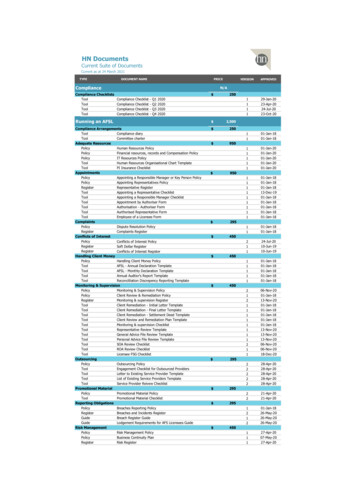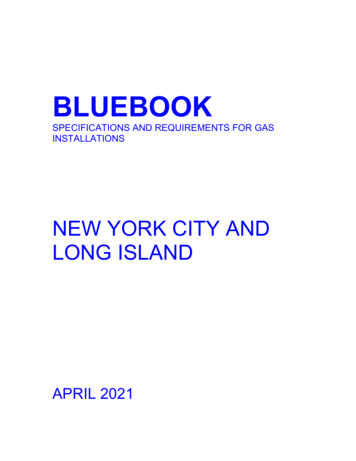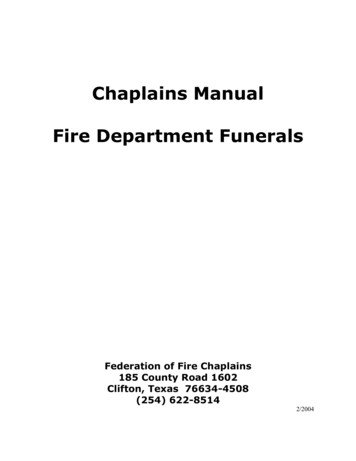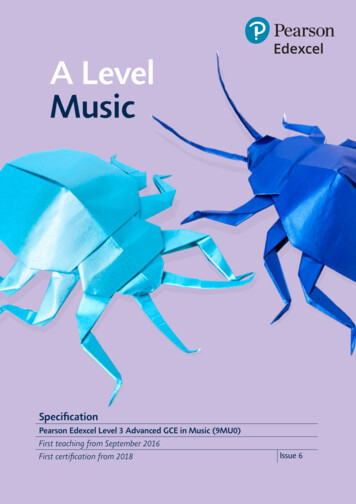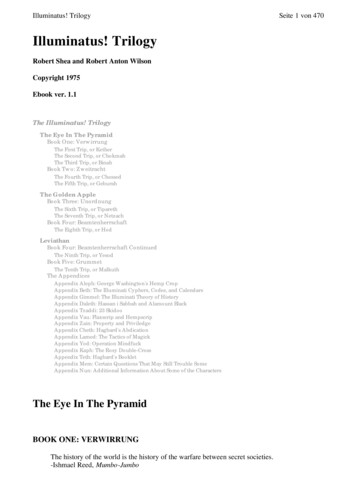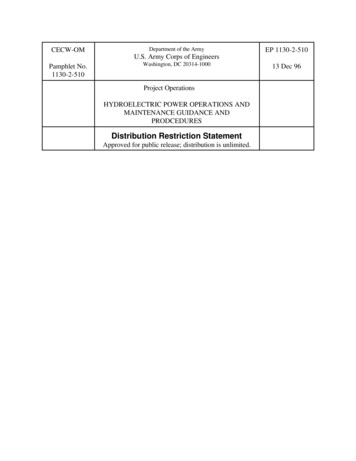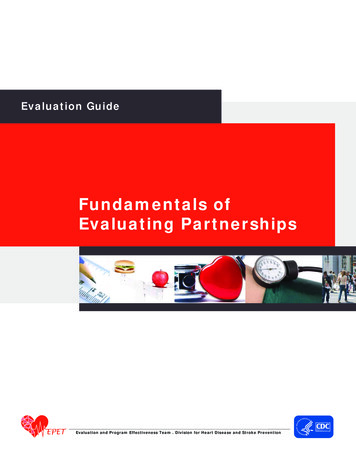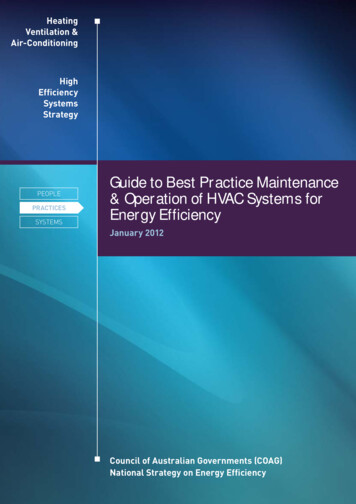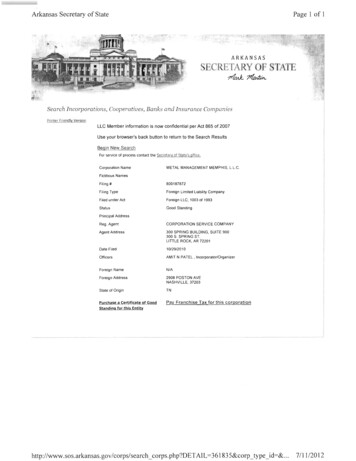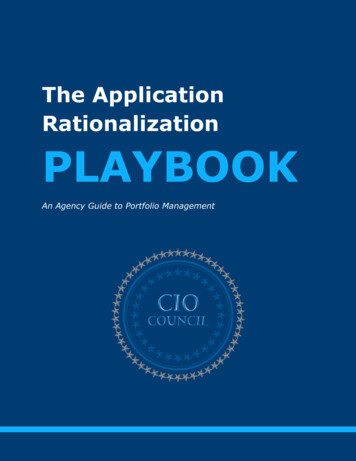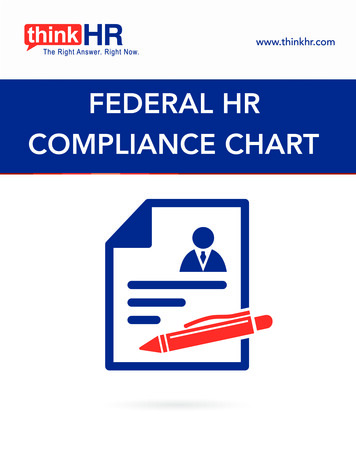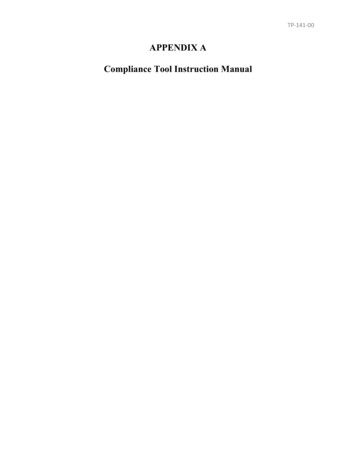
Transcription
TP-141-00APPENDIX ACompliance Tool Instruction Manual
NHTSAQuiet Vehicle Compliance ToolUser GuideVersion Beta 1Page 1
Table of Contents1Introduction . 31.1About this User Guide . 31.2Terminology . 31.3Analysis Computations . 42System Requirements and Installation Instructions . 53Workflow. 64Starting the Quiet Vehicle Compliance Tool . 75Importing Data . 95.1Individual File Load . 95.1.1 Data Import Messages . 115.2Batch File Load . 125.2.1 Folder Structure . 135.2.2 File Requirements and Naming Convention . 136Vehicle Information and User Comments . 167Data Review . 178Compute Analysis. 199Output Files . 219.1Output Files Contents . 219.1.1 Directivity (Stationary Output File) . 269.1.2 Relative Volume (Passby Output Files) . 269.2Summary Log. 27Appendix A : Detailed Data Evaluation . 28Appendix B : Triggers . 30Page 2
1 IntroductionNational Highway Traffic Safety Administration (NHTSA), Office of Vehicle Safety Compliance (OVSC) hasdeveloped the Quiet Vehicle Compliance Tool to determine if pedestrian alert sounds for motor vehiclesmeet the standard established in Federal Motor Vehicle Safety Standard(s) (FMVSS) 141 Regulation (thefinal rule).This tool was developed to be used by the test technician after execution of all test series (i.e.,stationary, reverse, and pass-by tests) have been completed and four valid test runs have beencollected. It is the responsibility of the test technician to eliminate invalid (or contaminated) tests, whilethis tool will determine if a sequence of tests meet the requirements. The analysis conducted in this toolis described further in Section 1.3.The U.S. Department of Transportation (US DOT), National Highway Traffic Safety Administration(NHTSA) laboratory test procedure for FMVSS 141 Minimum Sound Requirements for Hybrid and ElectricVehicles document describes the test procedure in detail.1.1 About this User GuideThis User Guide provides instructions on how to interact with the Quiet Vehicle Compliance Tool. It isorganized according to the suggested workflow.Note that the images in this user guide are not intended to represent a real analysis. Example data hasbeen used to demonstrate the functionality of the tool, not to represent real measurement data.1.2 TerminologyOperating ConditionOperationSignalSampleSoundSound ChannelTestTest SeriesTrialTrial SeriesTriggerTrigger ChannelState of vehicle during measurement. Each of the following can be analyzedusing this tool: Stationary, Reverse, 10 km/h Passby, 20 km/h Passby, and30 km/h PassbyThe movement of the vehicle for a single measurement.A series of data sampled uniformly in timeA combination of driver side, passenger side, front (for stationaryoperations), trigger (for passby opertations), and pre- and post-ambientmeasurement data for a single operation.Signal that consists of data from one of three possible microphone channels(Driver, Passenger, Front)Channel in the .wav file that contains a soundThe measurement of a period of time that contains a single stationary,reverse or passby operating conditionA sequence of tests for the same operating conditionSee TestSee Test SeriesSignal that consists of data that indicate by an increase in level that avehicle has passed by the microphone lineChannel in the .wav file that contains a triggerPage 3
1.3 Analysis ComputationsFigure 1 describes the analysis that is completed within the Quiet Vehicle Compliance Tool withreferences to the relevant sections in the final rule.Figure 1: Analysis Workflow in the Quiet Vehicle Compliance ToolPage 4
2 System Requirements and Installation InstructionsThe Quiet Vehicle Compliance Tool will run on a Windows 7 (or later) PC with at least 8 GB of RAM. Thetool requires approximately 900 KB of Hard Drive Space, plus the space required for the Matlab RuntimeLibrary, Version 12a. A minimum screen resolution of 1024 x 768 (XGA) is recommended.To install the tool, copy the executable file, NHTSA PostProcessingComplianceTool.exe and theBaseData.bin file, to a folder that you have permission to run executables from. Note that theBaseData.bin file and the NHTSA PostProcessingComplianceTool.exe must be in the same folder. Forconvenience, you may want to pin the application to your Start Menu or Toolbar.Supplemental Tool Requirements Matlab Runtime Library Version 12aTo install the Matlab Runtime, download the installer from the following link on the Mathworkswebsite, -runtime.html. Then followthe instructions found at this link. Note, you must install Version 12a in order to run the QuietVehicle Compliance Tool. Microsoft ExcelThe Quiet Vehicle Compliance Tool writes log files to excel spreadsheets.Data RequirementsData are expected to be imported into the tool in the .wav format with a sampling frequency of 44,100Hz. If the sampling frequency of the measured data is not 44,100 Hz it should be resampled before usingin this tool. If the data are not resampled prior to running the analysis, they will be resampled to 44,100Hz during computations and the computation time will increase.Page 5
3 WorkflowIt is recommended to use the Quiet Vehicle Compliance Tool in the following order:1. Start the Quiet Vehicle Compliance Tool (Section 4)2. Import data individually or multiple files at a time (Section 5)3. Record vehicle information and user comments (Section 6)4. Review the data and discard any contaminated samples (Section 7)5. Compute results (Section 8)6. Review output (Section 8)Page 6
4 Starting the Quiet Vehicle Compliance ToolNavigate to the folder where the executable is installed. Double-click on theNHTSAQVComplianceTool Beta1.exe file to open the Quiet Vehicle Compliance Tool. Note that it mayseveral minutes for the tool to load.When the Quiet Vehicle Compliance Tool first starts, it should look like Figure 2. The Quiet VehicleCompliance Tool consists of five main areas (Figure 3). Area (A) allows for the user to select and importdata files. Area (B) is where information related to the test vehicle is recorded. Area (C) is where theuser can enter any comments relevant to the analysis. Area (D) provides methods to evaluate the dataquality and allows for discarding of contaminated data. Area (E) handles the tasks related to theprocessing of the data and provides a summary of results upon completion of the analysis.Figure 2: Quiet Vehicle Compliance Tool at LaunchPage 7
(B)(A)(D)(E)Figure 3: Areas of the Quiet Vehicle Compliance ToolPage 8(C)
5 Importing DataData are loaded into the tool in Area (A), see Figure 3. The data required for running the complianceanalysis in this tool includes at least four samples of each operating condition (passby, stationary, orreverse) in .wav format with a sampling frequency of 44,100 Hz 1. Note that once data has beenimported into this tool, the data can be reviewed in the main window and corrupted samples can bediscarded (Section 7). At least four samples must be present after reviewing the data in order to proceedwith the analysis.These samples should include the following data by operation type. Files can be imported into the QuietVehicle Compliance Tool individually (Section 5.1) or in a batch (Section 5.2) Passbys (10 km/h, 20 km/h, 30 km/h):o Driver signalo Driver pre-ambiento Driver post-ambiento Passenger signalo Passenger pre-ambiento Passenger post-ambiento Trigger signal Stationary:o Driver signalo Driver pre-ambiento Driver post-ambiento Passenger signalo Passenger pre-ambiento Passenger post-ambiento Front signalo Front pre-ambiento Front post-ambient Reverse:o Driver signalo Driver pre-ambiento Driver post-ambiento Passenger signalo Passenger pre-ambiento Passenger post-ambient5.1 Individual File LoadImporting files individually allows for the user to select all components of a sample individually. First, allthe files associated with one sample are selected and imported into the queue for data submittal. Once1If the sampling frequency of the measured data is not 44,100 Hz it should be resampled before using in this tool.If the data are not resampled prior to running the analysis, they will be resampled to 44,100 Hz duringcomputations and the computation time will increase.Page 9
at least 4 samples for each operating condition have been imported, the user can submit the data andreturn to the main window for further analysis.To import the files individually:1. Within the Quiet Vehicle Compliance Tool’s main window, File Select section, select theIndividual File Load radio button and click File Select (Figure 4) to open the File Load window(Figure 5).Figure 4: File Select – Individual File Load2. In the User Input section, select or enter the following for the sample:a. Operating Condition: Select the type of operation from the drop-down menu. Theavailable options include Stationary, 10km/h, 20 km/h, 30km/h, and Reverse.b. Sample ID: Enter a user-defined numeric identifier if desired. If an identifier is notentered, the tool will assign an ID of 1 if there is no other data. If data exists, the highestID will be incremented by 1.c. Driver Side Mic:i. Click Select File and navigate to the .wav file containing the driver signal dataand click Open.ii. Use the drop-down menu to select the channel of the .wav file where the driversignal data are stored.iii. Repeat steps i and ii for the driver side pre and post ambient .wav files.d. Passenger Side Mic:i. Click Select File and navigate to the .wav file containing the passenger signaldata and click Open.ii. Use the drop-down menu to select the channel of the .wav file where thepassenger signal data are stored.iii. Repeat steps i and ii for the passenger side pre and post ambient .wav files.e. Front Mic: These fields are only enabled for the Stationary operating condition.i. Click Select File and navigate to the .wav file containing the front signal data andclick Open.ii. Use the drop-down menu to select the channel of the .wav file where the frontsignal data are stored.iii. Repeat steps i and ii for the front pre and post ambient .wav files.f. Cross P-P’ Line Trigger: This field is only enabled for the passby operating conditions.i. Click Select File and navigate to the .wav file containing the trigger signal dataand click Open.ii. Use the drop-down menu to select the channel of the .wav file where the triggersignal data are stored.g. Click Import Data to import the data into the tables in the File Summary section.If the data are imported successfully. The tables in the File Summary section will beupdated and a success message will be displayed in the Data Import Messages section.Page 10
If the data was not imported successfully, error messages will be displayed in the DataImport Messages section. See Section 5.1.1 for more information on the messages thatare displayed in the Data Import Messages section.3. Repeat step 2 until at least 4 samples for each operating condition are imported, which willenable the Submit Data button.4. Click the Submit Data button to submit the data for further analysis or click Cancel to discardthe data.Figure 5: File Load Window5.1.1 Data Import MessagesLimited error checking is implemented for loading files. Messages will be relayed through the DataImport Messages section if the operating condition has not been selected or if a required file has notbeen selected (Figure 6).A successful message will also be displayed in the Data Import Messages section when the data areimported into the File Summary section successfully.Page 11
Figure 6: Data Import Error Message Example5.2 Batch File LoadLoading data in a batch is a faster, but less flexible way of importing the data. The batch process willimport all data into the File Summary section of the File Load window (Figure 5) according to the folderstructure and file naming convention described below. Additional files can be imported individually aftera batch of files have been imported.To import by batch:1. Create a folder according to the folder structure described in Section 5.2.1.2. Organize the .wav files into the appropriate folders and name the files according to the filenaming convention described in Section 5.2.2.3. Within the Quiet Vehicle Compliance Tool’s main window, File Select section, select the BatchFile Load radio button and click File Select.Page 12
4. Navigate to the top folder of the structure described in Section 5.2.1 (ToyotaCamry in thisexample) and click Select Folder to import the contents of the folder structure and open the FileLoad window.5. Import additional files individually as described in Section 5.1 if desired.6. Click the Submit Data button to submit the data for further analysis or click Cancel to discardthe data.Figure 7: File Select – Batch File Load5.2.1 Folder StructureThe batch file load expects the following folder structure. If this structure is not followed, an error willappear in the File Select section to review the batch folder structure requirements.Create one folder per vehicle and within that folder include separate folders for each operatingcondition named “10kmh”, “20 kmh”, “30 kmh”, “Reverse”, and “Stationary”. The folder names are casesensitive. While the batch file load does not expect a particular name of the top most folder, it isrecommended to use the vehicle make and model. An example folder structure is shown in Figure 8.Figure 8: Folder Structure5.2.2 File Requirements and Naming ConventionFile RequirementsThe batch file load expects that the following files exist within the folder structure described in Section5.2.1. Passby folders (10 km/h, 20 km/h, 30 km/h):o 1 pre-ambient file Channel 1: Pre-ambient signal – driver side Channel 2: Pre-ambient signal – passenger sideo Multiple signal files Channel 1: Driver signal Channel 2: Passenger signal Channel 3: Trigger signalo 1 post-ambient file (for driver/passenger) Channel 1: Post-ambient signal – driver side Channel 2: Post-ambient signal – passenger sidePage 13
Stationary folder:o 1 pre-ambient file Channel 1: Pre-ambient signal – driver side Channel 2: Pre-ambient signal – passenger side Channel 3: Pre-ambient signal – fronto Multiple signal files Channel 1: Driver signal Channel 2: Passenger signal Channel 3: Front signalo 1 post-ambient file Channel 1: Post-ambient signal – driver side Channel 2: Post-ambient signal – passenger side Channel 3: Post-ambient signal – front Reverse folder:o 1 pre-ambient file Channel 1: Pre-ambient signal – driver side Channel 2: Pre-ambient signal – passenger sideo Multiple signal files Channel 1: Driver signal Channel 2: Passenger signalo 1 post-ambient file Channel 1: Post-ambient signal – driver side Channel 2: Post-ambient signal – passenger sideFile Naming ConventionName all of the files within the operation type folders according to the following convention. Theaccepted values for each element of the file name are as described in Table 1.[Test location] [Collection date] [Internal tracking number] [Make] [Model] [Year] [Vehicletype] [Operation type] [Sample ID].wavExample file name:VRTC 20170329 0507 Ford Fusion 2010 ICE 30Passby 002.wavPage 14
ElementTest locationCollection dateInternal tracking numberMakeModelYearVehicle typeTable 1: File Name ElementsDescriptionUser definedDateTracking number for userorganizationVehicle makeUser definedVehicle modelUser definedVehicle model yearType of vehicle propulsionOperation typeOnly the specific values listed inthe next column are acceptedSample IDSample number usedthroughout the analysisPage 15Accepted ValuesFormat: YYYYMMDD4- digit numberFormat: ReverseRevPreAmbientRevPostAmbient3-digit number
6 Vehicle Information and User CommentsIn Area (B), enter the vehicle year, make, model, NHTSA number, and vehicle identification number(VIN), see Figure 9. The information entered into these fields will be used in naming the output files andwill be recorded in the Summary Log (Section 1).Note that the vehicle information pictured in Figure 9 does not correspond to the example data that isused throughout this user guide.Figure 9: Vehicle InformationIn Area (C), enter any comments relevant to the analysis. These comments will be recorded in theSummary Log.Figure 10: User CommentsPage 16
7 Data ReviewAll data will be selected (included) for the analysis unless discarded during the review process. It isrecommended to review the data for contamination, such as a spike in the sound pressure before thepassby occurs, before computing the analysis and discard samples with contaminated data. Reviewsamples by clicking the Review Next button and the Previous button. Delete a sample from the analysisby clicking the Discard and Review Next button.The default trigger threshold can be changed during the review process. If no changes are made to thetrigger threshold during review, the default value of 20% will be used. For more information on settingan appropriate trigger threshold, see Appendix A and Appendix B.The sound channels and trigger channels can be evaluated in Area (D) as follows: Operating Condition drop-down menu: Select an operating condition (Stationary, 10 km/h, 20km/h, 30/kmh, or Reverse) to review the first sample associated with the selected operatingcondition. Sample ID field: The Sample ID that corresponds to the current sample for the selectedoperating condition is displayed in the Sample ID field. Total samples available for analysis field: The total number of samples that have been importedand are available for the analysis for the selected operating condition. If samples are discarded,this number is updated to reflect the new total number of samples available for analysis. Driver Side Mic, Passenger Side Mic, Front Mic, and P-P’ Line Cross Trigger sections: The fieldsin these sections will automatically populate to display the file names and channel numbers forthe sample currently in review. Determine Analysis Region: When an operating condition is selected or the next or previoussample is viewed, the corresponding data will be automatically plotted in this section with a 1second delay between files as follows: For all operating conditions the following files are plotted:o Driver Side Signal: Signal in dark blueo Driver Side Signal: Pre-Ambient in a lighter blueo Driver Side Signal: Post-Ambient in the lightest blueo Passenger Side Signal: Signal in redo Passenger Side Signal: Pre-Ambient in pinko Passenger Side Signal: Post-Ambient in a lighter pink For stationary operations the following files are plotted next:o Front Signal: Signal in blacko Front Side Signal: Pre-Ambient in grayo Front Side Signal: Post-Ambient in a lighter gray For passby operations (Figure 11)o The trigger signal file is plotted next in bright greeno The trigger threshold is plotted in a dashed line and in dark green The trigger threshold is a percentage of the full range Edit the Trigger Threshold so that the threshold is first exceeded at thepoint that the vehicle reaches the microphone line. If a threshold is notentered, then the default value of 50% will be used.o The time at which the threshold is exceeded is displayed in the Trigger Timefield.Page 17
Previous Sample: Click this button to review a previous sample until the desired data aredisplayed.Discard Sample and Review Next: If the sample has been contaminated and should bediscarded from the analysis, click this button. The sample will be removed from the analysis, thenumber of available samples will be updated in the Total samples available for analysis field,the Reviewing sample field and the next sample will be loaded for review.Review Next: If the sample is without contaminants and should be retained for the analysis,click this button to retain the sample and review the next sample.Reviewing sample field: The number of the sample currently in review is displayed with thetotal number of samples.Figure 11: Data Review – Passby with TriggerPage 18
8 Compute AnalysisAfter invalid data have been removed and there are at least 4 samples for each operating condition, theanalysis can be computed. For more information on the tests that are being conducted during theanalysis, see Section 1.3.Compute and view results in Area (E) as follows: Click Compute Analysis to begin the analysis. Upon clicking Compute Analysis, the user will be prompted to select a folder in which to saveresults. Select a folder or accept the default path. The default output file path isC:\NHTSA\QVCT\Results [date of analysis]. If this path does not exist, it will be created. Theselected file path will be displayed in the Output File Path field. The following information will be displayed during the analysis and after it has been completed:o Processing Sample: This field provides updates on the current step in the analysis(Figure 12).o Total Duration: When the analysis has completed, the total duration will be displayed inthis field in seconds (Figure 13).o Stop Analysis: Click this button at any time during computation to stop thecomputation. There is a delay between clicking the button and when the analysis isstopped because the tool needs to complete the current task before stopping. The StopAnalysis button will be disabled and the Compute Analysis button will be enabled,however the analysis has not stopped until a message is displayed in the ProcessingSample area to confirm when the analysis has been stopped (Figure 14). Note that if theo Output File Path: The file path where the output files and summary log are stored(Figure 12).Figure 12: Processing Sample, Output File PathFigure 13: Analysis CompletePage 19
Figure 14: Stop Analysis When the analysis has completed, the results table provides a summary of the test resultswithin the analysis. For more information on the tests that are being conducted during theanalysis, see Section 1.3.o Driver/Passenger Side Used in Testing: A record of the lower of the two sides that wasused in the analysis.o Passing Combinations: 4-band: The number of passing combinations for the 4-band testaccording to section S7.3.5 of the final rule.o Passing Combinations: 4-band Directivity: The number of passing combinations for the4-band directivity test according to section S7.1.6 of the final rule.o Passing Combinations: 2-band: The number of passing combinations for the 2-band testaccording to section S7.3.5 of the final rule.o Passing Combinations: 2-band Directivity: The number of passing combinations for the2-band directivity test according to section S7.1.6 of the final rule.o Band Sum (for Volume Change Analysis): The normalized band sum according tosection S7.6.3 of the final rule.Overall Test Result: The overall test result indicates an overall pass or fail status of thecompliance test.Note that the results shown in Figure 15 do not represent real data.Figure 15: Results Table and Overall Test ResultTo clear all data in the tool to begin a new analysis, click the Clear All for New Analysis button.Page 20
9 Output FilesThe Quiet Vehicle Compliance Tool outputs the following logs for each analysis in the directory specifiedupon clicking Compute Analysis. The default output file path is C:\NHTSA\QVCT\Results [Analysis Date].Six logs are output for each analysis; one for each operating condition, and a summary log. The contentsof the logs are described in Sections 9.1 and 9.2. The naming convention for the logs is as peratingCondition] Analysis Number.The analysis number is automatically generated starting at 1. Each time an analysis is initiated, theanalysis number is incremented by 1.Note that the results shown in this section do not represent real data.9.1 Output Files ContentsAll output files contain at least the following 6 worksheets. The stationary and passby output filescontain additional worksheets as described in Sections 9.1.1 and 9.1.2.The output files provide results for each major step in the analysis and can be used to manually verifycalculations.Sheet 1The Sheet 1 worksheet contains a summary of the vehicle information and the files that correspond tothe lower side that have been selected for further analysis.Figure 16: Example Output File – Sheet 1Page 21
4 SamplesThe 4 Samples worksheet contains the overall and 1/3 octave band (FOB) a-weighted decibel levels forthe 4 samples selected for the analysis.Figure 17: Example Output File – 4 SamplesPage 22
4 Samples CorrectedThe 4 Samples Corrected worksheet contains the overall and 1/3 octave band (FOB) a-weighted decibellevels corrected for the ambient for the 4 samples selected for the analysis.Figure 18: Example Output File – 4 Samples CorrectedPage 23
AveragedThe Averaged worksheet contains the overall and 1/3 octave band (FOB) a-weighted decibel levelscorrected for the ambient and averaged for the 4 samples selected for the analysis.Figure 19: Example Output File – AveragedFinal SampleThe Final Sample worksheet contains the overall and 1/3 octave band (FOB) a-weighted decibel levelscorrected for the ambient and averaged for the 4 samples selected for the analysis for the lower side(passenger or driver).Figure 20: Example Output File – Final SamplePage 24
Operating ConditionThe [Operating Condition] worksheet contains the band combinations for the 4 band and 2 band testsand a passing or failing status for those bands for that particular operating condition.Figure 21: Example Output File – StationaryPage 25
9.1.1 Directivity (Stationary Output File)In addition to the 6 worksheets described in Section 9.1, the Stationary output file contains theDirectivity worksheet. The Directivity worksheet contains a pass/fail status for the 4 band and 2 banddirectivity test. It also contains the a-weighted decibel levels for the directivity test, the a-weighteddecibel levels for minimum requirement for the directivity test in the final rule, and the difference. The 4band and 2 band combinations are listed with a pass/fail status for the directivity test along with theband sum for combinations that pass.Figure 22: Example Output File – Directivity9.1.2 Relative Volume (Passby Output Files)In addition to the 6 worksheets described in Section 9.1, the passby output files contain the RelativeVolume worksheet. The Relative Volume worksheet contains an overall status of the relative volumetest. It also contains the a-weighted decibel levels for the relative volume test for two operatingconditions, the a-weighted decibel levels for minimum requirement for the relative volume test in thefinal rule, the normalized levels (the operating condition signal – requirement), the normalized bandsum for each operating condition, and the relative volume change between the two operatingconditions.The 10 km/h output file contains the comparison between the Stationary and 10 km/h operatingconditions. The 20 km/h output file contains the comparison between the 10 km/h and 20 km/hPage 26
operating conditions. The 30 km/h output file contains the comparison between the 20 km/h and 30km/h operating conditions.Figure 23: Example Output File – Relative Volume (10 km/h)9.2 Summary LogThe summary log provides an overall summary of the analysis. The vehicle informatio
Area (A) allows for the user to select and import data files. Area (B) is where information related to the test vehicle is recorded. Area ( C) is where the user can enter any comments relevant to the analysis. Area (D) provides methods to evaluate the data quality and all