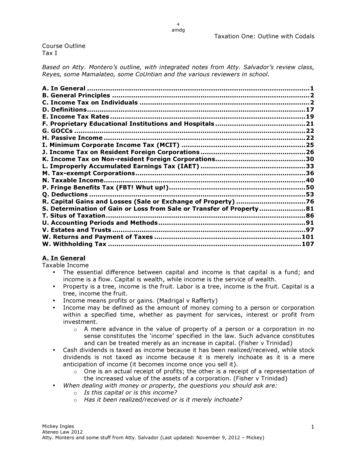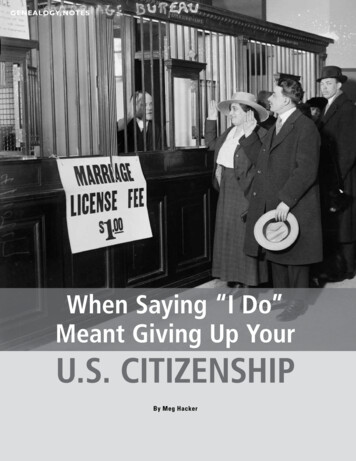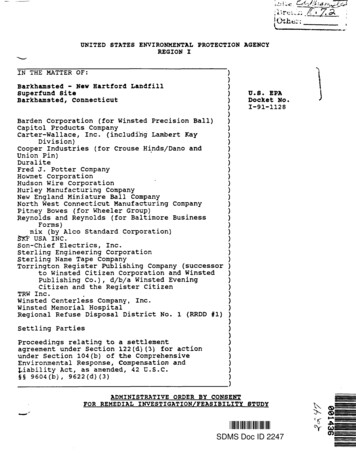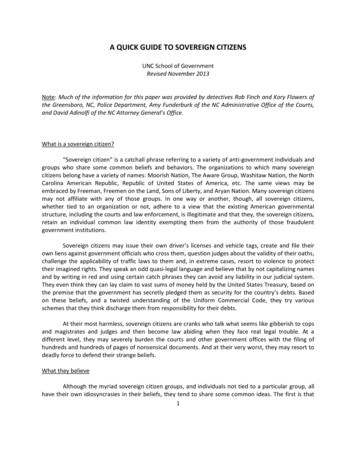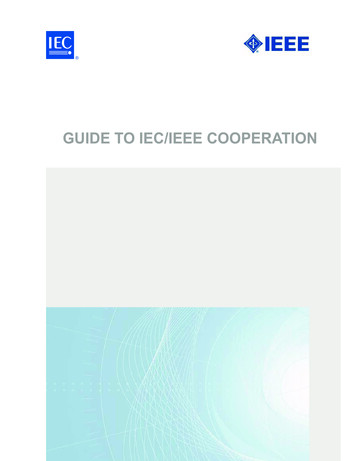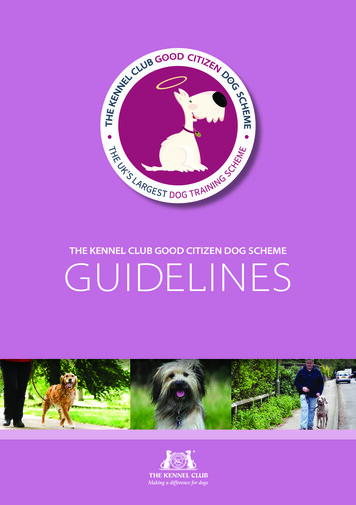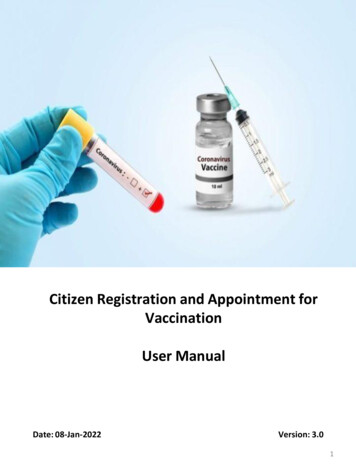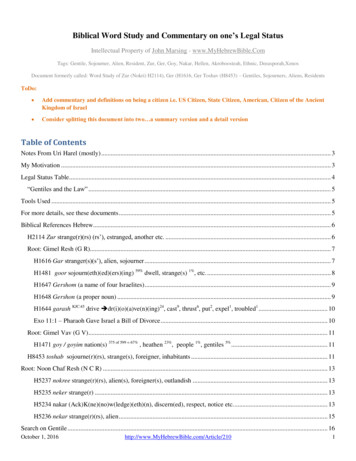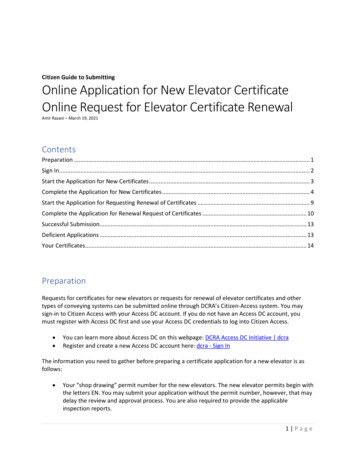
Transcription
Citizen Guide to SubmittingOnline Application for New Elevator CertificateOnline Request for Elevator Certificate RenewalAmir Razavi – March 19, 2021ContentsPreparation . 1Sign In . 2Start the Application for New Certificates . 3Complete the Application for New Certificates . 4Start the Application for Requesting Renewal of Certificates . 9Complete the Application for Renewal Request of Certificates . 10Successful Submission. 13Deficient Applications . 13Your Certificates. 14PreparationRequests for certificates for new elevators or requests for renewal of elevator certificates and othertypes of conveying systems can be submitted online through DCRA’s Citizen-Access system. You maysign-in to Citizen Access with your Access DC account. If you do not have an Access DC account, youmust register with Access DC first and use your Access DC credentials to log into Citizen Access. You can learn more about Access DC on this webpage: DCRA Access DC Initiative dcraRegister and create a new Access DC account here: dcra - Sign InThe information you need to gather before preparing a certificate application for a new elevator is asfollows: Your “shop drawing” permit number for the new elevators. The new elevator permits begin withthe letters EN. You may submit your application without the permit number, however, that maydelay the review and approval process. You are also required to provide the applicableinspection reports.1 Page
If you are applying to get new certificates to change the ownership name on the certificate, youshould have the current certificate numbers. You may submit your application without thecurrent certificate number, however, that may delay the review and approval process. You arealso required to provide the applicable inspection reports.If you are applying to get new certificates because your existing certificates were expired morethan six months ago and you were instructed by DCRA to submit new applications for yourconveying systems, you should have the expired certificate numbers. You may submit yourapplication without the expired certificate number, however, that may delay the review andapproval process. You are also required to provide the applicable inspection reports.The information you need to gather before preparing a request for renewal of certificates for theelevator or other conveying system is as follows: You must provide the current certificate numbers that are about to expire. In a request forrenewal, you may not change the ownership name on the certificate.Your application may include requests for one or more certificates within the building or your campus.Sign InGo to DCRA’s Citizen Access portal (Washington DC - Citizen Portal) and sign in with your Access DCcredentials.2 Page
Start the Application for New CertificatesOnce you have logged into Citizen Access, click on the “Licenses” tab, next select the “ElevatorApplication” from the toolbar as shown in the following screenshot.The above action opens the Disclaimer page that you must read and accept. To accept the terms, markthe checkbox and click on the “Continue Application” button as shown in the following screenshot.3 Page
From the available list of Record Types, select the “Elevators Application” and click on the ContinueApplication button, as shown in the following screenshot.Complete the Application for New CertificatesStep 1 – On Step-1/Page-1 of the application enter the Address for the location of the elevators orconveying system and click on the “Search” button to populate the Parcel information. If the Searchfunction is not finding your address, only enter the Street Number and Street Name for searching.Click on the “Continue Application” to move to the next page of the application.Step 2 – On the Contact Information page of the application, provide contacts for BusinessOwner/Applicant, Billing, and Registered/resident Agent.Click on the “Continue Application” to move to the next page of the application.Step 3 – On the Equipment Information page, provide the following information: License Period: In the current version of the application, you are limited to the two-yearselection.Type: Select Commercial unless the elevators are on a DC Government facility or are owned byWMATA.Change in Ownership: Select No if you are asking for certificates for new elevators. Select Yes ifthe elevators already have certificates and you need to change the information on thecertificate.See the following screenshot for this page of the application.4 Page
Depending on your answer to “Change in Ownership” you go to step 4 (Certificates to be Replaced) orstep 5 (Permit Information).Step 4 – (this step appears only if you answered Yes to the Change in Ownership in the previous step).On the Certificates to be Replaced page, add a row to the “CERTIFICATES TO BE REPLACED” table andprovide the certificate ID.As shown in the following screenshot, enter Certificate ID and press the Tab key on your keyboard. Theapplication searches for the provided certificate number and updates the Category field. If thecertificate is valid, you see “Validated” next to the Certificate ID label. Click on the “Submit” button toadd the certificate to the table.You may enter multiple certificates in this table. One application can be used to replace multiplecertificates.If you do not have the current certificate information, select the checkbox for “Certificate InformationNot Available?” Click on the “Continue Application” button to go to the next page of the application.5 Page
Step 5 – (this step appears only if you answered No to the Change in Ownership in the previous step).On the Permit Information page, add a row to the “PERMIT INFORMATION” table and provide thePermit Number for the related Shop Drawing New Elevator permit (these permits generally start withthe letters EN).As shown in the following screenshot, enter the permit number and press the Tab key on your keyboard.The application searches for the provided permit number and updates the type, Category, and countfields. Click on the “Submit” button to add the permit to the table.You may enter multiple permits in this table. One application can be used to request multiple newcertificates.If you do not have the number, select the checkbox for “Permit Information Not Available?”Click on the “Continue Application” button to go to the next page of the application.6 Page
If you do not have the current certificates or elevator permits, and you have selected the checkboxfor “Certificate Information Not Available?” or “Permit Information Not Available?”, you will have thefollowing application page to provide supplementary information. This information can help locatethe certificate or permit number for you.You must provide one row per elevator or conveying type in the OTHER INFORMATION table.Elevator IdentityEach elevator within a facility or campus is given a unique number or name for identification by thebuilding owner or facility manager. Examples are, 1, 2, East-1, Garage-2, P3, F4. You decide what theunique identifier should be for each elevator.On this page, you are required to provide the unique number or name for each elevator. On theELEVATOR IDENTITY table, for each row, select the Action picklist and click on the Edit menu option.Alternatively, select the rows and click on the “Edit Selected” button. Enter the elevator identity andclick on the “Submit” button.Click on the “Continue Application” button to go to the next page of the application.7 Page
Step 6 – On this page of the application, you may attach relevant electronic documents to yourapplication. Read the top part of the page to understand what documents are needed. Use the “Add”button to upload the documents.Failure to upload the required documents may delay the review and processing of your application.Once you have uploaded all required documents, click on the “Continue Application” button to go to thenext page of the application.The next page of the application allows you to select the payment option. Your options are: Pay with application submission – select this option to pay with a credit card when submittingyour application. Unpaid applications are not processed until the fees are paid.Pay after submission – this option is generally used when the applicant is not the person thatwill make the payment. Unpaid applications are not processed until the fees are paid.Click on the “Continue Application” button to go to the next page of the application.Step 7 – On this page of the application, you can review and if needed make corrections to theinformation you have provided. Review your information and if it is accurate, read the certification atthe bottom of the page, and check the box for “by checking this box, I agree to the above certification.”If you have selected to pay later, then your application is submitted once you click on the “ContinueApplication” button.If you have selected to pay with the submission of your application, click on the “Continue Application”button to go to the Pay Fees page.Step 8 – On this page of the application, you see the total and breakdown of the fee. Click on the “CheckOut” button to enter the shopping cart. Click on the “Checkout” button to provide your credit cardinformation for payment.8 Page
Start the Application for Requesting Renewal of CertificatesOnce you have logged into Citizen Access, click on the “Licenses” tab, next select the “ElevatorApplication” from the toolbar as shown in the following screenshot.The above action opens the Disclaimer page that you must read and accept. To accept the terms, markthe checkbox and click on the “Continue Application” button as shown in the following screenshot.9 Page
From the available list of Record Types, select the “Elevators Renewal Request” and click on theContinue Application button, as shown in the following screenshot.Complete the Application for Renewal Request of CertificatesStep 1 – On Step-1 (Renewal Details) of the Renewal Request provide the following information:Contacts: Provide contacts for Business Owner/Applicant, Billing, and Registered/resident Agent. Youmay provide this information by adding a new contact or selecting from the contacts stored in yourCitizen Portal account.Details: The license Period, in the current version of this form, is limited to the two-year selection. TheType is Commercial unless the elevators are on a DC Government facility or are owned by WMATA.Certificates to be Renewed: You must provide the current certificate ID/Number of the certificate youneed to renew. You may enter as many elevators or conveying systems that require renewal in yourbuilding or campus.To begin adding the certificates to the “Certificates to be Renewed” table, select the “Add a Row” or usethe “Add a Row” picklist to add multiple blank rows to the table. See the following screenshot.The blank row(s) are displayed in a dialog box. Complete each row by entering certificate ID and pressingthe Tab key on your keyboard. The system validates your certificate and adds the remaining informationon the row. An invalid certificate number means that either the certificate is not qualified to be renewedat this time or the certificate ID/number is wrong.Click on the Submit button once you have completed entering the certificate ID(s). See the followingscreenshot for two rows of entries for the certificates to be renewed.10 P a g e
Click on the “Continue Application” button to go to the next page of the application. As shown in thefollowing example screenshot.11 P a g e
Step 2 – Document Attachment Upload DocumentsOn this page of the application, you may attach relevant electronic documents to your application. Readthe top part of the page to understand what documents are needed. Use the “Add” button to uploadthe documents.Failure to upload the required documents may delay the review and processing of your application.Once you have uploaded all required documents, click on the “Continue Application” button to go to thenext page of the application.Step 3 – ReviewOn this page of the application, you can review and if needed make corrections to the information youhave provided. Review your information and if it is accurate, read the certification at the bottom of thepage, and check the box for “by checking this box, I agree to the above certification.”Unlike the application for the new elevators, you do not have the option of paying later for the renewalof the certificates. Click on the “Continue Application” button to go to the Pay Fees page.Step 4 – Pay FeesOn this page of the application to request renewal, you see the total and breakdown of the fee. Click onthe “Check Out” button to enter the shopping cart. Click on the “Checkout” button to provide yourcredit card information for payment.12 P a g e
Successful SubmissionAfter successful submission, DCRA’s Citizen Access presents you with your application number. Theapplication number starts with the letters EAPP for new applications or the letters EREQ for renewalrequests. At this point, you may return to the list of your records by clicking on the License tab of thetoolbar. See the following Screenshot.Under your Licenses Records, you will see a row for your submitted application. The initial applicationstatus is Pending until the review process begins. If you had selected to pay the fee for the newcertificate application after submission, you will have a link under the Action column that facilitatesmaking the payment. The review process does not start until all fees are paid.You will receive an email with your receipt and your application ID after the payment.Deficient ApplicationsDCRA’s review may identify deficiencies in your application. If so, the status of your record is changed to“Deficient-BBL Review”, or “Deficient-ICA Review”. The next screenshot is an example of a record that isdeficient. You may also receive an email with an explanation.13 P a g e
You can view the review comments and instructions on how to resolve the deficiency by opening therecord. Click on the Record Number link to open the record. The following screenshot shows the CitizenAccess page with your record.Select the “Record Info” menu option and select the processing status menu item as shown next.Next, expand the Initial Review or the Inspection Review so that you can see the review comments. Youcan respond to the information requests by attaching documents to your record. To attach a documentto your record follow these steps:1. Open the record.2. On the Record Info menu select Attachments.3. Use the Add button to upload documents.Your CertificatesOnce your application is approved, your certificates are emailed to you.14 P a g e
Citizen Guide to Submitting . Online Application for New Elevator Certificate . Online Request for Elevator Certificate Renewal . . provide the certificate ID. As shown in the following screenshot, enter Certificate ID and press the Tab key on your keyboard. . and check the box for “by checkin