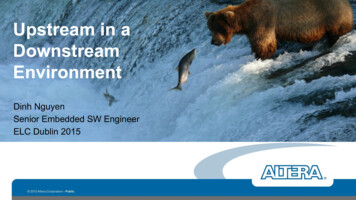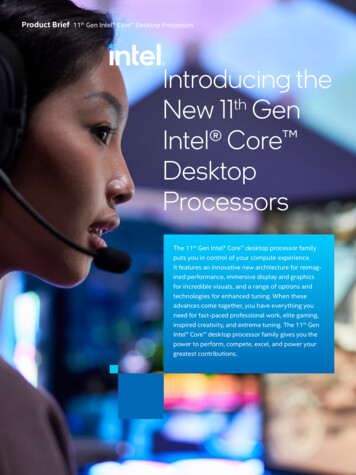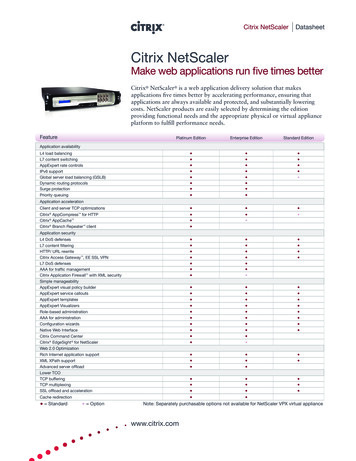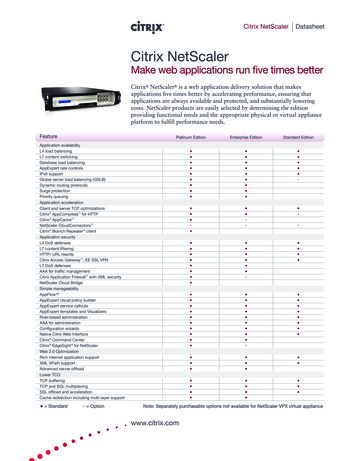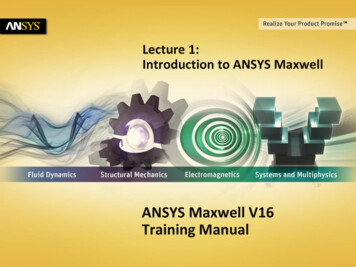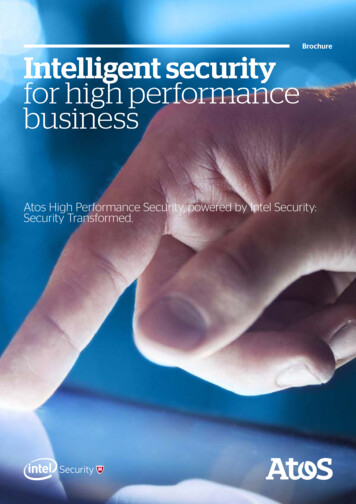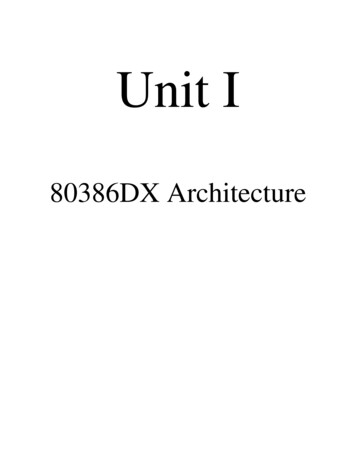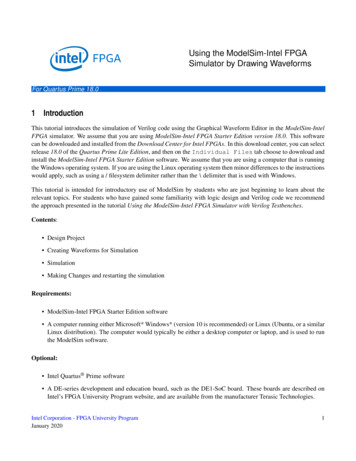
Transcription
Using the ModelSim-Intel FPGASimulator by Drawing WaveformsFor Quartus Prime 18.01IntroductionThis tutorial introduces the simulation of Verilog code using the Graphical Waveform Editor in the ModelSim-IntelFPGA simulator. We assume that you are using ModelSim-Intel FPGA Starter Edition version 18.0. This softwarecan be downloaded and installed from the Download Center for Intel FPGAs. In this download center, you can selectrelease 18.0 of the Quartus Prime Lite Edition, and then on the Individual Files tab choose to download andinstall the ModelSim-Intel FPGA Starter Edition software. We assume that you are using a computer that is runningthe Windows operating system. If you are using the Linux operating system then minor differences to the instructionswould apply, such as using a / filesystem delimiter rather than the \ delimiter that is used with Windows.This tutorial is intended for introductory use of ModelSim by students who are just beginning to learn about therelevant topics. For students who have gained some familiarity with logic design and Verilog code we recommendthe approach presented in the tutorial Using the ModelSim-Intel FPGA Simulator with Verilog Testbenches.Contents: Design Project Creating Waveforms for Simulation Simulation Making Changes and restarting the simulationRequirements: ModelSim-Intel FPGA Starter Edition software A computer running either Microsoft* Windows* (version 10 is recommended) or Linux (Ubuntu, or a similarLinux distribution). The computer would typically be either a desktop computer or laptop, and is used to runthe ModelSim software.Optional: Intel Quartus Prime software A DE-series development and education board, such as the DE1-SoC board. These boards are described onIntel’s FPGA University Program website, and are available from the manufacturer Terasic Technologies.Intel Corporation - FPGA University ProgramJanuary 20201
U SING THE M ODEL S IM -I NTEL FPGA S IMULATOR2For Quartus Prime 18.0Getting StartedThe ModelSim Simulator is a sophisticated and powerful tool that supports a variety of usage models. In this tutorialwe focus on only one design flow: using the ModelSim software as a stand-alone program to perform functionalsimulations, with simulation inputs specified by drawing waveforms, and with simulator commands selected byusing the menu items that are available in ModelSim’s graphical user interface (GUI). Other possible design flowsfor using ModelSim include invoking it from within the Intel Quartus Prime software, performing timing simulations,specifying simulation inputs by using a testbench, and selecting simulator commands via script files. These flowsare not described here, but can be found in other documentation that is available on the Internet.This tutorial is aimed at the reader who wishes to simulate circuits defined by using the Verilog hardware descriptionlanguage. An equivalent tutorial is available for the user who prefers the VHDL language.3Design ProjectWhen using the ModelSim GUI to execute simulation commands, it is convenient to work in the context of a ModelSim project. A project includes the design files that specify the circuit to be simulated. We will first create a folderto hold the project used in this tutorial. Create a new folder for this tutorial with a name such as ModelSim Tutorialand then make a subfolder named Majority for this example project.To illustrate the simulation process, we will use a very simple logic circuit that implements the majority function ofthree inputs, x 1 , x 2 and x 3 . The circuit is defined by the expressionf (x 1 , x 2 , x 3 ) x 1 x 2 x 1 x 3 x 2 x 3In Verilog, this circuit can be specified as follows:module majority (x1, x2, x3, f);input x1, x2, x3;output f;assign f (x1 & x2) (x1 & x3) (x2 & x3);endmoduleEnter this code into a file called majority.v, in the folder ModelSim Tutorial\Majority. You can create the file usingany text editor of your choosing (a text editor is also available within the ModelSim GUI).Open the ModelSim simulator. In the displayed window select File New Project, as shown in Figure 1. ACreate Project pop-up box will appear, as illustrated in Figure 2. Specify the name of the project; we chose thename majority. Use the Browse button in the Project Location box to specify the location of the folder thatyou created for the project. ModelSim uses a working library to contain the information on the design in progress;in the Default Library Name field we used the name work. Click OK.2Intel Corporation - FPGA University ProgramJanuary 2020
U SING THE M ODEL S IM -I NTEL FPGA S IMULATORFor Quartus Prime 18.0Figure 1. The ModelSim window.Figure 2. Created Project window.Intel Corporation - FPGA University ProgramJanuary 20203
U SING THE M ODEL S IM -I NTEL FPGA S IMULATORFor Quartus Prime 18.0In the pop-up window in Figure 3, click on Add Existing File and add the file majority.v to the project as shown inFigure 4. Click OK, then close the window from Figure 3.Figure 3. Add Items window.Figure 4. Add File window.At this point, the main Modelsim window will include the file as indicated in Figure 5, with a question mark in theStatus column. Now, select Compile Compile All. As illustrated in the figure, the ModelSim GUI will indicatein the Transcript window (at the bottom) that the code in the majority.v file was successfully compiled, and acorresponding check mark will be displayed in the Status column. The Verilog code is now ready for simulation.4Intel Corporation - FPGA University ProgramJanuary 2020
U SING THE M ODEL S IM -I NTEL FPGA S IMULATORFor Quartus Prime 18.0Figure 5. ModelSim window after compilation.4Creating Waveforms for SimulationTo perform simulation of the designed circuit, it is necessary to enter the simulation mode by selecting Simulate Start Simulation. This leads to the window in Figure 6.Intel Corporation - FPGA University ProgramJanuary 20205
U SING THE M ODEL S IM -I NTEL FPGA S IMULATORFor Quartus Prime 18.0Figure 6. Start Simulation window.Expand the work folder and select the design called majority, as shown in the figure. Then click OK. Now, theModelSim GUI opens a number of windows and toolbars, as illustrated in Figure 7, that are useful for performing asimulation. The Objects window, shown in a blue color, lists the input and output signals of the designed circuit.The Wave window is used to display waveforms that are associated with these inputs and outputs. Figure 7 showsseveral toolbars that can be used to select various ModelSim GUI commands. To make your window look like theone in the figure, you may have to open or close some of the available toolbars. Right-clicking in the toolbar area,as indicated in Figure 8, allows you to show or hide toolbars.6Intel Corporation - FPGA University ProgramJanuary 2020
U SING THE M ODEL S IM -I NTEL FPGA S IMULATORFor Quartus Prime 18.0Figure 7. Simulation windows.Intel Corporation - FPGA University ProgramJanuary 20207
U SING THE M ODEL S IM -I NTEL FPGA S IMULATORFor Quartus Prime 18.0Figure 8. The toolbars shown in Figure 7.To simulate the circuit we must first specify the values of input signals, which can be done by drawing the inputwaveforms using the Wave window. Right-click in the Wave window to select Zoom Range and in the pop-upwindow that will appear specify the range from 0 to 800 ns. This selection should produce an image like the one inFigure 9. If you need to change the timeline display units, right-click on the timeline and select Grid, Timeline, &Cursor Control, then select ns in the time units drop-down menu.Figure 9. The Wave window.For our simple circuit, we can do a complete simulation by applying all eight possible valuations of the input signalsx 1 , x 2 and x 3 . The output f should then display the logic values defined by the truth table for the majority function.We will first draw the waveform for the x 1 input. In the Objects window, right-click on x1. Then, choose Modify Apply Wave in the drop-down box that appears, as shown in Figure 10. This leads to the window in Figure 11,8Intel Corporation - FPGA University ProgramJanuary 2020
U SING THE M ODEL S IM -I NTEL FPGA S IMULATORFor Quartus Prime 18.0which makes it possible to specify the value of the selected signal in a time period that has to be defined. ChooseConstant as the desired pattern, zero as the start time, and 400 ns as the end time. Click Next. In the window inFigure 12, enter 0 as the desired logic value. Click Finish. Now, the specified signal appears in the Wave window,as indicated in Figure 13.Figure 10. Selecting a signal in the Objects window.Figure 11. Specifying the type and duration of a signal.Intel Corporation - FPGA University ProgramJanuary 20209
U SING THE M ODEL S IM -I NTEL FPGA S IMULATORFor Quartus Prime 18.0Figure 12. Specifying the value of a signal.Figure 13. The updated Wave window.To draw the rest of the x 1 signal, right-click on its name in the Wave window (make sure to click in the Wavewindow to make this change to the existing waveform, and not in the Objects window). In the drop-down windowthat appears, select Edit Wave Editor Create/Modify Waveform. This leads again to the window in Figure 11.Now, specify 400 ns as the start time and 800 ns as the end time. Click Next. In the window in Figure 12, specify 1as the required logic value. Click Finish. This completes the waveform for x 1 , as displayed in Figure 14.10Intel Corporation - FPGA University ProgramJanuary 2020
U SING THE M ODEL S IM -I NTEL FPGA S IMULATORFor Quartus Prime 18.0Figure 14. The completed waveform for x 1 input.ModelSim provides different possibilities for creating and editing waveforms. To illustrate another approach, wewill specify the waveform for x 2 by first creating it to have a 0 value throughout the simulation period, and thenediting it to produce the required waveform. Repeat the above procedure, by right-clicking on x2 in the Objectswindow, to create a waveform for x 2 that has the value 0 in the interval 0 ns to 800 ns. So far, we used the Wavewindow in the Select Mode which is indicated by the highlighted icon . Now, click on the Edit Mode iconas indicated in Figure 15 (if the Edit Mode icon is greyed-out, then first click on the title bar of the Wave windowto activate it). Note that Edit Mode opens some new toolbar icons for use in the editing process.Figure 15. Selecting the Wave Edit mode.The waveform for x 2 should change from 0 to 1 at 200 ns, then back to 0 at 400 ns, and again to 1 at 600 ns. Selectx2 for editing by clicking on it. Then, click just to the right of the 200-ns point, hold the mouse button down andsweep to the right until you reach the 400-ns point. The chosen interval will be highlighted in white, as shown inFigure 16. Observe that the yellow cursor line appears and moves as you sweep along the time interval. To changethe value of the waveform in the selected interval, click on the Invert icon as illustrated in the figure. A pop-upbox in Figure 17 will appear, showing the start and end times of the selected interval. If the displayed times arenot exactly 200 and 400 ns, then correct them accordingly and click OK. The modified waveform is displayed inIntel Corporation - FPGA University ProgramJanuary 202011
U SING THE M ODEL S IM -I NTEL FPGA S IMULATORFor Quartus Prime 18.0Figure 18. Use the same approach to change the value of x 2 to 1 in the interval from 600 to 800 ns, which shouldyield the result in Figure 19.Figure 16. Editing the waveform.Figure 17. Specifying the exact time interval.Figure 18. The modified waveform.12Intel Corporation - FPGA University ProgramJanuary 2020
U SING THE M ODEL S IM -I NTEL FPGA S IMULATORFor Quartus Prime 18.0Figure 19. Completed waveforms for x 1 and x 2 .We will use a third approach to draw the waveform for x 3 . This signal should alternate between 0 and 1 logic valuesat each 100-ns interval. Such a regular pattern is indicative of a clock signal that is used in many logic circuits. Toillustrate how a clock signal can be defined, we will specify x 3 in this manner. Right-click on the x 3 input in theObjects window and select Modify Apply Wave. In the Create Pattern Wizard window, select Clockas the required pattern, and specify 0 and 800 ns as the start and end times, respectively, as indicated in Figure 20.Click Next, which leads to the window in Figure 21. Here, specify 0 as the initial value, 200 ns as the clock period,and 50 as the duty cycle. Click Finish. Now, the waveform for x 3 is included in the Wave window.Figure 20. Selecting a signal of clock type.Intel Corporation - FPGA University ProgramJanuary 202013
U SING THE M ODEL S IM -I NTEL FPGA S IMULATORFor Quartus Prime 18.0Figure 21. Defining the characteristics of a clock signal.Lastly, it is necessary to include the output signal f . Right-click on f in the Objects window. In the drop-downmenu that appears, select Add to Wave Selected Signals as shown in Figure 22. Alternatively, you coulddrag-and-drop the signal f from the Objects window into the Wave window. The result is the image in Figure 23.Figure 22. Adding a signal to the Wave window.14Intel Corporation - FPGA University ProgramJanuary 2020
U SING THE M ODEL S IM -I NTEL FPGA S IMULATORFor Quartus Prime 18.0Figure 23. The completed Wave window.Save the created waveforms by going to File Save Format in the Wave window. We will save the file using thedefault name wave.do, as indicated in Figure 24.Figure 24. Saving the waveform file.5SimulationTo perform the simulation, in the toolbar area of the ModelSim GUI specify that the simulation should run for800 ns, as illustrated in Figure 25 (If you don’t see this toolbar, right-click in the toolbar area and select Simulate).Then, click on the Run icon, as indicated in Figure 25. The result of the simulation will be displayed as presentedin the figure. Observe that the output f is equal to 1 whenever two or three inputs have the value 1, which verifies thecorrectness of our design.Intel Corporation - FPGA University ProgramJanuary 202015
U SING THE M ODEL S IM -I NTEL FPGA S IMULATORFor Quartus Prime 18.0Figure 25. Running the simulation.6Making Changes and ResimulatingChanges in the input waveforms can be made using the approaches explained above. Then, it is necessary to restartthe simulation using the altered waveforms. For example, change the waveform for x 1 to have the logic value 1 inthe interval from 0 to 200 ns, as indicated in Figure 26. Now, click on the Restart icon shown in the figure. Apop-up box in Figure 27 will appear. Leave the default entries and click OK. Upon returning to the Wave window,simulate the design again by clicking on the Run icon. The result is given in Figure 28.Figure 26. Changed input waveforms.16Intel Corporation - FPGA University ProgramJanuary 2020
U SING THE M ODEL S IM -I NTEL FPGA S IMULATORFor Quartus Prime 18.0Figure 27. The Restart box.Figure 28. Result of the new simulation.Simulation is a continuous process. It can be stopped by selecting Simulate End Simulation in the main ModelSim window.Intel Corporation - FPGA University ProgramJanuary 202017
U SING THE M ODEL S IM -I NTEL FPGA S IMULATOR7For Quartus Prime 18.0Simulating a Sequential CircuitWe will use another ModelSim project to illustrate some additional features of the Wave window. Consider theVerilog code shown below, which specifies a loadable down-counter:module counter (L, Clock, Data, Q);input L, Clock;input [2:0] Data;output reg [2:0] Q;wire E;always @(posedge Clock)if (!L)Q Data;else if (E)Q Q - 3’b1;assign E (Q ! 3’b0);endmoduleThe counter can be synchronously loaded from the Data input when when the load input L 0. When the countreaches zero the enable E is set to 0 and this stops the counter.In the folder named ModelSim Tutorial that you created for this tutorial, make a new subfolder called Counter tohold the ModelSim files for this project. In the folder ModelSim Tutorial\Counter enter the Verilog code for thedown-counter into a file called counter.v,In ModelSim, make a new project by selecting File New Project, which opens the window from Figure 1 (ifModelSim prompts you to close the currently-open project, select Yes). In the Create Project pop-up boxfrom Figure 2 give the project the name counter and use the Browse button to set the Project Location toModelSim Tutorial\Counter. Click OK to reach the pop-up from Figure 3 and then select Add Existing File. In thewindow from Figure 4 use the Browse button to add your counter.v file to the project.Now, in the window from Figure 5 select the Compile Compile All command. If you typed the Verilog code forthe counter correctly, then you should see a message in the Transcript window reporting compilation success.If there are any errors, then fix the code and compile again.8Specifying Simulation InputsTo perform simulation of the counter, select the command Simulate Start Simulation to reach the window inFigure 29. As indicated in the figure, expand the work folder, click on the counter design, and then select OK. YourModelSim display should now look like the one shown in Figure 30. To populate the Wave window as displayed inthe figure, first click on the signal L in the Objects window and then shift-click on the signal E so that all signalsare selected. Now, drag-and-drop the selected signals into the Wave window. Set the Zoom Range of the Wavewindow to 1800 ns.18Intel Corporation - FPGA University ProgramJanuary 2020
U SING THE M ODEL S IM -I NTEL FPGA S IMULATORFor Quartus Prime 18.0Figure 29. The start simulation window.Figure 30. The ModelSim window for simulation of the counter.Intel Corporation - FPGA University ProgramJanuary 202019
U SING THE M ODEL S IM -I NTEL FPGA S IMULATORFor Quartus Prime 18.0Before beginning the simulation we will illustrate some useful features of the Wave window. For each signal we willfirst select a specific number-radix for displaying its value, and then assign the signal a customized display name.Right-click on the name of the signal L in the Wave window, as illustrated in Figure 31, and select Radix Binary.Use this same procedure to set the radix for Clock to Binary, Data and Q to Unsigned, and E to Binary.Figure 31. Setting a waveform radix.Now, as shown in Figure 32, right-click again on L and select Properties to open the dialog in Figure 33. Set theDisplay Name to Load. Then, use the same process to set the other display names as given in Figure 34.Figure 32. The Properties dialog.20Intel Corporation - FPGA University ProgramJanuary 2020
U SING THE M ODEL S IM -I NTEL FPGA S IMULATORFor Quartus Prime 18.0Figure 33. Setting a display name.Figure 34. The renamed signals.For the previous ModelSim project described in this tutorial we employed features of the Wave window to drawwaveforms that were used as inputs to the simulation. For this project we will use a different method by forcing thevalue of signals. Right-click on the Load signal, as illustrated in Figure 35, and select Force. This action opens thepop-up window in Figure 36 that displays the orignal signal name L and allows its value to be set.Intel Corporation - FPGA University ProgramJanuary 202021
U SING THE M ODEL S IM -I NTEL FPGA S IMULATORFor Quartus Prime 18.0Figure 35. Selecting the Force command.Figure 36. Forcing the Load signal to the value 0.Next, in the Wave window right-click on the Clock signal and select the Clock command to open the pop-upin Figure 37. In the Period box specify a clock-period of 200 ns, as illustrated in the figure, and then click OK.Finally, set the value of the Data input signal by right-clicking on its waveform and selecting the Force command.As depicted in Figure 38 specify a data value of 10#6. This syntax means that a number base of 10 is being used tospecify a signal value of 6.22Intel Corporation - FPGA University ProgramJanuary 2020
U SING THE M ODEL S IM -I NTEL FPGA S IMULATORFor Quartus Prime 18.0Figure 37. Setting the Clock period to 200 ns.Figure 38. Forcing the value of the Data signal.Since the Load signal is asserted to 0 we can now initialize the counter from the Data input by running the circuitfor one clock cycle. To run the simulation for 200 ns you can use the Run Length toolbar box from Figure 25.Alternatively you can enter the command run 200 ns in the Transcript window. Perform the simulation to getthe result shown in Figure 39.Now, right-click on the Load signal again and select the Force command. In the window from Figure 36 set theLoad signal to 1, so that it is no longer asserted. Finally, run the simulation for another 1600 ns by using either theRun Length toolbar box or by typing run 1600 ns in the Transcript window. As shown in Figure 40 thecounter decrements on each active clock edge until it reaches 0, after which Enable 0 and the counter is stopped.Intel Corporation - FPGA University ProgramJanuary 202023
U SING THE M ODEL S IM -I NTEL FPGA S IMULATORFor Quartus Prime 18.0Figure 39. Waveforms after running the simulation for 200 ns.Figure 40. Waveforms after running the full simulation.You can select the File Save Format command to save the formatting information for the waveforms, using afilename such as wave.do. If you quit ModelSim and then later reload the counter project, then the waveform formatscan be reloaded by first starting a new simulation and then entering the command do wave.do in the Transcriptwindow.9Concluding RemarksThe purpose of this tutorial is to provide a quick introduction to ModelSim, explaining only the rudimentary aspectsof functional simulation that can be performed using the ModelSim Graphical User Interface. More details aboutthe ModelSim simulator can be found in other tutorials that are available on the internet.24Intel Corporation - FPGA University ProgramJanuary 2020
U SING THE M ODEL S IM -I NTEL FPGA S IMULATORFor Quartus Prime 18.0Copyright Intel Corporation.Intel Corporation - FPGA University ProgramJanuary 202025
To simulate the circuit we must first specify the values of input signals, which can be done by drawing the input waveforms using the Wave window. Right-click in the Wave window to select Zoom Range and in the pop-up window that will appear specify the range from 0 to 800 ns. This s