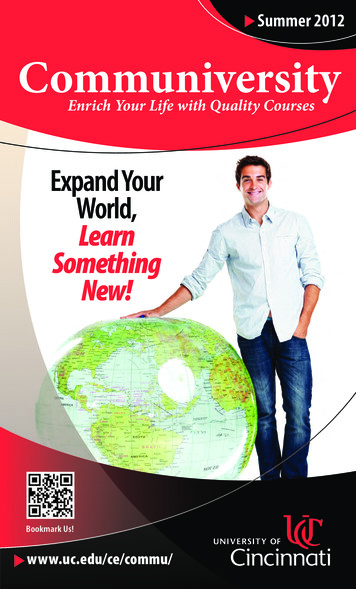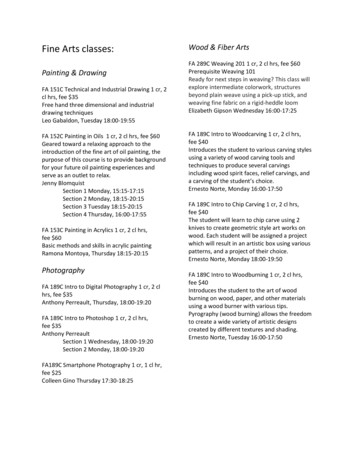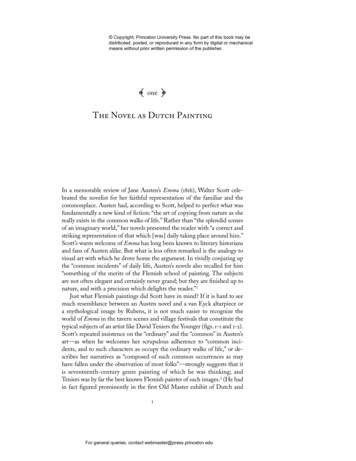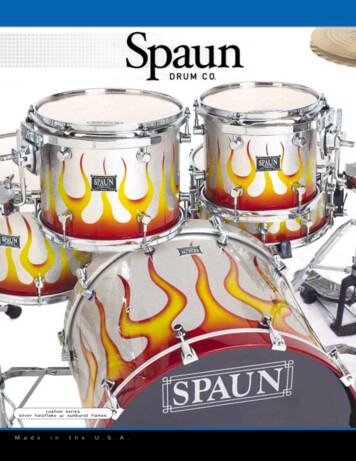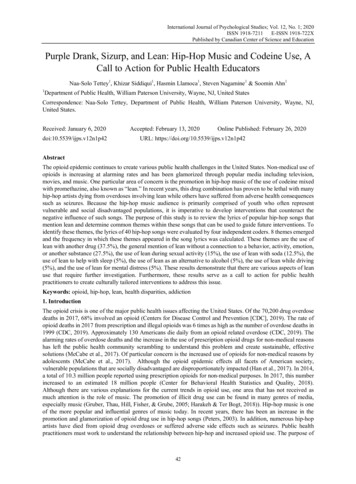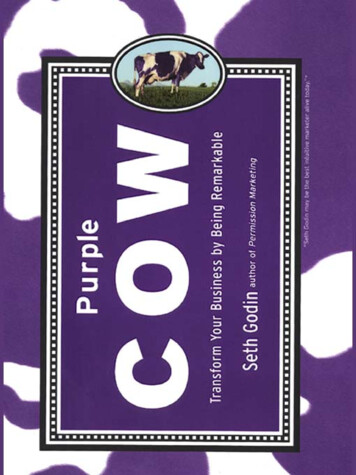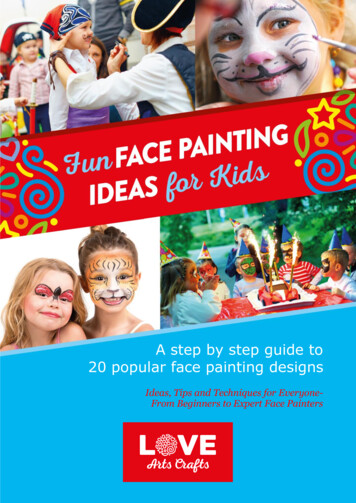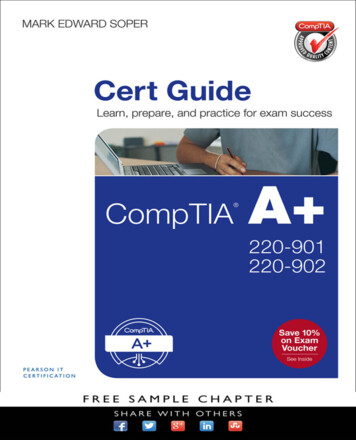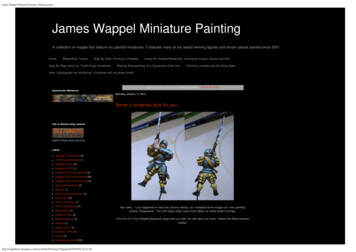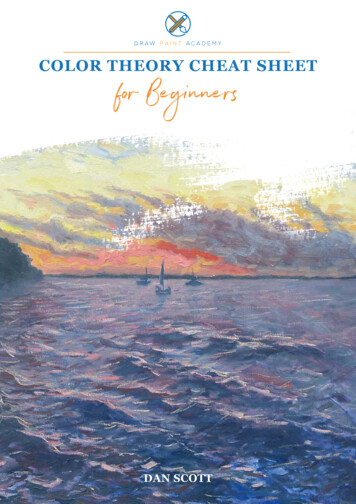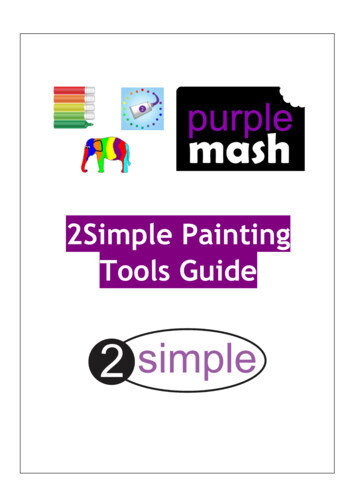
Transcription
2Simple PaintingTools Guide
2Simple Painting Tools GuideContents.31. Introduction2. 2Paint.44Top menu.bar. 7Tools. 9Effect tools. 10Background.3. Paint Projects11.4. 2Paint A Picture12
Introduction31 IntroductionPurple Mash contains two main painting tools; 2Paint and 2Paint A Picture. It also contains many PaintProjects that are topic or theme specific.Use the following sections of this guide to find the best tool for the lesson that you want to teach.2Paint is a very simple paint tool that allows even the youngest children to choosesimple, ‘real-world’ drawing tools to use on screen as well as progressing to more advanced tools suchas Flood Fill or Shape tools.2Paint A Picture is a drawing tool that helps you to create various painting effects andcombine these effect to make pictures.Paint Projects contains over 160 themed paint tools for children providing them withappropriate art tools for a given theme. For example, when drawing Hansel and Gretel's house, childrencan draw with various sweets and chocolate textured pens whereas drawing a dinosaur would presentreptile skin textured pens. Some are texture based, others are pattern based.The video guides within 2Paint and 2Paint A Picture give some further ideas about how to use the tools.Click on the Video Guide buttonat the top right to access them.Need more support? Contact us:Tel: 0208 203 1781 Email: support@2simple.com Twitter: @2simplesoftware
42Simple Painting Tools Guide2 2Paint2Paint is a very simple paint tool that allows even the youngest children to choosesimple, ‘real-world’ drawing tools to use on screen as well as progressing to more advanced tools suchas Flood Fill or Shape tools.The video guides within 2Paint give some further ideas about how to use the tools. Click on the VideoGuide button2.1at the top right to access them.Top menu barThe top menu bar uses familiar icons to perform actions.New File button: use this to open a new blank file.Open button: this will give you the options of opening 2Paint documents from your PC (or otherdevice) or from your saved work. If you have folders set up on Purple Mash, you will also be able toopen 2Paint files from one of these.Save button: this will give you the options of saving the 2Paint file that you have created to youronline documents (My Work), online folders or PC (or other device).Tel: 0208 203 1781 Email: support@2simple.com Twitter: @2simplesoftware
2Paint5Export as Image: you can right-click on the image to save it to your computer or click on theDownload button to save it into your Downloads folder.Print button: this allows you to print your picture.Share button: this will give you various options for sharing your file.Using Share, you can get a unique link or QR code to your work or code to embed it on a website. The QRcode can be saved by right-clicking on the image.You can share your work to a Display Board or Blog so that everyone can see it. Display Boards andBlogs can be configured in the Teacher’s Section of Purple Mash.Need more support? Contact us:Tel: 0208 203 1781 Email: support@2simple.com Twitter: @2simplesoftware
62Simple Painting Tools GuideYou can also set the work as a 2Do for your pupils to complete.Clicking on the Send Using 2Email button will open a new mail window with your file as an attachmentto add a message and send as an email.For further details of sharing options, see the Sharing guide at Generating Share Links Guide.Tel: 0208 203 1781 Email: support@2simple.com Twitter: @2simplesoftware
2Paint2.2ToolsOn the left-hand side are the tools. There are two tabs: Colours and Painting Tools.ColoursNeed more support? Contact us:Tel: 0208 203 1781 Email: support@2simple.com Twitter: @2simplesoftware7
82Simple Painting Tools GuidePainting ToolsTel: 0208 203 1781 Email: support@2simple.com Twitter: @2simplesoftware
2Paint2.39Effect toolsThe effect tools can be found on the top right toolbar.Symmetry tool: this will create a line of symmetry vertically down the centre of the page andany drawing will be reflected in this line to make a symmetrical picture.Magnet tool: this can help when using the Straight Line tool to draw. Lines will be more easilyconnected to one another.Undo button: this will undo the last action. It can be pressed repeatedly to undo many actions.Redo button: this will appear once Undo has been clicked and can be used to redo the lastundone action.At the bottom of the page is an area in which text can be entered. This can be used to add a title orname to the picture.Need more support? Contact us:Tel: 0208 203 1781 Email: support@2simple.com Twitter: @2simplesoftware
102.42Simple Painting Tools GuideBackgroundYou can set a background for your file using these two buttons.The background image button allows you to select a background image from our ready-madeselection. You can also upload an image from your computer.If you have a web-cam attached to your PC, you can take a photo and use that as thebackground. Note that for security and privacy reasons, this can be turned off for an individual school.Tel: 0208 203 1781 Email: support@2simple.com Twitter: @2simplesoftware
2Paint113 Paint ProjectsPaint Projects are over 160 themed paint tools for younger children providing themwith appropriate art tools for a given theme.For example, when drawing Hansel and Gretel's house, children can draw with various sweets andchocolate textured pens. Whereas drawing a dinosaur would present reptile skin textured pens.Some are texture based, others are pattern based.The Topics tab on Purple Mash organizes topic based resources into themes and subjectsso you can quickly browse through the nearly 1000 activities available. These topics contain links tomany more Paint Projects.You can also use the search bar to search for a topic and any paint projects relevant to that topic willappear within the search results.Need more support? Contact us:Tel: 0208 203 1781 Email: support@2simple.com Twitter: @2simplesoftware
122Simple Painting Tools Guide4 2Paint A Picture2Paint A Picture is a drawing tool that helps you to create various painting effects andcombine these effect to make pictures.The video guides within 2Paint A Picture give some further ideas about how to use the tools. Click onthe Video Guide buttonat the top right to access them.Painting effectsWhen you open the tool, a template choice screen opens, displaying all of the possible paint effects.Most of the effects have a corresponding help video to explain how to use the effect. Additionally youwill find the following effects:Abc: Type a word in the box on the left and it will appear on the screen. Create a pattern using the pensin the small box on the left hand side and the pattern will appear on your letters. There is a choice of afew fonts. This is fun for making name cards or labels.Poly-mosaic: Draw using the paint tools and your picture will appear with a mosaic effect. Use the widthslider to alter the size of the mosaic pieces.Tel: 0208 203 1781 Email: support@2simple.com Twitter: @2simplesoftware
2Paint A Picture13Splash: Select a colour and then click on the page to make a paint splash effect. Use the width slider toalter the size of the splash. Combine with other effects to make a firework display.Swirly: Draw or click with the mouse to create spiral effects on the page. Use the width slider to alterthe size of the swirl.Acrylic: Create an acrylic paint effect. Use the water pot to water down your paint. Click on a colourwithin the picture with a different colour selected to mix the colours.Poster paint: Paint to give a poster paint textured effect.eCollage: This effect enables you to use draw or upload images including photos and use them to makea collage effect.Firstly, draw a picture in the box in the top left or select some clipart using the clipart picker button atthe top of the screen. You can make exciting collages by using thebuttonon the clipart picker to upload your own images and photos.Pictures can be recoloured by selecting a colour from the paint palette and using the uppermost leafslider to recolour the image with that colour. The resulting image can be seen in the smaller box belowthe sliders.Use the lower slider to control the size of the collage image.Click on the main picture to produce the image. You can hold the mouse down and rotate the image.Need more support? Contact us:Tel: 0208 203 1781 Email: support@2simple.com Twitter: @2simplesoftware
142Simple Painting Tools GuideUse the undo buttons if items are not placed correctly in order to replace them.Combining effectsThe video guides within 2Paint A Picture contains a video (Using many templates) demonstrating theability to combine different effects in one piece of work. Click on the Video Guide buttonat thetop right to access them.Once you have made one image, click on thebutton and the template choice screen will open.Select an effect and click OK and you will be offered the option to use the previous image in your newpicture.Tel: 0208 203 1781 Email: support@2simple.com Twitter: @2simplesoftware
2Paint A Picture15Top right menu buttonsThe buttons on the top right menu depend upon the effect selected. Not all effects have all of thesebuttons present.This button allows you to zoom in to complete detailed work.Once you have zoomed in, use this button to zoom back out.This opens a choice of outlines that you can use to guide your drawing: face, body and lines ofperspective. The outlines open with draggable points which can be used to re-pose or re-shape them asdesired.The lines do not appear when the image is printed.Need more support? Contact us:Tel: 0208 203 1781 Email: support@2simple.com Twitter: @2simplesoftware
The video guides within 2Paint and 2Paint A Picture give some further ideas about how to use the tools. . with appropriate art tools for a given theme. For example, when drawing Hansel and Gretel's house, children can draw with various sweets and chocolate textured pens. Whereas dra