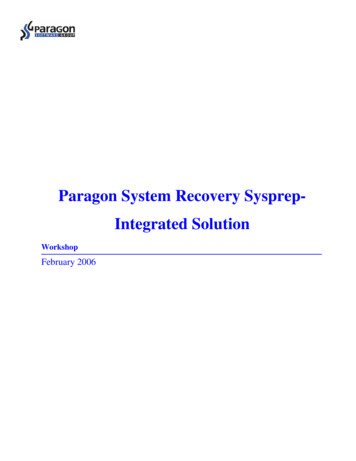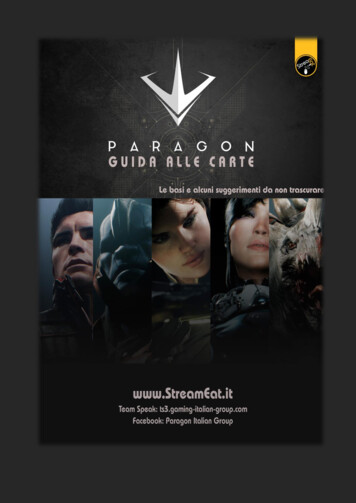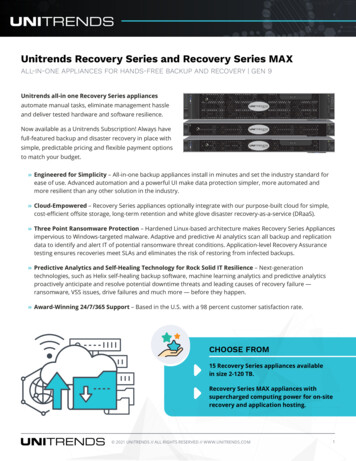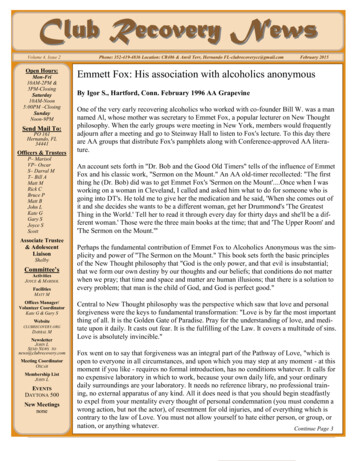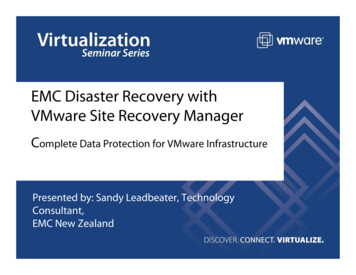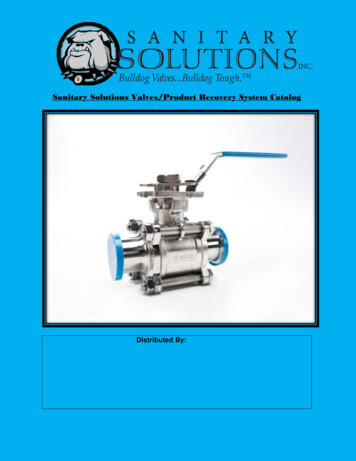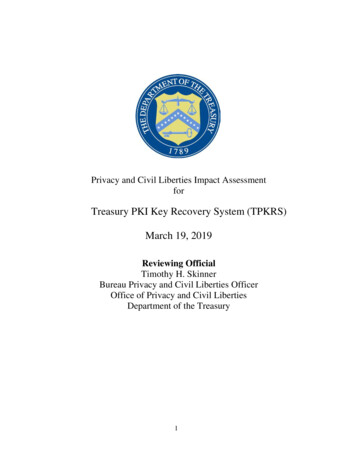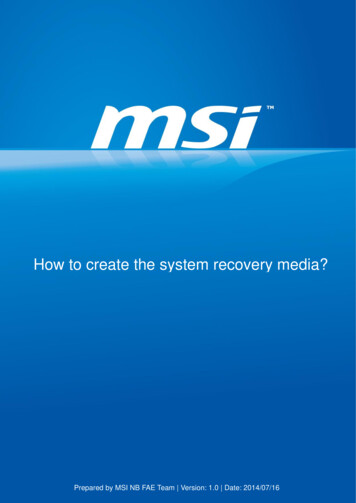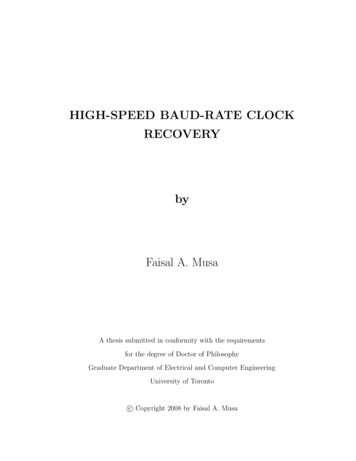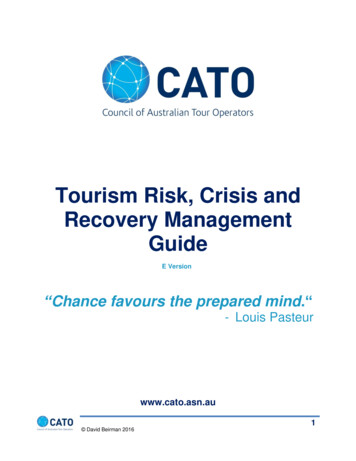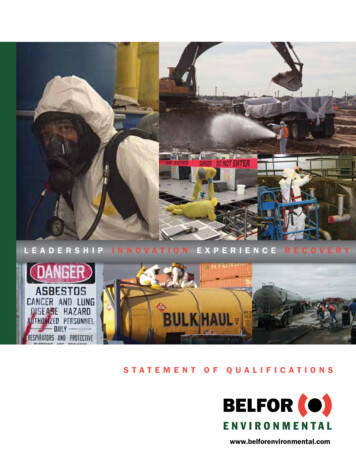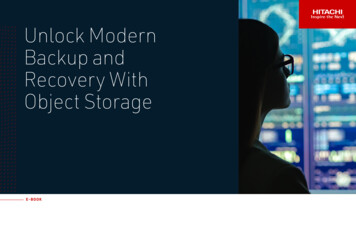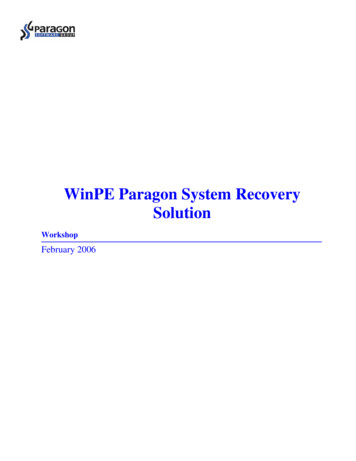
Transcription
WinPE Paragon System RecoverySolutionWorkshopFebruary 2006
Table of ContentsParagon System Recovery General Scheme . 3Introduction . 4Overview. 4Terms . 5WinPE PSR . 6How it works . 7Backup Operation .7PSR manual mode . 9HDD-Based Solution. 10Backup Capsule Creation. 10Image creation to Backup Capsule . 13CD-Based Solution. 18Image creation to Recovery CD/DVD. 19PSR Command line mode. 21Example. 22Restore Operation .23HDD Cloning Issues for HDD-Based Solution with PSR-on-Board .25Summary and Conclusion .26
Paragon System Recovery General SchemePSR 7.1Backup the systempartition or entire HDDHDD-Based Solution (theimage is located in BackupCapsule on the HDD)CD-Based Solution (the imageis located on the CD/DVD diskand restoration is possible fromthis bootable CD/DVD disk)HDD-Based Solution withPSR-on-Board (possibility torestore the system withoutRecovery CD/DVD)HDD-Based Solution withoutPSR-on-Board (possibility torestore the system frombootable Recovery CD only)Select Backup ModeSysprep-Integration (syspreputility is started under Windowsto reseal)Backup from WinPE PSR CDCustomizable ModeIntegration by manual pressingof the “Reseal” button.Batch mode for integration withautomated process.Manual * or Batch modeWindows, WinPE support;Manual Mode;Batch Mode.* At the present time, the PSR-on-Board feature is disabled in the manual HDD-Based Solution for WinPE PSR.
Paragon System Recovery (PSR) includes the following components: PSRSysprep.MSI file (Sysprep-Integration Mode); WinPE PSR CD ; Recovery CD for HDD-Based Solution without PSR-on-Board; Supplementary Package for integration into the custom technology process that includes:-Post-cloning patcher for PSR-on-Board solution (see for more info);-Backup package that may simplify integration in the custom technology process.IntroductionThis workshop describes the step-by-step instruction on how to use WinPE PSR Solution(for other Backup Mode, see corresponding workshops), in the shape of bootable WinPE PSR CD.This solution is designed to expand PSR flexibility and can also be used as an alternate method forpreparing computers with the possibility to restore operating systems (Windows, Linux, ) and theentire hard disk to the initial state, including all the customizations, at any time without or withcomplementary tools. WinPE PSR gives an opportunity to backup the entire system (systempartition or whole HDD) during any step of PC preparing with any operating system. In addition,WinPE PSR does not impose any limitations on system requirements.This solution is automated and specifically intended for OEMs (original equipmentmanufactures) who produce computers and preinstall operating systems, and who need to supplyrecovery tools to end-users with the possibility to recovery operating systems or entire hard disks.This solution can be widely used not only by OEMs but also by system integrators andVARs (value added resellers) who customizes computer systems for their clients. All these systembuilders can get the obvious benefits of using this solution since it allows them to increase efficiencyof their customer relationship process by providing their customers with convenient and reliabletools for automatic system restoration.OverviewComputers that were prepared with WinPE PSR are supplied to end-users and allow them torestore the system to the initial state without or with additional tools (CD/DVD) in case of severesystem damage. WinPE PSR provides with a technology to create a system backup (disk orpartition), secure zone on a local disk (Backup Capsule) to store the backup archive and the program
loader to restore this backup archive at PC boot in a fast and easy way. The technology also providesthe possibility to burn system backups to bootable CD/DVD medias and restore them by bootingfrom these CD/DVD.End-users can fully automatically restore the system to the initial state by pressing the Altbutton at PC boot or by booting from Recovery CD/DVD.TermsParagon System Recovery (PSR) is convenient and reliable automatic system restorationwith wide file systems and Windows servers range support (see http://psr.paragon.ag/ for moreinformation).The PSR-on-Board feature includes PSR that is installed to Backup Capsule and BootManager that is installed in the first track of a disk to boot this PSR. This feature provides end-userswith possibility to automatically restore the system to the initial state by pressing the Alt button atPC boot. Moreover, it is possible to restore the system by booting from Recovery CD/DVD too.The Microsoft Windows Preinstallation Environment (WinPE) is a stripped downversion of Windows XP that can be booted from CD/DVD. WinPE does not require a hard drive toboot, it can run solely from a CD/DVD drive by using the memory for dynamic data. This featuremakes WinPE an excellent and very convenient tool for data backup/recovery and systemmaintenance purposes.Recovery CD/DVD is supplied with a new computer and allows the end user to restore thesystem to the initial state in case of severe system damage. There are two types of RecoverCD/DVD: with a backup image and without it. The PSR provides the OEM with a technology tocreate the Recovery CD/DVD with a backup image in a fast and easy way (Recover CD/DVDwithout a backup image is already supplied with PSR). On the end-user side, usage of theseRecovery Discs is also as fast and easy as possible. The Recovery Discs are bootable and in case ofcontaining backup images (partition or entire HDD) are very useful if it is not necessary to storebackup images on local hard isks. The process of restoration can be totally automated without thenecessity for the end user to be involved.Backup Capsule is a secure zone on the hard disk (usually a separate hidden partition)where WinPE PSR solution can save its backup archives and restore module (PSR-on-Board).
WinPE PSRWinPE PSR offers different scenarios for backup/restoring the system partition or entire harddisk. These solutions differ form each other in methods of storing backup archives (on CD/DVD orlocal HDD) and in methods of restoring them (from HDD or CD/DVD): HDD-Based Solution with PSR-on-Board – The backup image (partition or disk) is locatedin Backup Capsule on the local hard disk. It is possible to restore the system withoutRecovery CD/DVD by pressing Alt button at PC boot;Note: This solution imposes a limitation on disk cloning after the backup is finished. Pleasesee the HDD Cloning Issues for HDD-Based Solution with PSR-on-Board chapter for moreinformation. HDD-Based Solution without PSR-on-Board - The backup image (partition or disk) islocated in Backup Capsule on the local hard disk. It is necessary to have Recovery CD/DVDto restore the image; CD-Based Solution – The image (partition or disk) is located on the CD/DVD and restore ispossible by booting from this CD/DVD.
How it worksIt is a good practice to use WinPE PSR after assembling a computer, installing an operatingsystem on the hard disk, all necessary drivers and additional applications inclusive of SystemPreparation Tool (sysprep utility).Backup OperationAfter the PC is prepared, it is necessary to boot the PC from WinPE PSR bootable CD.
During booting WinPE PSR, the user will be suggested to choose starting PSR in manualmode.
PSR manual modeAfter pressing the Yes button, Paragon Exact Image will be started:To backup a partition or an entire hard disk to Backup Capsule we will use the followinghelpful wizards: Manage Backup Capsule - All operations related to the Backup Capsule, includingits creating and managing, are performed with the “Manage Backup CapsuleWizard”; Backup hard disks or selected partitions – To create an image (backup) of aseparate partition or whole hard disk to Backup Capsule or CD/DVD disks. Thebackup includes a complete partition or hard disk image – the system willimmediately become bootable after restoring.
HDD-Based SolutionThe PSR restore module, in the form of Recovery CD/DVD or PSR-on-Board, searchesbackup images on the Recovery CD/DVD disk and then on Backup Capsule. Therefore, it isimportant to know that the restore module does not search the backup images on general partitions.That is why, if we need to use HDD-Based solution we should start with Backup Capsule creation.Backup Capsule Creation1. Click on Manage Backup Capsule in the left pane to start “Manage Backup CapsuleWizard”;2. Click Next to proceed.3. In the appeared dialog select a hard disk and mark the position where you would like tocreate Backup Capsule. Press Next to proceed.
4. The next dialog offers to select the size of Backup Capsule. Notice that it’s highlyrecommended to create Backup Capsule which size is not less than the used space of thepartition or entire disk (sum of the used space of all partitions on the disk) you are goingto backup (657.19MB, in our case).
5. Press Next to proceed.6. In the appeared dialog select “Yes, apply the changes physically” and press Next.7. It will take some seconds to create Backup Capsule.8. Press Finish.Note: Backup Capsule can be used immediately after its creation is finished.
Image creation to Backup Capsule1. Click on Backup hard disks or selected partitions in the left pane to start the BackupWizard.2. Press Next to proceed.3. In the appeared dialog, tick you want to backup.
To select an entire disk, please tick the checkbox next to the disk name:
To select a partition, please tick the checkbox next to the partition name:In our case, we select “Logical Disk (C:)” to backup the system partition.
Note: It is always possible to change the advanced backup settings by clicking on theChange backup settings checkbox at the bottom of the dialog.4. Press Next to proceed.5. In the next dialog, select where you want to place the backup image (“Save data to theBackup Capsule”).
6. Press Next to proceed.7. In the next dialog, specify the archive name on Backup Capsule. The archive name willbe used as a subfolder where backup archive will be stored.8. Press Next to proceed.9. In the next dialog, you can specify a short comment to describe the archive. Below youcan also select one of the following options:a. Back up now – Choose this option if you want to backup the data immediately(select this option for our case).b. Generate script - Choose this option to save the backup commands as a script file(*.psl). The Paragon Script Language (PSL) will be used to create the script. You canedit the script manually and/or run it later using Paragon Script Interpreter.
10. Press the Next button twice to start the backup operation.11. At the end of the backup operation, press the Finish button to finish.After the backup operation is completed , Backup Capsule will contain the backup archive.Note: You can browse the archive by using Image Explorer (in the left pane of ExactImage).Note: End-user can restore the system by using Recovery CD/DVD without any backupimage that is already supplied with PSR (see the Restore Operation chapter, for more information).CD-Based SolutionThis solution is intended for creating Recovery CD/DVD with the backup image of one orseveral partitions (for instance, system service partitions).
The bootable Recovery CD/DVD with the backup image should be created by OEMmanufacturer using the Backup Wizard. The Recovery CD/DVD can be made either particularly forevery supplied computer or direct for the whole bulk of similar computers.This solution does not require creating Backup Capsule on the local disks, because thebackup image will be located on Recovery CD/DVD.Image creation to Recovery CD/DVD1. Start the manual mode (Exact Image);2. Click on Backup hard disks or selected partitions in the left pane to start the BackupWizard.3. Press Next to proceed.4. In the appeared dialog, tick you want to backup (partition or hard disk).Note: It is always possible to change the advanced backup settings by clicking on theChange backup settings checkbox at the bottom of the dialog.5. Press Next to proceed.
6. In the Backup Destination dialog, select Burn the data to CD or DVD.7. Press Next to proceed.8. In the appeared dialog choose the preferable CD/DVD recorder. Press Next to proceed.9. In the next dialog, you can specify a short comment to describe the archive. Press theNext button twice to burn the backup image on the bootable CD/DVD.10. At the end of the backup operation, press the Finish button to finish. The RecoveryCD/DVD is done.
PSR Command line modeIn spite of usability and directness of the manual mode, the batch (command line) modegives more ample opportunities for backup/restore operations.Using this mode, it is possible to: Backup the first hard disk to Backup Capsule; Backup the first hard disk to Backup Capsule installing PSR-on-Board;Note: This operation imposes a limitation on disk cloning after the backup is finished.Please see the HDD Cloning Issues for HDD-Based Solution with PSR-on-Board chapterfor more information. Backup the first hard disk to CD/DVD; Backup the active partition of the first hard disk to Backup Capsule; Backup the active partition of the first hard disk to Backup Capsule installing PSR-onBoard; Backup the active partition of the first hard disk to CD/DVD; Reinstall Boot Manager of PSR-on-Board after cloning the hard disk without the 1sttrack. Start PSR in the manual mode (Exact Image).Each of these operations can be performed by typing one of the script file names that areshown in the picture above.
Example.Let’s backup the system (alias active) partition to Backup Capsule, also installing PSR-onBoard.Type in the command line hdd2bc psr.cmd and press Enter.The following operations will be performed:-Creation of Backup Capsule;-Creation of the backup archive in Backup Capsule;-Creation of the special restore module in Backup Capsule. The restore module is used tolaunch PSR-on-Board engine for restoring the backup archive;-Set the special boot manager (PSR-on-Board loader) to the first track to be able to passthe control to the restore module without any additional tools in case of severe systemdamage.After the backup operation is completed, Backup Capsule will contain the backup archiveand PSR-on-Board. Moreover, the first track of the first HDD will contain Boot Manager (PRS-onBoard loader).To reboot the PC, just close the Windows Console (CMD.exe) dialog.
Restore OperationIn case of system crash or any severe damage, a user can always restore the system byrestoring the system backup (partition or disk) from Backup Capsule or Recovery CD/DVD.After using WinPE PSR Solution to create the backup archive, there are several ways torestore the system, which are depended on the backup method chosen during the backup operation: Restoration by pressing the Alt button at PC boot (backup image and PSR-on-Boardengine are on Backup Capsule); Restoration by booting from Recovery CD/DVD (backup image is on BackupCapsule or Recovery CD/DVD).After pressing the Alt button at PC boot or booting from Recovery CD/DVD, you will seethe first Paragon System Recovery dialog with the following attention massage:Press OK to proceed.
After pressing OK, you will see the next dialog that will show the progress bar of the restoreoperation from Backup Capsule.After finishing the restore operation, you will see the following dialog:Press OK to reboot and finish the restore operation.
HDD Cloning Issues for HDD-Based Solution with PSR-on-BoardAfter preparing a computer and backing up the system partition or entire disk to BackupCapsule, you can easily clone the computer’s disk for other target computers.However please note that there is the only one condition - the first track must be copied toobecause it contains Boot Manager (PSR-on-Board loader). In case, the software, that is used to clonethe disk, does not copy the first track you should patch the disk, which was cloned, by using thefollowing option in the batch mode: reinstall bm.cmd.Note: The reinstall. bm.cmd script file scans all local disks and all their partitions forBackup Capsule. Only the first disk with Backup Capsule will be patched to recover Boot Managerto the first track.Alternatively, you can also use Windows utility from the UpdatePSRLoader package. Forexample, to update the first track you should start the do setbm.bat file from the Windows folderin the UpdatePSRLoader package.Note: The UpdatePSRLoader package contains three folders for different operatingsystems: Windows, Linux and DOS.
After running the do setbm.bat file you should see the following confirmation message:Note: The do setmb.bat batch file starts Paragon Script Interpreter (psi win.exe) to executethe setbm.psl script file in the scripts folder. The setbm.psl script file scans all local disks and alltheir partitions for Backup Capsule. Only the first disk with Backup Capsule will be patched torecover Boot Manager to the first track.Summary and ConclusionSince the process of system recovery takes place on the end user side, it should be as simple aspossible. The end user prefers to understand what is going on with the system. If the system needsto be restored, the end user wants to know a direct way of actions. The WinPE PSR solutionprovides such directness.In case of using Recovery Discs, the end user should just insert the disc into the bootable drive,boot from it and press the "Restore" button when asked. The system will be restored to the statewhen the Recovery Disk was created. By using such recovery disks, the end-user will restore theoperating system just in several minutes, even without any particular knowledge in the computerfield.As to Backup Capsule, when the computer is booting, it is necessary to click on the Alt buttonand confirm the restore operation when asked. It follows that there is no need to store and lookafter Recovery Discs. They may be lost when the end user needs them desperately, whereas a harddisk-based recovery solution is always on hand to run. The system will be restored to the statewhen the backup archive on Backup Capsule was created.This solution allows OEMs to reduce time of their manufacturing process and
Note: End-user can restore the system by using Recovery CD/DVD without any backup image that is already supplied with PSR (see the Restore Operation chapter, for more information). CD-Based Solution This solution is intended for creating Recovery CD/DVD with the backup image of one or severa