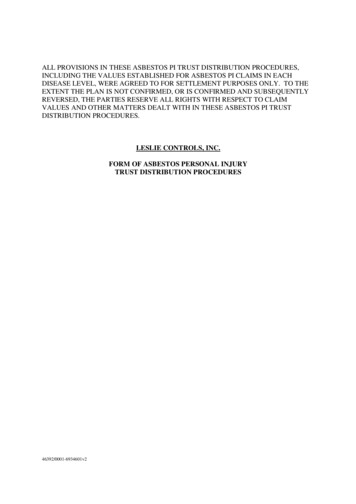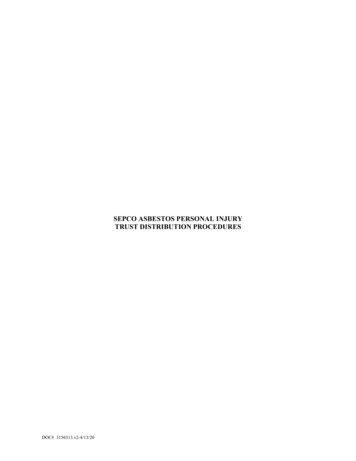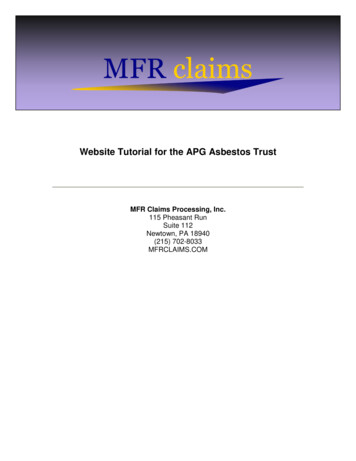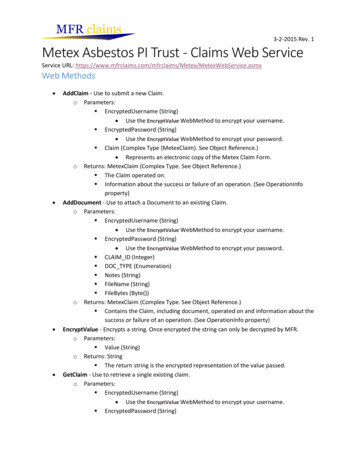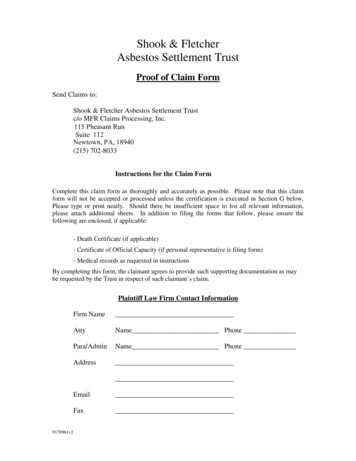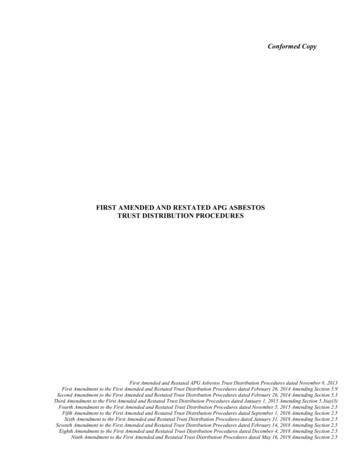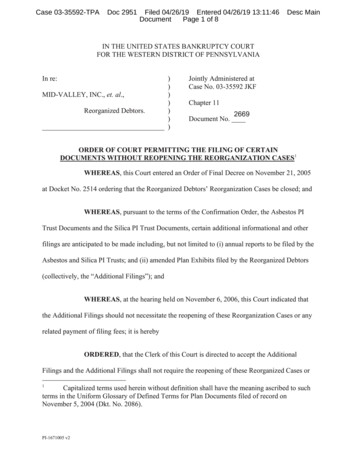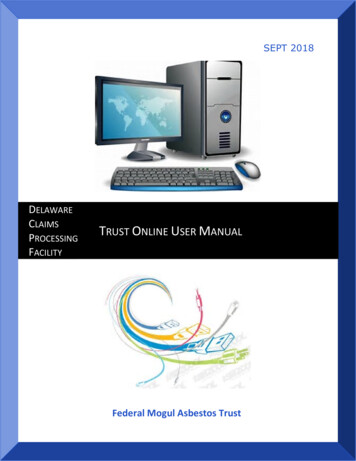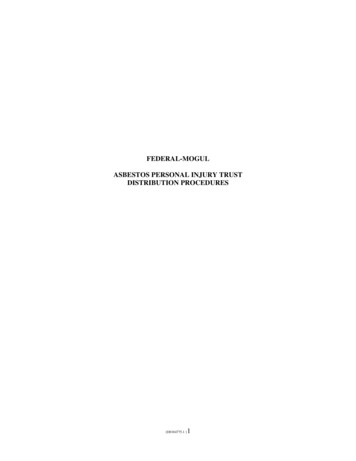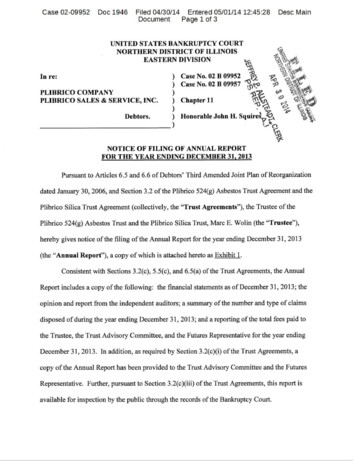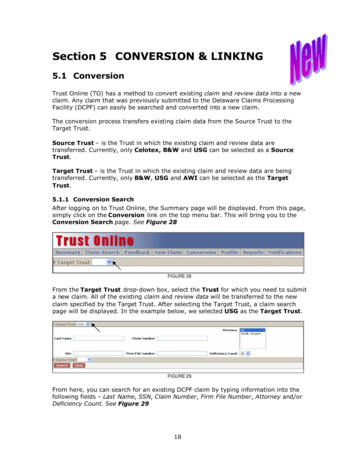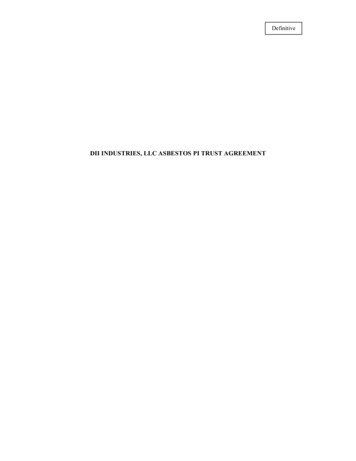Transcription
OCTOBER 2020DELAWARECLAIMSPROCESSINGFACILITYTRUST ONLINE USER MANUAL
Trust Online Manual 2020Table of ContentsChapter 1 Firm Super User .1The Firm Super User Account . 1Creating Accounts . 3User Accounts . 3Staff Accounts . 3Attorney Accounts . 4Two-Step Verification . 4The TFA Process . 4TFA Authenticator App . 5User Account Option . 5Enabling/Disabling Accounts (Check Box) . 5Read Only (Check Box) . 5Receive Announcements (Check Box) . 6View Summary Statistics(Check Box) . 6Hide Total Payment Statistics(Check Box) . 6User Account Affirmation Message . 7Managing User Access . 7Access By Accounts . 8Access By Attorney . 8Access By Trust. 9Password Expiration . 9Temporary Password . 10Firm Super User Profile . 11Payment Option . 12Firm Payment Notifications. 12Attorney Options . 13Chapter 2 Trust Online User Login .14Trust Online Two-Factor Authentication . 14TFA Process – Requesting the Verification Code. 14TFA Authenticator App over SMS . 15Setting Up Authenticator App . 15Remember this Computer (Check Box). 17Email & Text Message Setup . 18Signing onto Trust Online . 18i
Trust Online Manual 2020Chapter 3 Trust Online User Functions .20Claim Search . 20Search Results . 21Downloading Results . 22The Claim . 22General Tab . 22Button Functions . 23Place In Queue . 23Firm Passkey . 23Documents . 24Document Submission . 24Viewing/Downloading Documents. 25Claim Document Download Threshold . 25Archived Documents . 26Releases & Payments Grid. 27Updates Pending . 28Deficiency Tab . 29Standard Deficiency . 29Release Deficiency . 29Changes Tab. 30Filter . 30Expand All Collapse All . 30Editing Claims . 33New Claim Submission. 34Representation . 34Process . 34Injured Party . 35Exposure . 35Secondary Exposure . 35Litigation . 35Dependent . 35Smoking . 35Economic Loss . 35Documents . 35Finish Claim . 35Chapter 4 Trust Online Reports .36Reports . 36Deficiency Reports . 36Place In Queue Report . 37Claim Status by Trust . 38Payment Extract . 38Claims Under Edit . 39ii
Trust Online Manual 2020Enhanced Conversion Extract. 40Chapter 5 Trust Online Notifications .41Notifications . 41Firm Level Notifications . 41Attorney Level Notifications . 43Notification Documents Archived . 44Chapter 6 Trust Online Conversion & Linking .45Conversion & Linking . 45Conversion Process . 45System Selected Option . 47Conversion Same Trust Claims . 48Second Injury Claims . 48Previously Withdrawn Claims . 48Linking . 48Editing Link Claims . 50Representation . 50Process . 501:Injured Party . 502:Injuries . 513:Exposure . 514:Secondary Exposure . 515:Litigation . 516:Dependent . 527:Smoking. 528:Economic Loss . 52Documents . 52iii
Trust Online Manual 2020Chapter 1Firm Super UserThe Firm Super User AccountThe Delaware Claims Processing Facility has created a super user-friendly web-basedsecured environment to assist firms in the submission, updating and settling ofasbestos related claims. This innovated website supplies firm users with all of theirclaimant’s information at a click of a button.In addition to the Trust Online website, DCPF provides training and technical supportfor all Trust Online related issues. In addition to the secured website, each Trust hastheir own public website that provides valuable resources, downloads, news articles,medical/exposure requirement information and much more. The News section alsoincludes any and all enhancements made to Trust Online due to feedback fromcurrent firms using the site.Firms that wish to sign up to use Trust Online, must first have a partner or memberof the firm complete an Electronic Filer Agreement (E-filer) and send the completedE-filer back to the Facility for processing. A Firm Super User (FSU) account will becreated for the partner or member who signed the E-filer. The firm must completean E-filer agreement for each Trust that they would like to access through TrustOnline. The E-filers are located on the Downloads page of the specific Trust publicwebsite.Once the E-filer has been processed by the Facility, a Trust Online package will besent, which includes a letter with the FSU’s username and password, a copy of theprocessed E-filer and this instructional manual to Trust Online.With the username and password in hand, the FSU will need to log into Trust Onlineto begin creating accounts for their staff and setting the notification preferences. Toget to the login page, proceed to any of the public websites, such as the OwensCorning/Fibreboard Asbestos Injury Settlement Trust, and click on the Loginlink located on the right menu bar.By clicking on this Login link, you will be directed to the Trust Online login page.Each and every time a user chooses to log into Trust Online, they must click on the ‘IAgree’ check box immediately below the disclaimer. By clicking on this check box,the user is agreeing to the terms specified in the E-filer.Enter the username and password from the letter and click on the Login button.Next, enter the Two-Factor verification code received in your email. The user shouldkeep in mind that the password is case sensitive and will disable the account afterthe third incorrect login attempt.1
Trust Online Manual 2020After successfully logging in to Trust Online with the password and verification code,the firm super user will be directed to the Summary page. At the top of this page, theuser’s information is displayed which includes the user’s full name, username, emailaddress and the firm’s name, address and any BW Alerts.The lower section of this page is divided into two tabs, the Statistics and Attorneysview. This section defaults to the Statistics view which displays all claims submittedby the firm, total payments made to the firm and a claim status breakdown of allclaims submitted for each Trust the user has access to view.The Attorneys tab displays the list of attorneys for which the user has access to view,edit or submit claims.The FSU’s main function is to create sub-accounts and manage access for their staffand attorney(s) as well as setting the notification preferences for each attorney thathave submitted and will be submitting claims on Trust Online.The FSU’s Menu Bar located at the top of the page includes the two tabs that the FSUwill be using to create and manage their firm’s sub-accounts. These two tabs arelabeled “User Accounts” and “Manage Access” and can only be viewed whenlogged in as the FSU.2
Trust Online Manual 2020Creating AccountsAs noted in the previous sections, one of the main functions of the FSU is to createaccounts for staff and attorneys to provide access to Trust Online. Although, theseaccounts seem very similar when creating them, one of the main differences is thatthe attorney account is always associated with an Active Attorney.The attorney account is not to be confused with the actual active practicing attorneyfrom the law firm. An attorney account gives the representing attorney more controlover his claims by allowing them to set their own notifications preferences.In this next section, we will explain how to create accounts and the vital differencesbetween them. We will also explain how to enable “disabled accounts”, resetpasswords and disable “enabled accounts”.To create the user accounts, click on the User Accounts tab located on the MenuBar. From this page, click on the Add Account button to begin creatingaccounts.User AccountsStaff AccountsTo create a staff account, first select Staff from the Account Type drop-down boxand enter the Account Last Name, Account First Name, Username, Password,Confirm Password and Email. In the Two-Step Verification section, enter the Emailand/or Phone Number to receive the verification token. Place a check mark next tothe “Enable” box and any other appropriate boxes for this user and click the Add button. The other four boxes will be explained in detailed in the upcomingsection.3
Trust Online Manual 2020Attorney AccountsTo create an attorney account, select Attorney from the Account Type drop-downbox. The Attorney drop-down box will appear with the available attorneys for yourfirm. If an attorney is not listed in this drop-down box, you will have to contact theTr
Corning/Fibreboard Asbestos Injury Settlement Trust, and click on the Login link located on the right menu bar. By clicking on this Login link, you will be directed to the Trust Online login page. Each and every time a user chooses to log into Trust Online, they must click on