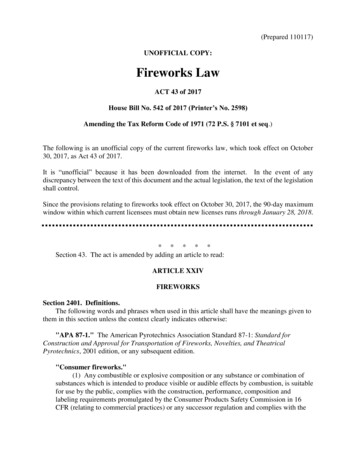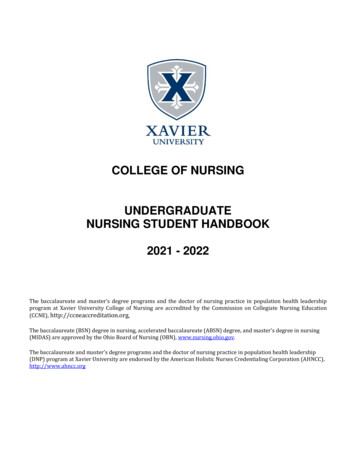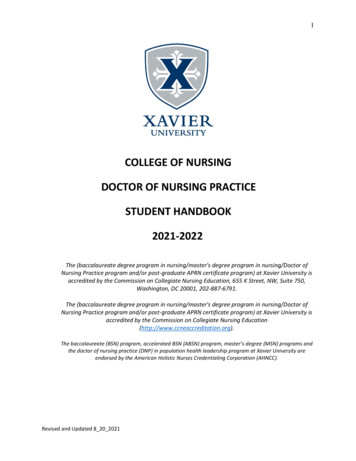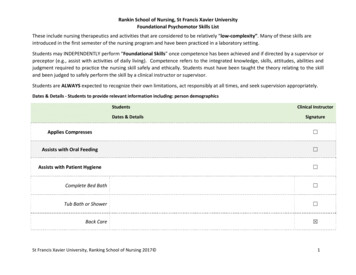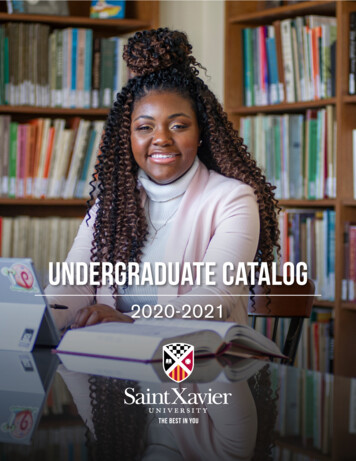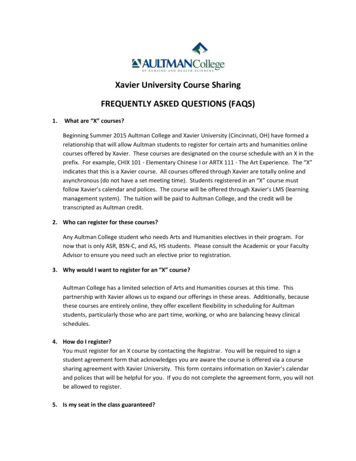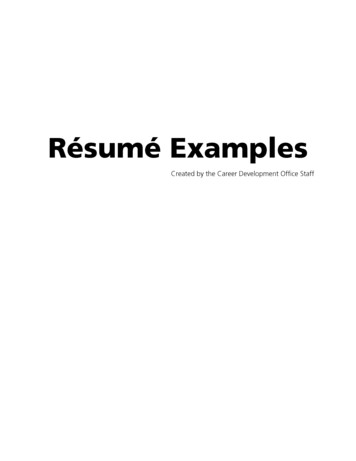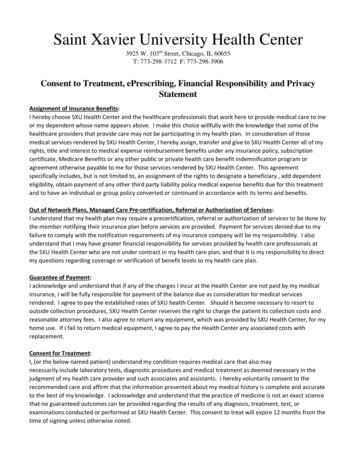Transcription
How the Web Works, Part II: Basics of Web ImagingFireworks Tutorial 2.1Fireworks TutorialThis tutorial is designed to introduce some basic concepts of image editing using MacromediaFireworks 3.You can download a free 30-day trial version of Fireworks from Macromedia's ks/trial/Click the Continue without login button, and you'll be asked to fill in some informationabout yourself before you get to the download page.This tutorial will guide you through the following steps:1.2.3.4.5.Retrieving materials from the WebIntroduction to the Fireworks applicationSome basic image editingGetting your image ready for the WebIncluding your image in a Web pagePrerequisitesThis tutorial assumes a level of competency with basic computing tasks and concepts. You shouldunderstand the following terms: FilesFoldersFile hierarchyKilobyteThe desktopThe Finder (Mac only)ConventionsActions that you need to perform are bulleted, like this: Open the file.All discussion of concepts or theory — or anything that is not an action to be performed — is notbulleted (for example, the paragraph you're reading right now.)Menu commands look like this: File Open. This means choose the Open option from the Filemenu. Sometimes, for the sake of brevity, common menu items may be referred to simply asSave or Open. The same style is used for other user interface elements, such as key you'resupposed to press and buttons you're supposed to click, i.e. "Click the OK button."HTML code and URLs look like this: BODY BGCOLOR "white" Names of files and folders, as well as text that you are supposed to type, are rendered in italics.I've chosen italics rather than the more conventional quotation marks to avoid potentialconfusion: "Am I supposed to type those quotation marks or not?" If you see quotation marks,you can assume that they are to be typed.1
How the Web Works, Part II: Basics of Web ImagingFireworks Tutorial 2.1Before You BeginWindows Only: Configure Your SystemFollow these instructions to make Windows display filename extensions at all times. This ishighly recommended for aspiring Web authors, because it reduces opportunities for confusion. Open any folder or drive. From the View menu, choose Options or Folder Options. A dialog box shouldappear. Click the "View" tab. Look for an option that says "Hide file extensions for known file types" or "Hide MS-DOSfile extensions for file types that are registered." Make sure this item is not checked. Click the button marked OK.2
How the Web Works, Part II: Basics of Web ImagingFireworks Tutorial 2.11. Retrieve MaterialsFirst, you must create a temporary folder to hold your files. This keeps all your files in one placeand makes it easier to clean up afterward. Create a new folder on the desktop and name it mytutorial.Windows users: You can do this quite simply by clicking on the desktop with your rightmouse button and choosing New Folder from the pop-up menu. Then, withoutpausing to draw breath, type the word mytutorial. Press the Enter key and you're done.Mac users: You can do this quite simply by clicking on the desktop while pressing theControl key; choose New Folder from the pop-up menu. Then, without pausing tothink, type the word mytutorial. Press the Return key and you're done.There should now be a folder on the desktop named mytutorial. Check to see that it's there.Next, you must retrieve the necessary materials from the Web: Start Netscape. Point the browser to this ctures/ A directory listing should appear, showing a series of numbered JPEG files. Recall yournumber from the photo shoot and click on the appropriate file. You should now be seeinga picture of yourself. If not, go back to the listing and try another number! Now you need to save this file in your mytutorial folder. The simplest way to do this is toclick on it with your right mouse button (Mac users, just click and hold down): oA pop-up menu will appear. Choose Save Image As (Windows) or Save thisImage As. (Mac).oName the file me.jpg and make sure that you are saving it to your mytutorialfolder. Then click the button marked Save.Now point the browser to this ps/templates/A directory listing should appear, showing a number of plain text files. Click on the file named 4-trans.txt.This is a plain text file. The contents of the file will be displayed in the browser window. You'lluse this raw code as a template for a Web page.The best way to save this file is simply to copy and paste: Choose Edit Select All to select all the text. Choose Edit Copy to copy the selected text. Launch a text editor.Windows users: Use Notepad. From the Windows Start menu, choose Run andenter notepad.Mac users: Use SimpleText. This application can usually be found on the hard drive, inthe Applications folder. In your text editor, select Edit Paste. The text you copied from your browser shouldappear in the window of the text editor. Save this file. Name it template.txt and make sure that you are saving it in yourmytutorial folder.3
How the Web Works, Part II: Basics of Web ImagingFireworks Tutorial 2.1 Exit/quit your text editor. Exit/quit Netscape.You should now have an image file and a text file in your mytutorial folder.The .jpg extension lets you know that the image file is in the JPEG format, which is appropriatefor putting photorealistic images on the Web. Just in case you're curious, the data in this imagefile has not been altered. The image you see is exactly as it came from the camera.And, yes, the camera automatically saved the image as a JPEG file. Different cameras will havedifferent features and support different file formats. JPEG is a common choice because it offerssuch good compression. The camera saved the image with a relatively small amount ofcompression, preserving much of the image quality.4
How the Web Works, Part II: Basics of Web ImagingFireworks Tutorial 2.12. Introducing FireworksNow it's time to do some image editing. Start Fireworks by double-clicking the Fireworks icon.Windows users should find the icon on the desktop.Mac users may have to open up the hard drive and look for a folder named Fireworks 3.Open this folder and find the Fireworks icon. 2.1If you're using trial software (try before you buy), you will see a dialog box asking if youwant to buy Fireworks right now. Click the button marked Try and the program shouldlaunch.First GlanceLike most of today's image editors, Fireworks is a powerful program that offers many features.Unfortunately, all these features can make for a crowded screen. It's best to use a high-resolutiondisplay so that more "stuff" can fit on the screen. If you see elements of the interface that seem tobe sticking out beyond the viewable area of your monitor, you will need to increase theresolution of your display. Flag me down if you don't know how to do this or if you have anyquestions.Take a moment to look around at the different components of the interface. There are a fewdifferences between the Mac and PC versions, but they are mostly cosmetic.The toolbox appears on the left side of the screen. Later in the tutorial, you'll select tools from thetoolbox by clicking on them.Floating palettes appear on the right side of the screen. These small windows offer informationand controls that you'll use to refine your image.2.2Opening and Saving a FileNow you will open the picture of yourself that you downloaded from the Web. Choose File Open. Navigate to the mytutorial folder you created. Select the me.jpg file which you saved, and click the button marked Open.Fireworks opens the image file and displays the image file in a new window. We'll refer to this asthe document window. Note that there are some tabs at the top of this window and some controlsat the bottom. We'll be using these shortly.You might think that you're now looking at me.jpg, but you're not! One peculiarity of Fireworks isthat it can only open and save files in one format: PNG (which stands for Portable NetworkGraphic — review your handout about file formats). Therefore, when you opened the JPEG file, itautomatically converted it to the PNG format.What, you don't believe me? Let's prove it: Choose File Save. A dialog box should appear. Note that the filename is now me.png, indicating the PNGfile format. Making sure that you are saving it to your mytutorial folder, click the button markedSave.5
How the Web Works, Part II: Basics of Web ImagingFireworks Tutorial 2.1You now have two image files in your mytutorial folder: a JPEG and a PNG. Remember that anadvantage of the PNG format is that it supports lossless compression. JPEG, on the other hand,uses lossy compression. That means that every time you save a JPEG file, it loses a little data.Therefore, JPEG is not a great option for actually working on an image, even if your ultimate goalis to produce a JPEG file. Fireworks is strong-arming you into making a backup of your originalimage. It's for your own good!6
How the Web Works, Part II: Basics of Web ImagingFireworks Tutorial 2.13. Image EditingNow it's time to use Fireworks to accomplish some basic editing tasks.3.1A Basic TransformationBy now, you've probably noticed that this image is sideways. (If not, you may be lying on yourside, or perhaps your monitor is sideways. Please make the necessary adjustments and thenproceed.)As we noted in the seminar, images may be rotated by 90 with no loss of quality. That's becausethe pixels, which are arranged in a grid, can simply be reassigned; their values are notrecalculated. You're going to do that now: Choose Modify Rotate Canvas Rotate 90 CW. (CW stands for clockwise.)Both the canvas and the image are rotated by 90 . The image should now appear normal. 3.2Choose File Save to save your work.Adjusting Your ViewAdjusting your view of the image, although it's not an image editing operation, is neverthelessvery important to the editing process. After all, you have to have a clear view of your subjectmatter.At this point, your image is probably not fitting into the document window very well. You need toadjust the document window:Windows users can simply maximize the document window.Mac users will have to do this manually. Click on the lower right-hand corner of thedocument window and drag until the window is nice and big.You should now be able to see the entire image.There are some other ways to adjust your view as well. Note the magnification pop-up menu.(Windows users will find this on the taskbar at the top of the screen; Mac users should look to thebottom left of the document window. The pop-up menu should be set to 100% at this point.)Familiarize yourself with this feature by doing the following:3.3 Use the pop-up window to experiment with other magnification settings. Note thatFireworks provides quite a range — from 6% to 6,400%! Set the magnification to 400%. At this magnification, you can see lots of detail andshould be able to distinguish individual pixels. This "up close" view is great for detailwork, but you can only see part of the picture at a time. How can you move around todifferent parts of the image? Select the Hand tool from the toolbox. (You select a tool just by clicking on it. TheHand tool is the one that looks like — surprise — a hand.) Use the Hand tool to move your view of the image. Just click and drag on the image. Restore your magnification setting to 100% and proceed.CroppingAlthough I tried to frame up the shot nicely when I took your picture, there's probably somewasted space. Most photos need to be cropped to eliminate of wasted space and any unwanted7
How the Web Works, Part II: Basics of Web ImagingFireworks Tutorial 2.1details. This is especially important for us, because on the Web, small is beautiful and less ismore. Select the Crop tool. Selecting this tool is a little trickier than selecting the Hand tool,because it's "tucked away" in the toolbar.oFirst, you must find the Marquee tool. That's the second tool on the left side ofthe toolbar. It looks like a dotted rectangle.oClick on the Marquee tool and hold down. A fly-out menu will appear.oSlide over the fly-out menu to the third option — the funny-looking widgeton the right. That's the Crop tool. Release the mouse to select it.oMove the cursor over the image, and it should now look like the funny-lookingCrop tool.oDoes that seem too complicated? Here's a shortcut: Just press the H key to selectthe Hand tool. Press the C key on your keyboard to select the Crop tool again.Alternate between pressing these two keys a few more times and observe thecursor. If the cursor is positioned over the image, you should see it change fromone tool to the other. All the tools in the toolbox have these shortcuts. Theshortcuts are quicker, but they require more brain cells to use.With the Crop tool, click and drag across your face, then release the mouse button. Don'tworry about being precise in any way.You should now see a cropping rectangle with eight little black boxes in the corners and on thesides. These little black boxes are handles, and you can use them to adjust the cropping rectangle. Adjust and position the cropping rectangle to include only the portion of the photographthat you wish to keep. Click and drag on the handles to adjust the cropping rectangle.Click and drag in the center of the rectangle to move the whole thing. When you get the cropping rectangle just the way you want it, double-click inside therectangle. The cropping operation is performed.Are you satisfied with your work?3.4 If not, choose Edit Undo Crop Document and start over. When you are satisfied, choose File Save to save your work.Applying EffectsOne of the most common uses of an image editor is to correct or enhance a photograph usingspecial purpose effects. (Effects are called "filters" in some applications, like Adobe's massivelypopular product, Photoshop.)In order to apply an effect to your image, you must first select the portion of the image that youwish to affect. Since we want to affect the whole image, choose Edit Select All.Note the blue outline that appears to indicate the object is selected.You will now use the Effect palette to apply effects to the selection. Among the floating palettes to the right side of your screen, find the topmost palette andclick the Effect tab. If you can't find this tab anywhere, choose Window Effect and itshould appear.Make sure you can see the whole palette. If you can't, you may need to adjust your display orsimply drag the palette to a new location.8
How the Web Works, Part II: Basics of Web ImagingFireworks Tutorial 2.13.4.1 Adjusting BrightnessNow you're ready to apply an effect: In the Effect palette, find the pop-up menu. It probably says "None" but it may say"Untitled" or something else. From this pop-up menu, choose Adjust Color Brightness/Contrast A dialog box with two sliders should appear. Drag the box so that it does not obscureyour image. Use the sliders to adjust the brightness and contrast of the image. If the Preview optionis checked, the image will show the results of your adjustments each time you release themouse. Now it's up to you to make the judgment call of just how bright or dark you want yourimage to be. Here's a hint: Mac monitors and PC monitors tend to have different"gamma," meaning that they display images with a different degree of luminosity. Tocompensate for this, Mac users should make their Web images just a little brighter thanthey think they should be. Conversely, Windows users should make their Web imagesjust a little darker than they think they should be. When you are happy with your choice, click the button marked OK.Note that a Brightness/Contrast item now appears inthe Effect palette. You can turn the effect on and off withthe checkbox to the left of this item. You can revisit thesliders by clicking the little blue i icon next to the checkbox.(Incidentally, this is a very nice feature. It means that the effects you applyremain fully editable, even after today's session is over. Not many imageeditors allow this. Usually once you've applied your effects and closed yourfile, you're stuck with your choices.)Do you think you did a good job of compensating for thedifferences between PC and Mac monitors? Fireworks has afeature that lets you check this: Choose View Macintosh Gamma (if you're using Windows) or View WindowsGamma (if you're using Macintosh) to simulate what your image will look like on theother platform's monitor. You may wish to revisit the brightness settings (through the Effect palette, as describedabove) while in this mode. Once you're satisfied, get out of "gamma mode" by choosing View [ ] Gamma again. Choose File Save to save your work.3.4.2 SharpeningOften photographs are not as crisp as they could be. You'll compensate with another effect: From the Effect palette pop-up menu, choose Sharpen Sharpen.No dialog box appears. This is a "canned" effect, applied according to a predetermined amount.You should notice that the image is a bit sharper than before — but does it really look better? In the Effect palette, uncheck the checkbox for the Sharpen item. Observe the unsharpened image, then check the box again and compare. Continue to dothis until you feel confident about which you prefer, then stick with that choice.9
How the Web Works, Part II: Basics of Web ImagingFireworks Tutorial 2.1Note that you can apply an effect more than once, with cumulative results. However, there arelimits to what an effect like Sharpen can do.Note also that there are two other similar effects in the pop-up menu: Sharpen More (anothercanned effect that does the same thing as Sharpen, only more so) and Unsharp Mask (whichgives you much more control but is, subsequently, harder to use — and despite the funny name,this is indeed a sharpening effect).3.4.3 BevelingNot all effects pertain to image correction. Some are more whimsical: From the Effect palette pop-up menu, choose Shadow and Glow Inner Glow.You should notice a change in the appearance of your image, around the edge.Notice also that a miniature dialog box appears right on top of theEffect palette. You can use this dialog to customize the effect.The pop-up menu in the top left of the box specifies the width of theeffect in pixels.Directly below it is a special pop-up menu called a color well, whichallows you to choose the color of the effect.To the right are three more pop-up menus that (from top to bottom) allow you to set the opacity,softness and offset of the effect.3.5 Use the pop-up menus to set the width to 5, the color to white, the opacity to 100%, andthe softness to 5. Leave the offset at zero. Then click away from the dialog box to "set" the effect. If you need to, you can revisit thedialog via the i icon in the Effect palette. Choose File Save to save your work.ResamplingYou already reduced the size of your image by cropping it. However, since small is beautiful, let'smake it even more beautiful. Now you will further reduce its pixel dimensions by resampling theimage. Refer to your handout about resampling screen images to refresh your memory. Choose Modify Image Size A dialog box appears. There are a number of options here, and lesser mortals might beintimidated or confused. But not you. You've taken this seminar and so you can figure out whatall this stuff means.First, observe that there are two main sections to this dialog. One indicates pixel dimensions andthe other indicates print size. They're even labeled that way, which is refreshing. There are also acouple checkbox options at the bottom.Let's start from the bottom and work our way up: The Resample Image option should be checked. After all, that's what we came here for:to resample the image. A pop-up menu to the right specifies the resampling method. The program will use thismethod to recalculate the pixel values. We won't get into this esoteric mathematical stuff.All you need to do is make sure that Bicubic is selected because this method usuallysupplies the best results. The Constrain Proportions option should be checked. This will ensure that your imagewill still have the same proportions after the resampling as before. Just for fun, uncheck10
How the Web Works, Part II: Basics of Web ImagingFireworks Tutorial 2.1this box and observe the little padlock icons disappear. Then check the box and watchthem reappear. (If you're feeling mischievous, you could leave this button unchecked andget distorted results. But you're on your own if you do!) The Print Size section doesn't concern us. Why? Because we're not printing. We don'tcare about print size. The Pixel Dimensions section is where the action is. This is where you will specifyexactly how you would like your image to be resampled. Note that there are two fieldshere, one displaying the current width of your image, the other displaying its currentheight. You're going to enter new values in these fields, specifying new pixel dimensionsfor your image. If you were to enter bigger vales than those currently displayed, you'd beupsampling, which is rarely recommended. Instead, you'll be entering smaller values sothat your image will be downsampled. Review your handout for a demonstration ofupsampling and downsampling.Alright, enough discussion — let's do it: Enter a new width value in the first field. The exact number is up to you, but it should besmaller than the current value. Try to shoot for something like 200 or lower. Note that the height value (in the second field) is automatically updated. That's becausethe proportions of the image are constrained (unless you left that box unchecked) so thatchanging one automatically changes the other. Note also that there are pop-up menus to the right of these fields. You can choose to workin percentages (of the current image dimensions) instead of raw pixels. Leave it set toPixels for now. Click the button marked OK.Are you satisfied with your work? If not, choose Edit Undo Image Size and start over. When you are satisfied, choose File Save to save your work.11
How the Web Works, Part II: Basics of Web ImagingFireworks Tutorial 2.14. Getting Ready for the WebHere's where Fireworks really shines. It makes optimizing an image for the Web extremely easy.Remember that Fireworks can only save files in the PNG format. However, it can export files in anumber of different formats, including the Web-friendly JPEG and GIF formats.Review your handout on file formats, and you'll see that there are significant differences betweenJPEG, GIF and PNG. Most significantly: JPEG uses lossy compression, which sacrifices imagequality for the sake of a smaller file size; GIF uses the indexed color mode, which supports amaximum of 256 colors. This means that when you export your PNG image to one of theseformats, it will look different.As you can imagine, the process of converting to a Web-friendly format can cause someheadaches. Fireworks eases the pain by showing you what your exported image will look likebefore you actually export it.4.1Optimizing Observe the tabs at the top of the document window. The currently selected tab ismarked Original because you're looking at your original PNG image, not a preview ofwhat it will look like as a JPEG or a GIF. Click the tab marked Preview. Now you need to tell Fireworks what you'd like to see in the preview window. You'll dothis with the Optimize palette. You should find the Optimize tab in the same palette asthe Effect tab. Click on it, or choose Window Optimize. Note the pop-up menu in the Optimize palette that's labeled Settings. This is a quickway to access pre-configured settings for popular export options. Choose JPEG - Smaller File from this pop-up menu.Just below the pop-up menu are a number of controls showing the details of this setting,including the export file format, the quality and the level of smoothing. These last two itemspertain to the all-important compression of the file.The Preview image in the document window is now displaying what your image would look if youexported it with these settings, as a JPEG at 60% quality with a bit of smoothing.Look at the top of the document window, to the right of the tabs, and you should see a little text,saying something like this:7.15K 2 sec @28.8kbps JPEG (Document Frame 1)Decoded, this means that the exported file would be about 7.15 kilobytes and would take about 2seconds to be transmitted over a standard modem. (That means a 28.8 kilobits/second modem, ifyou're curious.) That's an optimistic estimate, to be sure, but it's nice to have the information allthe same.Well, this is very nice, but wouldn't it be better if you could compare your preview with youroriginal, side-by-side? Click the 2-Up tab at the top of the document window.You should now see both images, original and preview, side-by-side. Take a few moments to seethe difference between the original and the preview. Note the information at the bottom of eachsection. You can see just how much JPEG compression is saving you in terms of file size, and justhow much it's costing you in terms of image quality.But let's not stop here.12
How the Web Works, Part II: Basics of Web ImagingFireworks Tutorial 2.1 Click the 4-Up tab at the top of the document window.You should now see four images at once. The image in the upper left is your original. The otherthree images are previews — though they all have the same export settings right now, so there's nodifference between them yet.One of the sections should have a highlighted border, indicating that it is the currently selectedpreview. You can alter the settings of the selected preview through the Optimize palette. Click on the lower left preview to select it. A border should appear around the section. In the Optimize palette, choose JPEG - Better Quality from the pop-up menu at the top.Note that this specifies 80% quality and no smoothing.Take a few moments to see the differences between the original, the preview you just changed,and the other two previews (which at this point are still identical). Note the information at thebottom of each section. Compare file sizes and image quality. Now click on the lower right preview to select it. A border should appear around thesection. In the Optimize palette, choose GIF Web 216 from the pop-up menu at the top.Note that this specifies an entirely different file format (GIF instead of JPEG) with a morecomplicated set of options. In brief, the preset you chose specifies a color palette (the indexedCLUT, or Color Look-Up Table) of only the 216 "Web-safe" colors, and uses dithering tocompensate for the low number of colors.Once again, take a few moments to see the differences between the original and the threepreviews (which are all different now). Note the information at the bottom of each section.Compare file sizes and image quality. You can probably see that the GIF format would be a poorchoice for this image.4.2 Just for fun, return to the Optimize palette and click on the Colors pop-up menu. Select8. This lowers the effective bit-depth of the image by restricting the number of colors inthe palette. You should observe a corresponding change in the selected preview. For even more laughs, click on the Dither pop-up menu and pull the slider all the waydown. Now you'll see what the preview looks like without dithering. Note that byreducing the colors and eliminating dithering, the file size is greatly reduced.ExportingEnough fun and games. Now it's time to make a serious choice. Which of the three previewimages looks best to you? Click on the preview you think looks the best. (Of course, the original probably looksbest, but that's not an option!) Fireworks will use the settings for this preview when youexport your image. That's the next step. Choose File Export. A dialog box should appear. The first thing you should do is check that you are in factexporting to your mytutorial folder. If you're not, navigate there now. The filename is probably defaulting to me.jpg, which would overwrite your original,archival JPEG file. So, name this me-final.jpg and click the button marked Save orExport. If you chose to export a GIF image, you should name it me-final.gif and click thebutton marked Save or Export. Choose File Save to save your work. This saves your export settings for me.png forfuture convenience.13
How the Web Works, Part II: Basics of Web ImagingFireworks Tutorial 2.15. Putting the Image in a Web PageNow it's time to create an HTML document that will display the image you just exported.Remember that HTML documents don't actually include the image data, but merely point to theimage file. A Web page that displays an image requires two files: an HTML file and an image file.You already have the latter. Here's how to create the former: Exit/quit Fireworks. Open the template.txt file that you saved in your mytutorial folder. (Double-clicking thefile's icon should launch your text editor. If not, you will have to start your text editoryourself and open the file within that application.) Click between the BODY tags. Type the following exactly as it is shown below: H1 Photo of Me /H1 IMG SRC "me-final.jpg" ALT "photo" P This is a photograph of Bart Everson. /P (OK, I said type the above exactly as shown, but put your name in place of mine. Also,if you exported a GIF instead of a JPEG, then you should type .gif instead of .jpg.) Find the TITLE tags, in the HEAD of the document. Delete the word Untitled from between the TITLE tags. Type a new title, such as Sample Page for Imaging Seminar.You've now created three elements: a top-level heading, an image, and a paragraph. You've alsotitled the document.Now we need to save a copy of this file, without overwriting our original template. We also needto designate the new copy as a hypertext file, rather than a plain text file. Choose File Save As Name the file
How the Web Works, Part II: Basics of Web Imaging Fireworks Tutorial 2.1 4 Exit/quit your text editor. Exit/quit Netscape. You should now have an image file and a text file in your mytutorial folder. The .jpg extension lets you know that the image file is in the JPEG format, which is appropriate for putting photorealistic images on the Web.