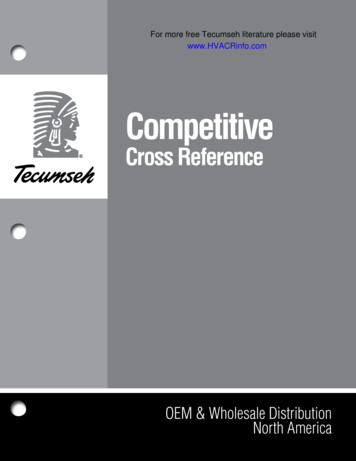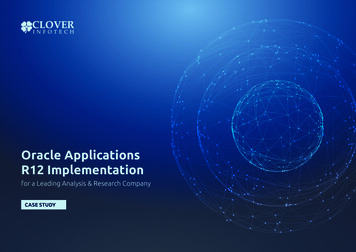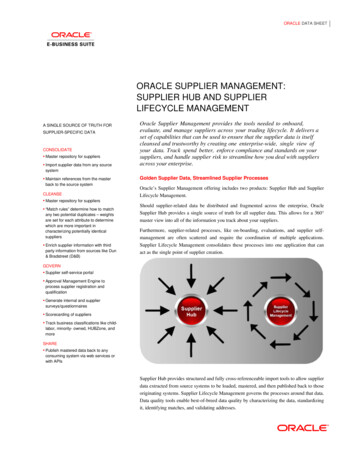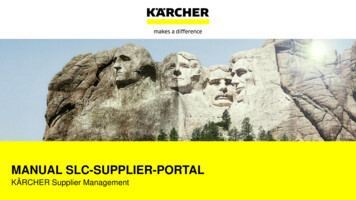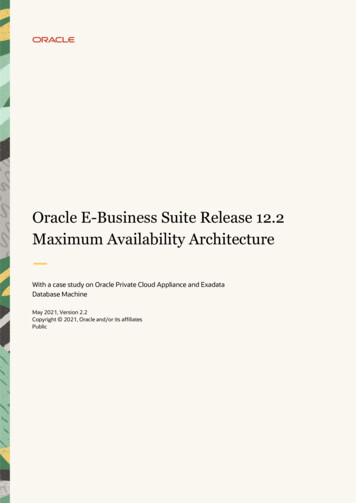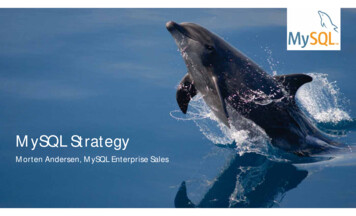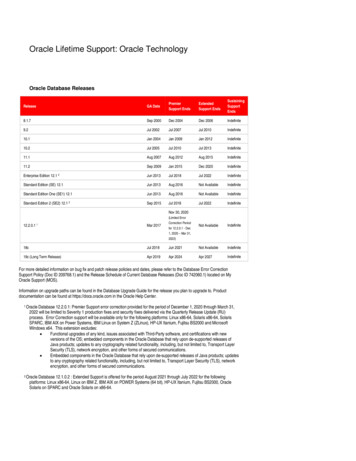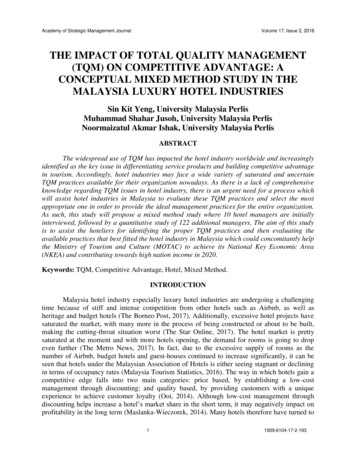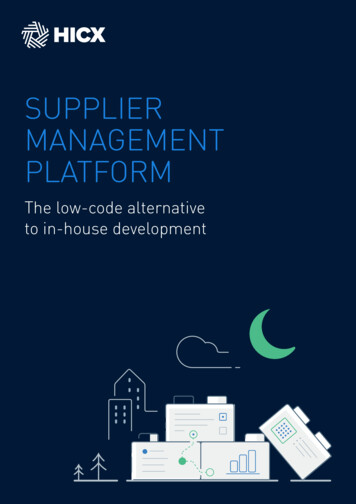Transcription
Oracle Supplier LifecycleManagement R12.2.4Self Service SupplierRegistration User Guide1 PageThis Document is privileged and property of CMPak Limited. In Case of any change or alteration by anyparty/individual/entity, CMPak reserves the right to take any action thereafter.
Table of ContentsOracle Supplier Lifecycle Management . 1 Introduction . 3Tips . 3Self-Service Registration Page . 41.Introductory Page . 42.Code of Conduct . 53.Basic Information . 54.Company Details . 65.Additional Information . 136.Attachments . 172 PageThis Document is privileged and property of CMPak Limited. In Case of any change or alteration by anyparty/individual/entity, CMPak reserves the right to take any action thereafter.
Introduction With Oracle Supplier Lifecycle Management, new suppliers can register with the buyingorganization to indicate their interest in establishing a business relationship. The buying organizationaccepts or rejects the new supplier registration based on the supplier’s qualifications andrisk evaluation.CMPAK Self-Service Supplier Registration process allows suppliers to submit registration requests fromthe CMPAK's web page. The web page redirects suppliers to a registration page where they canregister by providing required information. Once the request is approved by the administrator, theapplication adds the supplier to the company's purchasing and payables system. TipsSee the below tips, keeps these tips in mind as these will help you throughout the registrationprocess.i.Never use browser back button, this may lead to errors resulting in non-submission ofthe request.ii.Always use Back button or Return link on the form to go back to the previous page.iii.All the fields marked with a "*" indicates required field so information must be provided inthese fields.iv.Use save for later feature to save the record during registration process. This feature allows topause the registration process & resume later when required. Click Save for Later button to savethe record. System will generate a URL, note it down & follow the same URL to resume theregistration process.v.To create a new record for any section, use Create button or plus sign ( )vi.Magnifying glass icon ( ) represents search icon. Use this icon to search a value for a field. Clickthe search icon, a new pop-up window will open. In the pop-up window, enter the requiredvalue in the search field & click Go button. System will display results as per the search criteria.Select the required value.vii.Under many fields you will see small blue text. This text is the information / instruction /details of that field. Read this text to get a clarity of that field.3 PageThis Document is privileged and property of CMPak Limited. In Case of any change or alteration by anyparty/individual/entity, CMPak reserves the right to take any action thereafter.
Self-Service Registration Page From CMPAK website, click on vendor registration link. An introductory page will open.The self-service registration page is divided into 2 informational and 4 input forms. Details of each formis given below:1.Introductory PageUpon clicking the self-service registration link an introductory page will open. This pagecontains introduction to the self-service supplier registration & details about the documents /information required. Click Next to proceed.4 PageThis Document is privileged and property of CMPak Limited. In Case of any change or alteration by anyparty/individual/entity, CMPak reserves the right to take any action thereafter.
2.Code of ConductAfter introductory page, Supplier Code of Conduct page will open. This page containsterms of the code of conduct that every supplier needs to accept before proceeding to the next step.Click Print Code of Conduct button to download a PDF file of the Code of conduct. Sign the code ofconduct and add it as an attachment in the last step of registration process because without this signedcode of conduct, your registration request will be rejected. Click Accept button to proceed to the nextstep.3.Basic InformationThis page requires some basic information about the company & its contacts. There are2 sections on this page - Company Details & Contact Information. Provide the required information:Enter the required information into the Company Details section. Enter the desired information into the Company Name field.Select the required country from the Tax Country field list of values. Enter the desired information into the NTN Number field. Enter the desired information into the GST Number field. Enter the desired information into the CNIC Number field. Enter the required information into the Contact information section. Enter the desired information into the Email field. Enter the desired information into the First Name & Last Name field. Enter the desired information into the Phone Area Code field. Enter the desired information into the Phone Number field. Enter the desired information into the Phone Extension field.5 PageThis Document is privileged and property of CMPak Limited. In Case of any change or alteration by anyparty/individual/entity, CMPak reserves the right to take any action thereafter.
After providing the required information, click Next button to proceed to the next step.4.Company DetailsThis page contains multiple sections to capture detailed information about the company.Detail of each section is given below:i. Address BookClick Create button under Address Book section to provide address related informationof the company.6 PageThis Document is privileged and property of CMPak Limited. In Case of any change or alteration by anyparty/individual/entity, CMPak reserves the right to take any action thereafter.
Create address by providing the required information: Enter the desired information into the Address Name field. Select the required country name from the Country field List of values. Enter the desired information into the Address Line 1 field. Enter the desired information into the Address Line 2 field. Enter the desired information into the City/Town/Locality field. Enter the desired information into the Province field. Enter the desired information into the Postal Code field. Enter the desired information intos the Phone Area Code field. Enter the desired information into the Phone Number field. Enter the desired information into the Fax Area Code field. Enter the desired information into the Fax Number field. Select Purchasing Address to enable this address for purchasing purpose. Select Payment Address to enable this address for payment purpose. Deselect RFQ Only Address to use this address for purchasing & payment purpose. After providing the required information, click Apply button.Note: Use the above 2 steps to create multiple addresses.7 PageThis Document is privileged and property of CMPak Limited. In Case of any change or alteration by anyparty/individual/entity, CMPak reserves the right to take any action thereafter.
ii. Contact DirectoryProvide contact related information under Contact Directory section. The contactinformation that was provided in the Step 3 (Basic Information) will be auto-populated. To update theexisting contact, click Update icon & provide / update the required information. To create a newcontact, click Create button.Provide contact information Select Contact title. Enter required information into the Contact name field. Enter CNIC number into the CNIC number field. Enter the required Job title. Enter the required Department. Enter Contact E-mail address. Enter contact Phone number & Fax number details.Optionally associate this contact with an Address created in the previous step e.g. ContactAhmad is available at Head Office address. Use Addresses for the Contact section to associateaddress with a contact.Optionally check the Create User Account for the Contact option to create iSupplier user account forthis contact.After providing the required information, click Apply button.8 PageThis Document is privileged and property of CMPak Limited. In Case of any change or alteration by anyparty/individual/entity, CMPak reserves the right to take any action thereafter.
iii. Business ClassificationProvide Business Classification related information under Business Classificationsection. It is mandatory to select a business classification otherwise your registration request will notbe processed.Enter business classification information: Select the required business classification e.g. Partnership. Enter the desired information into the Certificate Number field. Enter the desired information into the Certificate Agency field. Enter the desired information into the Expiration Date field.iv. Product & ServicesProvide Products & Services related information under Product & Services section. Selectthe required product & services categories / sub-categories.Click the Create button to select the product & service categories.9 PageThis Document is privileged and property of CMPak Limited. In Case of any change or alteration by anyparty/individual/entity, CMPak reserves the right to take any action thereafter.
Select the required category. Selecting a parent category will indicate that you can provide goods /services in all of the sub-categories of this parent category. If this is not the case, then click View Subcategories button to drill down to the required sub-categories. Click the checkbox under Applicablecolumn to select the category. You can select multiple categories at a time.Click the Apply button to save the record.v. Banking DetailsProvide banking related information under Banking Details section. You can provideinformation for multiple accounts.Click the Create button to provide bank related details.10 P a g eThis Document is privileged and property of CMPak Limited. In Case of any change or alteration by anyparty/individual/entity, CMPak reserves the right to take any action thereafter.
Enter Country name, select Bank name, Bank number, Branch name, Branch number. InputAccount number & IBAN number.Under Bank section, click on Existing Bank option & select the Bank Name from already defined list.Click Show Details to provide bank address related information.11 P a g eThis Document is privileged and property of CMPak Limited. In Case of any change or alteration by anyparty/individual/entity, CMPak reserves the right to take any action thereafter.
Under branch section, click on Existing Branch option & select the Branch Name from alreadydefined list. Click Show Details to provide branch address related information.If the required bank or branch does not exist in the already defined list, click New Bank / NewBranch option & input the required information.Under bank account section, Provide Bank account related information such as Account Number,Account Name, IBAN & Account Currency.Click the Apply button.12 P a g eThis Document is privileged and property of CMPak Limited. In Case of any change or alteration by anyparty/individual/entity, CMPak reserves the right to take any action thereafter.
Click the Next button to proceed to the next step.5.Additional InformationThis page requires some additional information relating to the financials, existence &experience of the company. This page is further divided into two tabs, one for Summary Information &other for Detailed Information.i. Summary Information Provide the required summary information: Select the required currency from the Currency field drop down list. The selected currency implicates thatall the information provided on this page is in the above selected currency. Select the required years from the Overall Experience - Years field list of values.Select the required months from the Overall Experience - Months field list of values. E.g.overall experience of your company is 10 years & 3 months, you will input 10 in the aboveOverall Experience - Years field & 3 in this Overall Experience - Months field.Select the required years from the Telecom Industry Experience - Years field list of values. Select the required months from the Telecom Industry Experience - Month field list of values. Select the required information from the Tax Return Statement field list of values.Enter the desired information into the Annual Turnover field. Select the required information from the Audited Financial Statement field list of values. Select the required information from the Audit Firm Name field list of values. Enter the desired information into the Audit Firm Name (in case of others) field. Enter the desired information into the Total Liabilities field. Enter the desired information into the Shareholders' Equity field. Enter the desired information into the Current Assets field. Enter the desired information into the Current Liabilities field. Enter the desired information into the Quarter 1 closing balance field. Enter the desired information into the Quarter 2 closing balance field. Enter the desired information into the Quarter 3 closing balance field. Enter the desired information into the Quarter 4 closing balance field. Enter the desired information into the Quarter 5 closing balance field. Enter the desired information into the Quarter 6 closing balance field. Enter the desired information into the Quarter 7 closing balance field. 13 P a g eThis Document is privileged and property of CMPak Limited. In Case of any change or alteration by anyparty/individual/entity, CMPak reserves the right to take any action thereafter.
Enter the desired information into the Quarter 8 closing balance field.Enter the desired information into the Reason field if any of the above field relating to closingbalance is empty.Select the number of international cities presence from the International Cities Presence field list ofvalues.Select the number of metro cities presence from the Metro cities presence field list of values. Select the number of non-metro cities presence from the Non-Metro cities presence field list of values.Select the number of multi-national clients from the Multi-National clients’ field list of values. Select the number of national clients from the National Clients field list of values.14 P a g eThis Document is privileged and property of CMPak Limited. In Case of any change or alteration by anyparty/individual/entity, CMPak reserves the right to take any action thereafter.
After providing all the required information, scroll up & click the Save Record Before Proceeding button.Please note that if you don't follow this step your registration request will not be processed.ii. Detailed InformationClick the Detailed Information tab to provide additional information.Under Product & Services Category information, click Add button to add product & service categoriesand provide top three customers details & product name of any product for which you are an authorizedistributor.15 P a g eThis Document is privileged and property of CMPak Limited. In Case of any change or alteration by anyparty/individual/entity, CMPak reserves the right to take any action thereafter.
Under Reference section, select Source of Reference from the drop down list & provideReference Name in case of an employee. Select the required Telecom clients. You can select multiple clients. In case of other telecom clients, enter the required information into the Other Telecom Client(s)field. Enter the name(s) of national client(s) in the National Client(s) Name field. Enter the desired information into the Multi National Client(s) Name(s) field.16 P a g eThis Document is privileged and property of CMPak Limited. In Case of any change or alteration by anyparty/individual/entity, CMPak reserves the right to take any action thereafter.
6.Select the required cities from the Metro & Non-Metro Cities field list of values. You can selectmultiple cities.Select the required cities from the International Cities field list of values. You can select multiplecities. Provide the Province wise GST no. under the GST Details section.After providing all the required information, click the Next button. AttachmentsThis page allows you to attach the required documents to complete the registrationprocess. Please see the instructions carefully & attach all the required documents otherwise yourregistration request will be rejected.Click the Add Attachment button to attach documents with the request.17 P a g eThis Document is privileged and property of CMPak Limited. In Case of any change or alteration by anyparty/individual/entity, CMPak reserves the right to take any action thereafter.
Enter the attachment Title & Description. Browse & attach the required file. Click the Apply button to save the record & close this page, otherwise to attach another documentclick Add Another button. Click the Submit button to submit the request for approval.You will be informed about your request approval or rejection via email.DISCLAIMER1 .All correspondence between CMPak Limited and supplier taking place through ERP is via their registered emailaddresses in CMPak ERP (E.g. Sourcing, Invoicing, PO issuance etc.). Kindly keep your email addresses updatedwith CMPak Limited so that you do not miss any important notification. CMPak Ltd. will not be responsible for anyloss/damage/misinformation in case email address is not updated / active.2. Suppliers are also advised to keep their information in ERP including NTN, CNIC, Physical address, contactnumber, Bank details (including bank, account number, account title etc) accurately updated. CMPak does not bearresponsibility in case incorrect/outdated information is available in CMPak iSupplier.3. Keep the system generated password confidential and never share with anyone else.THIS DOCUMENT IS THE PROPERTY OF CMPAK LIMITED.18 P a g eThis Document is privileged and property of CMPak Limited. In Case of any change or alteration by anyparty/individual/entity, CMPak reserves the right to take any action thereafter.
With Oracle Supplier Lifecycle Management, new suppliers can register with the buying organization to indicate their interest in establishing a business relationship. The buying organization accepts or rejects the new supplier registration based on the supplier's qualifications and risk evaluation.