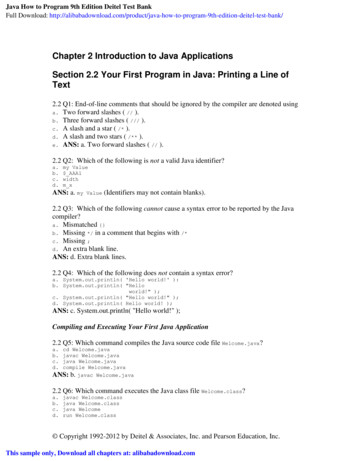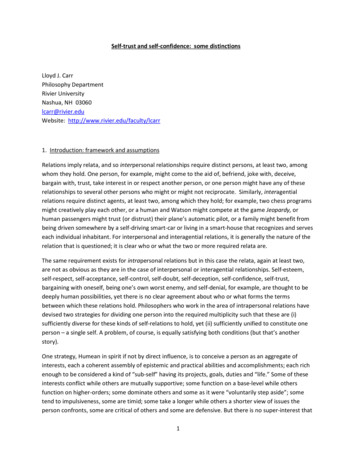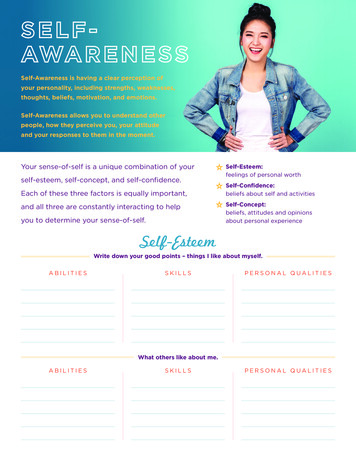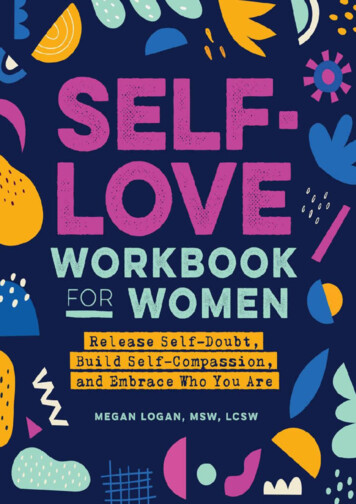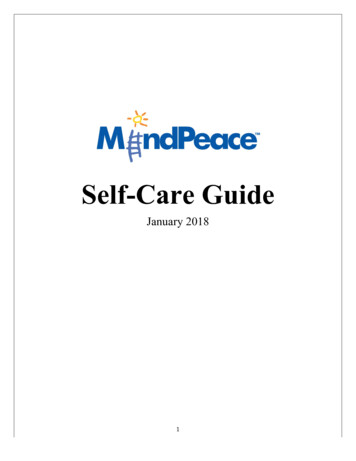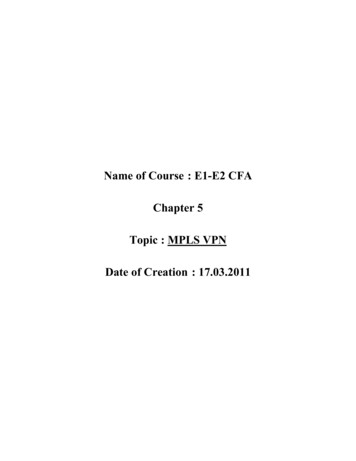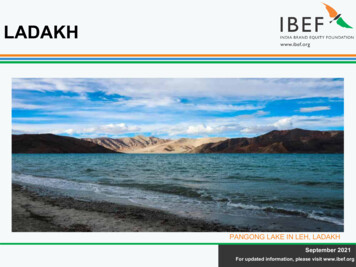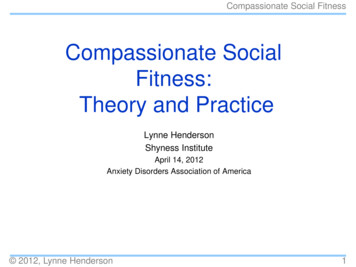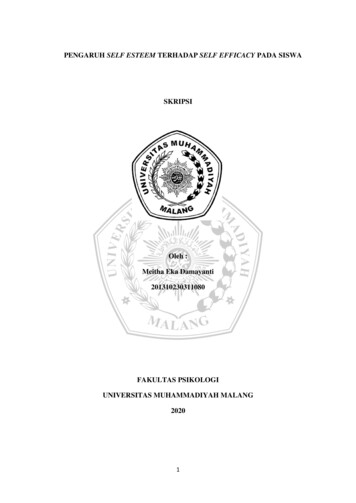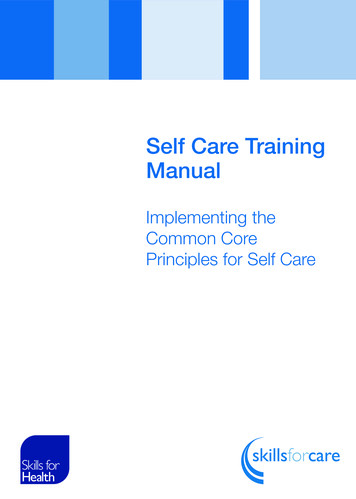Transcription
User GuideWelcome to BSNL Self-care Usersi
User GuideTable of Contents1. SIGN UP . 31.1.Existing WSC User . 31.2.New Users . 52. Logging In . 82.1.Login with password . 82.2.Login with OTP . 92.3.Reset Password . 103. Login through Social Network . 123.1.Login with Facebook: . 123.2.Login with Google . 16ii
User Guide1. SIGN UP1.1.Existing WSC UserExisting WSC users need to register again with new self care portal with their username and landlinenumber. Enter the Username and Captcha and click Next. Registration page appears where WSC usercan register.3
User Guide Provide the following Account details:oExisting Username (Username will auto populate)oEnter Landline Number (in form of STD code and number)oPassword: Enter correct WSC password Provide the following Contact details like email id and mobile number. Enter a 4 digit OTP received on registered mobile number entered in self care during sign up.1. Click Resend OTP to receive the OTP again, if required.2. Error message will be displayed if OTP is invalid or expired4
User Guide Click Submit. A verification link is sent to the email id used to sign up. After successfulverification of email id, user is able to log on to the self care application through that email id.1.2.New UsersClick on Sign up for new users sign up User needs to enter Name, Email id, Confirm email id, Mobile Number, Captcha, Telecom circleand click on “Next” button.5
User Guide After clicking on “Next”. A four digit OTP is sent to the mobile number entered during sign up. Enter the OTP received in the OTP field Click Resend OTP to receive the OTP again. Enter Password. Provide a strong password as per password policy (that is, password should beminimum eight characters and should contain alphanumeric characters). Enter password in the Confirm Password field. Ensure that the password entered matches withthe password entered in the Password field.6
User Guide Click Submit. A verification link is sent to the user’s email id. After successful verification of emailid, user is able to log on to the CWSC application through that email id.7
User Guide2. Logging InOn the Welcome page, enters the Username (Email Id used during sign up) and Captcha given. Thenclick on “Next”.2.1. Login with passwordUser can login with the password already set. Enter password and click on login.8
User Guide2.2. Login with OTPTo Login with OTP, select Login with OTP option after entering the user name, then OTP willbe received on the mobile number used for sign up9
User Guide Enter OTP and click on LoginNote: User cannot click on Resend OTP more than three times within five minutes2.3.Reset PasswordTo reset password user needs to select “Reset Password” option.10
User Guide After selecting “Reset Password” reset password page will be displayed where user has toprovide the OTP, new password and confirm password, and click Submit. A message password has been reset successfully will appear. After successfully resetting thepassword, user will be redirected to the login page.11
User Guide3. Login through Social NetworkA user can log on to the selfcare application through social networks such as Face book and G by using Facebook/Gmail credential.3.1.Login with Facebook:1. Open CWSC portal. The Welcome page displays.2. Click on “Sign in with facebook”. The facebook login page will be display.3. Enter facebook Username and Password and click on login.12
User Guide4. When user login for first time, a popup will be shown that will ask the user CWSC portal wants toaccess your facebook details. If user clicks on deny it will redirect to CWSC welcome page. If theuser clicks on allow it will be redirected to Home Page (AccountLinking page).5. System will ask for user details. Select New User/Existing User and click on Next.6. In case of New user, Enter email id, mobile number and select circle and click on next.(If userselect Existing user, he/she needs to enter existing CWSC user name in personal Details tab)13
User GuideEnter Email and mobile OTP and click on Next.Click on submit. User can update their profile details through ‘Update Profile’ option.14
User GuideIf user select Existing user, he/she needs to enter existing CWSC user name in personal Details tabEnter OTP and click on next.15
User GuideClick on Submit.3.2. Login with Google1. Open CWSC portal. The Welcome page displays.2. Click on “Sign in with Google”. The Google login page will be display.3. Enter Google Username and Password and click on login.16
User Guide4. When user login for first time, a popup will be shown that will ask the user CWSC portal wants toaccess your Google details. If user clicks on deny it will redirect to CWSC welcome page. If the userclicks on allow it will be redirected to Home Page (AccountLinking page).5. System will ask to enter user details.6. Enter Mobile number and select circle and click on Next.7.Enter the OTP received on mobile number and click on submit17
User Guide18
4. When user login for first time, a popup will be shown that will ask the user CWSC portal wants to access your Google details. If user clicks on deny it will redirect to CWSC welcome page. If the user clicks on allow it will be redirected to Home Page (AccountLinking page). 5. System will ask to enter user details. 6.