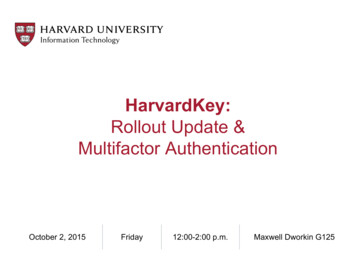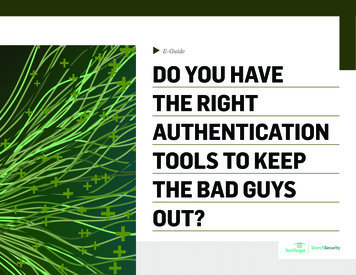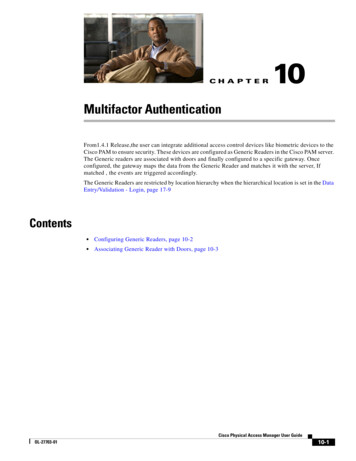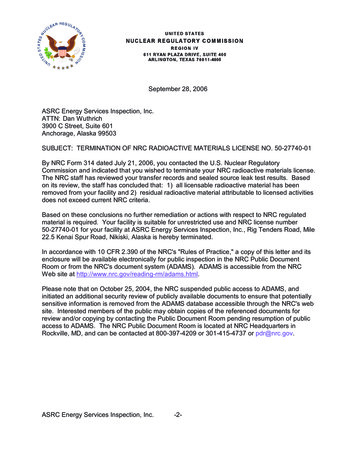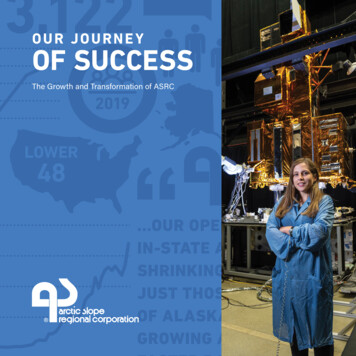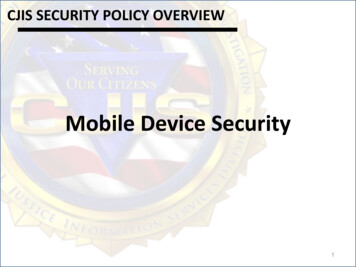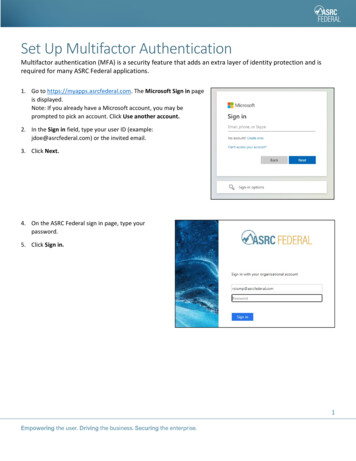
Transcription
Set Up Multifactor AuthenticationMultifactor authentication (MFA) is a security feature that adds an extra layer of identity protection and isrequired for many ASRC Federal applications.1. Go to https://myapps.asrcfederal.com. The Microsoft Sign in pageis displayed.Note: If you already have a Microsoft account, you may beprompted to pick an account. Click Use another account.2. In the Sign in field, type your user ID (example:jdoe@asrcfederal.com) or the invited email.3. Click Next.4. On the ASRC Federal sign in page, type yourpassword.5. Click Sign in.1Empowering the user. Driving the business. Securing the enterprise.
6. In the More information required window, click Next.7. In the Additional security verification window, in the How should wecontact you? drop-down menu, select your preferred method:1. Authentication phone – sends a text message with a code orphone call to verify your identity.2. Office phone – DO NOT USE. This option is not available.3. Mobile app – Uses the Microsoft Authenticator app that youinstall on your smartphone to send you either an approval promptor access code.8. Dependent on your selection in Step 7 above, proceed to the appropriate instructions to complete MFA setup:1. Authentication phone method2. Mobile app method2Empowering the user. Driving the business. Securing the enterprise.
Authentication Phone methodSTEP 1: Select a phone method1. In the Select your country or region drop-down, select acountry.2. In the field to the right of the country drop-down, type yourmobile phone number.3. In the Method box, select your preferred method to eitherreceive a text message or a phone call.4. Click Next.STEP 2: Verify your deviceIf you selected text message, you will receive a verificationcode on your phone.1. Type the code in the verification code box.2. Click Verify.3. Click Done.If you selected Call me, you will receive a phone call.1.2.3.4.Answer the phone, you be provided with a number code.Type the code on your phone’s keypad.Press #.Click Done.STEP 3: Set up alternate verification methodOn the don’t lose access to your account! screen,complete the prompts to set up an additionalauthentication method. This will make it possible for youto reset your password or unlock your account if youencounter issues in the future.Your registration for MFA is now complete. When you sign in to ASRC Federal applications that require MFA,you will be prompted to authenticate using the method you set up.3Empowering the user. Driving the business. Securing the enterprise.
Mobile App methodSTEP 1: Install the appGo to your phone’s app store and install the Microsoft Authenticator app.STEP 2: Select a verification method1. In How do you want to use the mobile app?,choose the desired option:a. Receive notifications for verification –you will get a pop-up notification on yourphone where you can click approve.b. Use verification code – you will beprovided a code to type in to verify youridentity2. Click Set Up.3. On the Configure mobile app screen, follow theinstructions to configure the mobile app.4. Click Next.4Empowering the user. Driving the business. Securing the enterprise.
STEP 3: Verify your deviceIf you selected Receive notifications for verification, you will receive a prompt onyour phone. Click Approve.If you selected Use verification code, you will receive a verification code on yourphone through the app.1. Type the verification code that appears in the app.2. Click Verify.STEP 4: Set additional security verification1. In the Additional security verification window, select a country or region from the drop-down menu.2. Type your mobile phone number into open text field.3. Click Done.STEP 5: Set up alternate verification methodOn the don’t lose access to your account! screen,complete the prompts to set up an additionalauthentication method. This will make it possible for youto reset your password or unlock your account if youencounter issues in the future.Your registration for MFA is now complete. When you sign in to ASRC Federal applications that require MFA,you will be prompted to authenticate using the method you set up.5Empowering the user. Driving the business. Securing the enterprise.
required for many ASRC Federal applications. 1. Go to https://myapps.asrcfederal.com. The Microsoft Sign in page is displayed. Note: If you already have a Microsoft account, you may be prompted to pick an account. Click Use another account. 2. In the Sign in field, type your user ID (example: jdoe@asrcfederal.com) or the invited email. 3. Click .