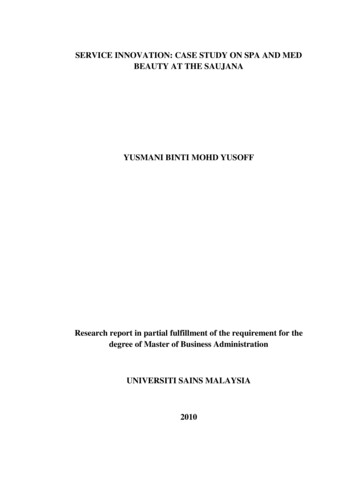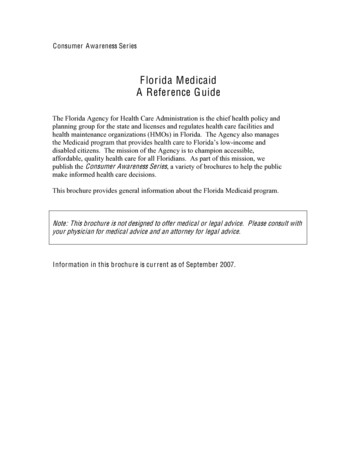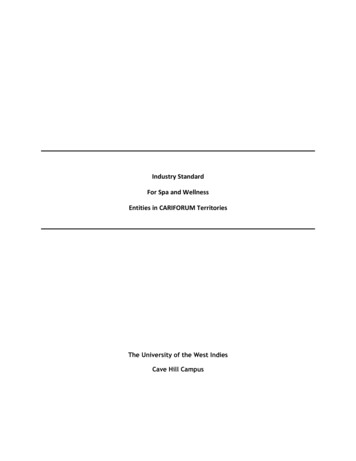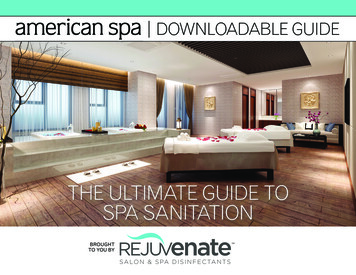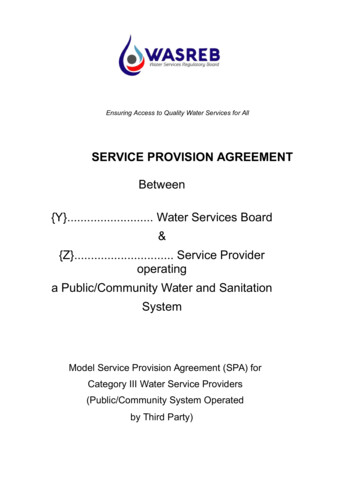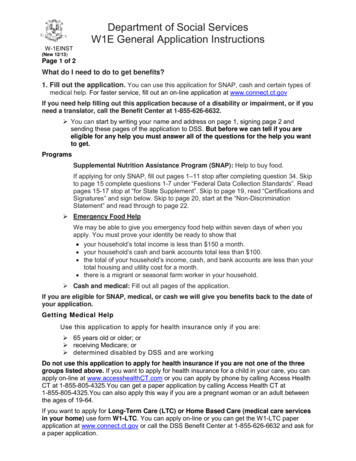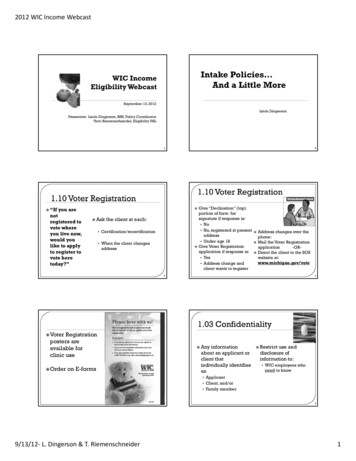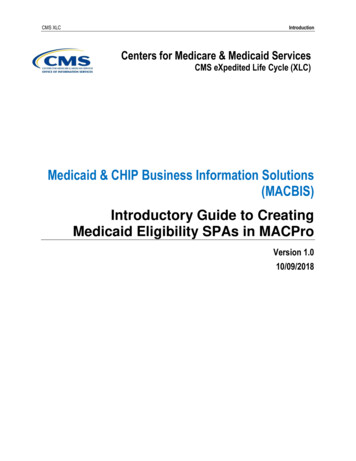
Transcription
CMS XLCIntroductionCenters for Medicare & Medicaid ServicesCMS eXpedited Life Cycle (XLC)Medicaid & CHIP Business Information Solutions(MACBIS)Introductory Guide to CreatingMedicaid Eligibility SPAs in MACProVersion 1.010/09/2018
CMS XLCIntroductionTable of ContentsIntroduction . 1Beginning a New Submission Package . 2Submission RUs . 3Dependencies and Prerequisite RUs . 12Eligibility Determinations of Individuals Age 65 or Older or Who have Blindness or a Disability RU . 14Mandatory Eligibility Groups RU . 16Optional Eligibility Groups RU . 19Non-MAGI Methodologies RU . 24Medically Needy Income Level RU. 27Handling of Excess Income (Spenddown) RU . 31Medically Needy Resource Level RU . 33More Restrictive Requirements than SSI under 1902(f) – (209(b) States) RU. 35Non-MAGI Eligibility Groups RUs . 38Introductory Guide to CreatingMedicaid Eligibility SPAs in MACPro Version 1.02Medicaid & CHIP Business Information Solutions (MACBIS)
CMS XLCIntroductionIntroductionThis reference guide describes the steps for creating your first Medicaid eligibility State PlanAmendments (SPAs) in MACPro. It is designed for users holding the State Editor role who areresponsible for starting a new MACPro submission package and completing the reviewableunits (RUs) to be included in a package.This guide focuses on Medicaid eligibility group SPAs. Other types of eligibility SPAs, such asthose related to non-financial eligibility, presumptive eligibility, and enrollment are notspecifically addressed in this guide, but many of the same steps apply.This guide does not walk through every available RU. Detailed background information andinstructions for completing an RU can be found in the Implementation Guides contained withinMACPro. When you open an RU in MACPro, you will find a link to access the ImplementationGuide specific to that RU.Once you have completed all RUs for your submission, refer to the MACPro Medicaid StatePlan Reference Document for State Users for next steps in the submission process. Thestate reference document is available on Medicaid.gov, and you can find it by selectingMedicaid and CHIP Program Portal under Resources for States.Introductory Guide to CreatingMedicaid Eligibility SPAs in MACPro Version 1.01Medicaid & CHIP Business Information Solutions (MACBIS)
CMS XLCBeginning a New Submission PackageBeginning a New Submission PackageNOTE: Prior to creating a submission package, you must ensure that a state profile has beencreated for your state. Only users holding the State System Administrator role can establish orupdate the state profile. See the MACPro Medicaid State Plan Reference Document forState Users for additional information.1. Log in to MACPro as the State Editor. (https://macpro.cms.gov)2. Select the Create Submission Package link on the Actions tab.Introductory Guide to CreatingMedicaid Eligibility SPAs in MACPro Version 1.02Medicaid & CHIP Business Information Solutions (MACBIS)
CMS XLCSubmission RUsSubmission RUsEvery submission package begins with the four Submission reviewable units (RUs). These arerequired components for any submission package. Like the CMS 179 form, Submission RUsinclude the following: Submission – Summary (basic information about the submission type, SPA ID, etc.) Submission – Medicaid State Plan (sections of the state plan included in thesubmission) Submission – Public Comment (adherence to Public Notice requirements) Submission – Tribal Input (adherence to Tribal Consultation requirements)1. When beginning a new SPA submission package, you will begin with the Submission Summary RU. Select View all Responses to expand all fields at once as shown below inoption (a). Or, select the Expand links as shown below in option (b) to expand only specificsections.a. View all ResponsesExpand links2. Proceed with entering information into the Submission – Summary RU. For detailed stepson completing this RU, please refer to the MACPro Medicaid State Plan ReferenceDocument for State Users or the Implementation Guide that accompanies the RU. Thenselect Save Reviewable Unit.Introductory Guide to CreatingMedicaid Eligibility SPAs in MACPro Version 1.03Medicaid & CHIP Business Information Solutions (MACBIS)
CMS XLCSubmission RUs3. To move to the Submission – Medicaid State Plan RU, where you will select the eligibilityRUs for inclusion in the package, select the drop-down menu under Navigate toReviewable Unit and select Submission – Medicaid State Plan.4.Select Go to Selected Reviewable Unit.Introductory Guide to CreatingMedicaid Eligibility SPAs in MACPro Version 1.04Medicaid & CHIP Business Information Solutions (MACBIS)
CMS XLCSubmission RUsSubmission – Medicaid State Plan RU1. Select the Eligibility section.Two eligibility RUs appear: Mandatory Eligibility Groups Optional Eligibility GroupsAnd four eligibility subsections appear: Income/Resource Methodologies Income/Resource Standards Non-Financial Eligibility Eligibility and Enrollment ProcessesWhen you select one of the eligibility subsections, additional RUs will appear.2. Select the RUs you want to include in the SPA. When an RU is selected, a table appearswith the following information: the RU name, whether the RU is included in anothersubmission package, and the source of any pre-populated information.Introductory Guide to CreatingMedicaid Eligibility SPAs in MACPro Version 1.05Medicaid & CHIP Business Information Solutions (MACBIS)
CMS XLCSubmission RUsa. Included in Another Submission Package:A solid or filled-in circle indicates that the selected RU is included in anotherpackage that is currently being adjudicated by CMS. An empty circle indicates thatthe selected RU is not included in another package being adjudicated by CMS.b. Source Type: If the source type is listed as New, this means that you will be startingwith a blank template of the RU. If the Source Type is listed as Approved, this means that you are startingwith the information previously approved in MACPro. The RU will be prepopulated with the current, approved information with the latesteffective date. The RU does not need to be effective to be prepopulated. A Converted source type would indicate that the RU is populated withdata from a SPA migrated from the Medicaid Model Data Lab (MMDL).Converted data is available only for MAGI-based eligibility RUs.3. The first time your state submits an eligibility SPA in MACPro, you will need to complete oneor more prerequisite RUs. See the Dependencies and Prerequisite RUs section foradditional information. Once these RUs have been submitted and approved in MACPro,you will not need to submit them again, unless the policy changes.Depending on the type of SPA that you are submitting, you will need to include one or moreof the following RUs:a. Any Eligibility SPA: you must complete the Eligibility Determinations ofIndividuals Age 65 or Older or Who Have Blindness or a Disability RU. This isnecessary even if your SPA contains RUs related to children and familiesexclusively.Introductory Guide to CreatingMedicaid Eligibility SPAs in MACPro Version 1.06Medicaid & CHIP Business Information Solutions (MACBIS)
CMS XLCSubmission RUsSelect the Income/Resource Methodologies subsection and then select theEligibility Determinations of Individuals Age 65 or Older or Who HaveBlindness or a Disability RU.NOTE: Eligibility Determinations of Individuals Age 65 or Older or Who haveBlindness or a Disability was formerly named Financial Eligibility Requirementsfor Non-MAGI Groups. If your state has already completed Financial EligibilityRequirements for Non-MAGI Groups and it was approved by CMS, you do notneed to complete Eligibility Determinations of Individuals Age 65 or Older orWho have Blindness or a Disability.b. Eligibility Group SPA: you must complete the Mandatory Eligibility Groups RUand the Optional Eligibility Groups RU.c. Non-MAGI Eligibility Group SPA: you must complete the Non-MAGI MethodologiesRU.Introductory Guide to CreatingMedicaid Eligibility SPAs in MACPro Version 1.07Medicaid & CHIP Business Information Solutions (MACBIS)
CMS XLCSubmission RUsSelect the Income/Resource Methodologies subsection under Eligibility and thenselect the Non-MAGI Methodologies RU.d. Medically Needy Eligibility Group SPA: you must complete the Medically NeedyIncome Level RU, the Handling of Excess Income (Spenddown) RU, and theMedically Needy Resource Level RU.Select the Income/Resource Standards subsection under Eligibility and thenselect each of these RUs.4. For 209(b) states only, before completing a non-MAGI eligibility group RU, you will need tocomplete the Handling of Excess Income (Spenddown) RU, which can be found in theIncome/Resource Standards subsection under Eligibility. And you will need to completethe More Restrictive Requirements than SSI under 1902(f) – (209(b) States) RU, whichcan be found in the Income/Resource Methodologies subsection.Introductory Guide to CreatingMedicaid Eligibility SPAs in MACPro Version 1.08Medicaid & CHIP Business Information Solutions (MACBIS)
CMS XLCSubmission RUsFirst, select the Income/Resource Standards subsection under Eligibility and then selectthe Handling of Excess Income (Spenddown) RU.Next, select the Income/Resource Methodologies subsection under Eligibility and thenselect the More Restrictive Requirements than SSI under 1902(f) – (209(b) States) RU.Introductory Guide to CreatingMedicaid Eligibility SPAs in MACPro Version 1.09Medicaid & CHIP Business Information Solutions (MACBIS)
CMS XLCSubmission RUs5. After your selection(s) have been made, scroll to the bottom of the screen and select SaveForm. This RU is automatically validated since there is only one sub-section to complete.6. Once the form is saved, the RUs you added to your submission package will appear in theNavigate to Reviewable Unit drop-down list. You may complete the Submission - PublicComment and the Submission – Tribal Input RUs next or you can complete them later.For detailed information on these RUs, please refer to the MACPro Medicaid State PlanReference Document for State Users or the Implementation Guide that accompanies theRU.7. Then select the next appropriate RU from the Navigate to Reviewable Unit drop-down listand click Go To Selected Reviewable Unit.If you are completing your first eligibility group SPA, you will select the EligibilityDeterminations of Individuals Age 65 or Older or Who Have Blindness or a DisabilityRU. Proceed to the Eligibility Determinations of Individuals Age 65 or Older or Who HaveIntroductory Guide to CreatingMedicaid Eligibility SPAs in MACPro Version 1.010Medicaid & CHIP Business Information Solutions (MACBIS)
CMS XLCSubmission RUsBlindness or a Disability RU section of this guide for information on how to complete thatRU.Introductory Guide to CreatingMedicaid Eligibility SPAs in MACPro Version 1.011Medicaid & CHIP Business Information Solutions (MACBIS)
CMS XLCDependencies and Prerequisite RUsDependencies and Prerequisite RUsMany RUs in MACPro are dependent upon other RUs. This means that a change to one willresult in a change to the other. In MACPro, these dependent RUs are described as primary andsecondary RUs.The primary RUs dictate the information and options available in secondary RUs, so the primaryRUs must be completed first. You cannot access a secondary RU in MACPro unless theprimary RU (1) has already been approved in MACPro, or (2) is included in the submissionpackage and has already been completed and validated.In Medicaid eligibility, many RUs are dependent upon other RUs. The figure below shows fourdifferent types of Medicaid eligibility SPAs and the prerequisite RUs that must be completed asyou develop your SPA submission package. EligibilitySPAEligibility GroupSPANon-MAGIEligibility GroupSPAMedically NeedySPAMust CompleteAlso CompleteAlso CompleteAlso CompleteEligibilityDeterminations ofIndividuals Age 65 orOlder or Who HaveBlindness or aDisability All States: Non-MAGIMethodologies209(b) States Only: More RestrictiveRequirements thanSSI under 1902(f) –(209(b) States) Handling of ExcessIncome (Spenddown)Mandatory EligibilityGroupsOptional EligibilityGroups Medically NeedyIncome LevelHandling of ExcessIncome (Spenddown)Medically NeedyResource LevelBefore completing any eligibility SPA, you must first complete the Eligibility Determinations ofIndividuals Age 65 or Older or Who Have Blindness or a Disability RU. This RU is aprerequisite to almost all Medicaid eligibility SPAs.If you are developing a non-MAGI eligibility group SPA, you must first complete the EligibilityDeterminations of Individuals Age 65 or Older or Who Have Blindness or a Disability RU,which is required for all eligibility SPAs, along with the Mandatory and Optional EligibilityIntroductory Guide to CreatingMedicaid Eligibility SPAs in MACPro Version 1.012Medicaid & CHIP Business Information Solutions (MACBIS)
CMS XLCDependencies and Prerequisite RUsGroup RUs, which are required for all eligibility group SPAs. Finally, you must complete theNon-MAGI methodologies RU.You can jump ahead in this guide by clicking on the name of the RU that you need to complete.Any Eligibility SPA:Eligibility Determinations of Individuals Age 65 or Older or Who Have Blindness or a DisabilityEligibility Group SPA:Mandatory Eligibility GroupsOptional Eligibility GroupsNon-MAGI Eligibility Group SPA:Non-MAGI methodologiesMedically Needy Eligibility Group SPA:Medically Needy Income LevelHandling of Excess Income (Spenddown)Medically Needy Resource Level209(b) states only:Handling of Excess Income (Spenddown)More Restrictive Requirements than SSI under 1902(f) – (209(b) States)Introductory Guide to CreatingMedicaid Eligibility SPAs in MACPro Version 1.013Medicaid & CHIP Business Information Solutions (MACBIS)
CMS XLCWho have Blindness or a Disability RUEligibility Determinations of Individuals Age 65 or Older orEligibility Determinations of Individuals Age 65 or Older or Who have Blindnessor a Disability RUNOTE: The Eligibility Determinations of Individuals Age 65 or Older or Who haveBlindness or a Disability RU was formerly named Financial Eligibility Requirements forNon-MAGI Groups. If you have already obtained approval of this RU under its old name, youdo not need to complete it again under its new name.1. Select the option – 1634 State, SSI Criteria State, or 209(b) State – that corresponds to yourstate.2. Select Yes to validate the RU and then select Save Reviewable Unit.3. Select Yes to continue after reviewing the prompt that appears. The prompt indicates thatany RUs dependent on the Eligibility Determinations of Individuals Age 65 or Older orWho have Blindness or a Disability RU will be affected by changes made to this RU.Introductory Guide to CreatingMedicaid Eligibility SPAs in MACPro Version 1.014Medicaid & CHIP Business Information Solutions (MACBIS)
CMS XLCWho have Blindness or a Disability RUEligibility Determinations of Individuals Age 65 or Older orMoving from a 209(b) state to a 1634 or SSI Criteria State will impact many other eligibilityRUs. Refer to the Implementation Guide included with this RU for information on the otherRUs that may be impacted and a description of the relationship between the selectionsmade on this RU and the options available on the other RUs.4. To go to the next RU, select the next appropriate RU from the Navigate to Reviewable Unitdrop-down list and then select Go to Selected Reviewable Unit. If you are completingyour first eligibility group SPA, proceed to the Mandatory Eligibility Groups RU.Introductory Guide to CreatingMedicaid Eligibility SPAs in MACPro Version 1.015Medicaid & CHIP Business Information Solutions (MACBIS)
CMS XLCMandatory Eligibility Groups RUMandatory Eligibility Groups RUUpon initially navigating to the Mandatory Eligibility Groups RUs, an attention message mayappear indicating that this RU is dependent upon information provided by the EligibilityDeterminations of Individuals Age 65 or Older or Who have Blindness or a Disability RU.You will receive this message if that RU is not already approved in MACPro and you have notalready included the RU in your submission package. You must complete and validate theEligibility Determinations of Individuals Age 65 or Older or Who have Blindness or aDisability RU before you can enter information into the Mandatory Eligibility Groups RU.1. Upon opening the Mandatory Eligibility Groups RU, you will see that all of the eligibilitygroups in Section A. have been pre-checked in the Covered in State Plan column.Introductory Guide to CreatingMedicaid Eligibility SPAs in MACPro Version 1.016Medicaid & CHIP Business Information Solutions (MACBIS)
CMS XLCMandatory Eligibility Groups RU2. If you plan to include a mandatory eligibility group RU in this submission package, check thebox next to that RU in the Include RU in Package column. You do not need to include anyspecific eligibility group RUs in the package at this time, but you may include as many asyou want.3. Next scroll down to Section B and select Yes or No to indicate whether your state coversthe Adult Group. If Yes is selected, a table will expand to show that the Adult Group iscovered in your state plan. You may include the Adult Group RU in this submissionpackage by checking the box in the Include RU in Package column.Introductory Guide to CreatingMedicaid Eligibility SPAs in MACPro Version 1.017Medicaid & CHIP Business Information Solutions (MACBIS)
CMS XLCMandatory Eligibility Groups RU4. After all information is entered, select Yes to “Would you like to validate the reviewableunit data?” Then select Save Reviewable Unit to make sure that there are no errors on thepage.5. To go to the next RU, select the Optional Eligibility Groups RU from the Navigate toReviewable Unit drop-down list and then select Go to Selected Reviewable Unit.Introductory Guide to CreatingMedicaid Eligibility SPAs in MACPro Version 1.018Medicaid & CHIP Business Information Solutions (MACBIS)
CMS XLCOptional Eligibility Groups RUOptional Eligibility Groups RU1. Select View All Responses to expand all sections of the RU.2. Select Yes to the “The state provides Medicaid to specified optional groups ofindividuals” statement. This will reveal the tables listing optional eligibility groups.3. Select the eligibility groups that are covered in the state and/or included in the package. Covered in State Plan column: The first time this RU is completed, some data maybe prepopulated for the MAGI-based eligibility groups, based on which groups yourstate included in MMDL. All optional eligibility groups that are covered in your stateplan (in the paper-based state plan, MMDL, or MACPro) need to be selected in theCovered in State Plan column.Once this RU has been approved, deselecting a group under the Covered in StatePlan column will remove that eligibility group from the state plan.Introductory Guide to CreatingMedicaid Eligibility SPAs in MACPro Version 1.019Medicaid & CHIP Business Information Solutions (MACBIS)
CMS XLCOptional Eligibility Groups RU Include RU in Package column: Select the optional eligibility groups, if any, to beincluded in the package. You do not need to include any of the groups in thepackage at this time, but you may include as many groups as you want.NOTE: The Optional Eligibility Groups Implementation Guide provides more information onhow to complete the tables.4. Select Yes or No to indicate whether your state provides Medicaid to specified groups ofindividuals who are medically needy.If Yes is selected, a Mandatory Medically Needy table and an Optional Medically Needytable will appear listing all medically needy eligibility groups. Covered in State Plan column: In the Mandatory Medically Needy table, theeligibility groups have been pre-checked in the Covered in State Plan columnbecause these groups are required in any state that covers the medically needy. Forthe Optional Medically Needy, select all additional medically needy groups your statecovers in the Covered in State Plan column.Introductory Guide to CreatingMedicaid Eligibility SPAs in MACPro Version 1.020Medicaid & CHIP Business Information Solutions (MACBIS)
CMS XLCOptional Eligibility Groups RU Include RU in Package column: Select the specific medically needy eligibilitygroups, if any, to be included in the package.Introductory Guide to CreatingMedicaid Eligibility SPAs in MACPro Version 1.021Medicaid & CHIP Business Information Solutions (MACBIS)
CMS XLCOptional Eligibility Groups RU6. After all information is entered, select Yes to “Would you like to validate the reviewableunit data?” Then select Save Reviewable Unit to make sure that there are no errors on thepage.7. To go to the next RU, select the next appropriate RU from the Navigate to Reviewable Unitdrop-down list and then select Go To Selected Reviewable Unit.Next appropriate RU: If you are completing a MAGI-based eligibility group SPA, you may select theeligibility group now. For detailed information on how to complete an eligibility groupRU, refer to the Implementation Guide that accompanies that RU. If this is your first non-MAGI eligibility group SPA, select the Non-MAGIMethodologies RU and continue with that RU.Introductory Guide to CreatingMedicaid Eligibility SPAs in MACPro Version 1.022Medicaid & CHIP Business Information Solutions (MACBIS)
CMS XLCOptional Eligibility Groups RUIntroductory Guide to CreatingMedicaid Eligibility SPAs in MACPro Version 1.023Medicaid & CHIP Business Information Solutions (MACBIS)
CMS XLCNon-MAGI Methodologies RUNon-MAGI Methodologies RU1. Select View All Responses to expand all sections of the RU.2. Proceed with entering information for Section A through Section G. Please keep in mindthat MACPro is dynamic. As you make selections, additional options may appear. Detailedinstructions for completing this RU can be found in the Implementation Guide.Introductory Guide to CreatingMedicaid Eligibility SPAs in MACPro Version 1.024Medicaid & CHIP Business Information Solutions (MACBIS)
CMS XLCNon-MAGI Methodologies RU3. After entering all information, select Yes to the “Would you like to validate the reviewableunit data?” question. Then select Save Reviewable Unit.4. To go to the next RU, select the next appropriate RU from the Navigate to Reviewable Unitdrop-down list and then select Go To Selected Reviewable Unit.Next appropriate RU: If you are completing a non-MAGI eligibility group SPA, and your state is not a 209(b)state, you may select the eligibility group now. Proceed to the Non-MAGI EligibilityGroups section of this guide for information on how to complete those RUs. Additionalinformation can also be found in the Implementation Guide that accompanies each RU. If you are completing a non-MAGI eligibility group SPA, and your state is a 209(b) state,select the Handling of Excess Income (Spenddown) RU and continue with that RU.Proceed to the Handling of Excess Income (Spenddown) RU section of this guide forinformation on how to complete the RU.Introductory Guide to CreatingMedicaid Eligibility SPAs in MACPro Version 1.025Medicaid & CHIP Business Information Solutions (MACBIS)
CMS XLC Non-MAGI Methodologies RUIf this is your first medically needy eligibility group SPA, select the Medically NeedyIncome Level RU and continue with that RU. Proceed to the Medically Needy IncomeLevel RU section of this guide for information on how to complete the RU.Introductory Guide to CreatingMedicaid Eligibility SPAs in MACPro Version 1.026Medicaid & CHIP Business Information Solutions (MACBIS)
CMS XLCMedically Needy Income Level RUMedically Needy Income Level RU1. Select View All Responses to expand all sections of the RU.2. After responding to question 2 in Section A (and question 3 if you’re a 209(b) state), you willenter the medically needy income standard for your state. Depending on your response toquestion 2 (and question 3 if applicable), you may need to enter more than one incomelevel. Please refer to the Implementation Guide for additional details.To enter the medically needy income level(s) used, click the Add Medically Needy IncomeLevel button.3. On the next screen, you will indicate whether your medically needy income level isexpressed as a dollar amount or as a percentage.Introductory Guide to CreatingMedicaid Eligibility SPAs in MACPro Version 1.027Medicaid & CHIP Business Information Solutions (MACBIS)
CMS XLCMedically Needy Income Level RU4. If a percentage is selected, choose the type of percentage and enter the percentage in thetext box. If a dollar amount is selected, enter the dollar amount for a household size of oneand then select “ Add a household size” to enter the dollar amount for the next householdsize.5. Continue to add household sizes and enter corresponding dollar amounts as appropriate foryour state. Then answer the questions about whether the state uses an additionalincremental amount for larger household sizes and whether the dollar amounts increaseautomatically each year. Depending on your responses, you may need to respond to followup questions.6.7. Once you’ve completed all fields, select Save Medically Needy Income Level to insert themedically needy income level into your RU.Introductory Guide to CreatingMedicaid Eligibility SPAs in MACPro Version 1.028Medicaid & CHIP Business Information Solutions (MACBIS)
CMS XLCMedically Needy Income Level RU8. After the medically needy income level (in this example – 100% of the FPL) has beeninserted into the RU, you can modify the standard by clicking the Edit Medically NeedyIncome Level button.9. After entering all information, select Yes to the “Would you like to validate the reviewableunit data?” question. Then select Save Reviewable Unit.10. To go to the next RU, select the Handling of Excess Income (Spenddown) RU from theNavigate to Reviewable Unit drop-down list and then select Go To Selected ReviewableUnit.Introductory Guide to CreatingMedicaid Eligibility SPAs in MACPro Version 1.029Medicaid & CHIP Business Information Solutions (MACBIS)
CMS XLCMedically Needy Income Level RUIntroductory Guide to CreatingMedicaid Eligibility SPAs in MACPro Version 1.030Medicaid & CHIP Business Information Solutions (MACBIS)
CMS XLCHandling of Excess Income (Spenddown) RUHandling of Excess Income (Spenddown) RU1. Select View All Responses to expand all sections of the RU.2. Proceed with entering information for Section A through Section G. Please keep in mindthat MACPro is dynamic. As you make selections, additional options may appear. Detailedinstructions for completing this RU can be found in the Implementation Guide.Introductory Guide to CreatingMedicaid Eligibility SPAs in MACPro Version 1.031Medicaid & CHIP Business Information Solutions (MACBIS)
CMS XLCHandling of Excess Income (Spenddown) RU3. After entering all information, select Yes to the “Would you like to validate the reviewableunit data?” question. Then select Save Reviewable Unit.4. To go to the next RU, select the Medically Needy Resource Level RU from the Navigateto Reviewable Unit drop-down list and then select Go To Selected Reviewable Unit.Introductory Guide to CreatingMedicaid Eligibility SPAs in MACPro Version 1.032Medicaid & CHIP Business Information Solutions (MACBIS)
CMS XLCMedically Needy Resource Level RUMedically Needy Resource Level RU1. Select View All Responses to expand all sections of the RU.2. In Section B., you will enter the resource standard used for each household size. If yourstate is a 209(b) state, you may need to enter more than one resource standard dependingon the options elected in Section A. Please refer to the Implementation Guide for additionalinformation and detailed instructions.Enter the resource standard for a household size of one. Then click the “ Add ahousehold size” button to add additional household sizes and resource standards.3. Complete any remaining fields. After entering all information, select Yes to the “Would youlike to validate the reviewable unit data?” question. Then select Save Reviewable Unit.Introductory Guide to CreatingMedicaid Eligibility SPAs in MACPro Version 1.033Medicaid & CHIP Business Information Solutions (MACBIS)
CMS XLCMedically Needy Resource Level RU4. To go to the next RU, select the appropriate medically needy eligibility group RU from theNavigate to Reviewable Unit drop-down list. In this example, we’ve selected theMedically Needy Pregnant Women RU. Then select Go To Selected Reviewable Unit.Introductory Guide to CreatingMedicaid Eligibility SPAs in MACPro Version 1.034Medicaid & CHIP Business Information Solutions (MACBIS)
CMS XLC(209(b) States) RUMore Restr
data from a SPA migrated from the Medicaid Model Data Lab (MMDL). Converted data is available only for MAGI-based eligibility RUs. 3. The first time your state submits an eligibility SPA in MACPro, you will need to complete one or more prerequisite RUs. See the Dependencies and Prerequisite RUs section for additional information.