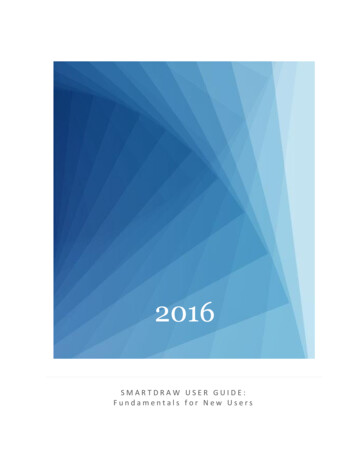
Transcription
2016SMARTDRAW USER GUIDE:Fundamentals for New Users
SMARTDRAW USER GUIDE: Fundamentals for New UsersTABLE OF CONTENTSIntroduction. 5Getting Started in SmartDraw . 6Home Screen .6How to Search for a Template or an Existing Diagram .7Selecting the Right SmartDraw Template . 8How to Access an Example Template .10A Tour of the SmartDraw User Interface . 11Title Bar .11Quick Access Toolbar .12THE RIBBON & TABS .12The SmartPanel .13The symbols.14How to Search FOR SymbolS .15How to Open a New SYMBOL Library .15How to Return to a Recent SYMBOLS Library .15The Work Area .16Saving a Diagram . 17How to Save a Diagram .17Saving a Diagram as a PDF.18How to Save a Diagram as a PDF .18Opening & Closing a Recent Diagram . 19Opening a Recent Diagram.19How to Open a Recent Diagram .20Closing a Diagram .20How to Close a Diagram .20Closing SmartDraw .20How to Close SmartDraw .20Adding Text, Color, and Effects . 21Adding Text to Symbols .212www.smartdraw.com 1-858-225-3300 2016 SmartDraw Software, LLC. All rights reserved.
SMARTDRAW USER GUIDE: Fundamentals for New UsersHow to Add Text to Symbols .21Adding Text to Lines .22How to Add Text to Lines .22Adding Free-Floating Text .23How to Add Free-Floating Text .23Adding Color and Style . 24APPLYING Themes .24How to Apply a Theme to a Diagram .24Applying Quick Styles .25How to Apply Quick Styles to a Diagram.25Changing the Fill of a Symbol .26How to Change the Fill of a Symbol .27Modifying lines .27How to Modify Lines Within a Diagram .28Applying Effects .28How to Apply Effects .29Editing and Formatting . 30The Shape Layout Group .30How to Align Symbols .31How to Make Symbols the Same .32How to Space Symbols Evenly .33Exporting, Sharing and Printing . 34Setting Up the Page .34How to Modify the Default Page Settings .35How to NOT Display the Page Divide in the Work Area .35Exporting to Different Programs and File Formats. 36Exporting a Diagram to MS Word .36How to Export a Diagram to MS Word .36Exporting to MS PowerPoint .37Sequencing a Diagram Prior To Exporting to MS PowerPoint .37How to Sequence a Diagram Prior to Exporting to PowerPoint .37How to Export a Diagram to PowerPoint .383www.smartdraw.com 1-858-225-3300 2016 SmartDraw Software, LLC. All rights reserved.
SMARTDRAW USER GUIDE: Fundamentals for New UsersExporting a Diagram to Excel .39How to Export a Diagram to MS Excel .39Exporting to Other File Formats .40How to Export to Other File Formats .41Presenting from SmartDraw.41Printing a Diagram .42How to Preview the Diagram Prior to Printing .44How to Print a Diagram.44SmartDraw Support . 45Get Support .45Help .45About .45Appendix: SmartDraw Application Layout . 46SmartDraw Application Layout Table .474www.smartdraw.com 1-858-225-3300 2016 SmartDraw Software, LLC. All rights reserved.
SMARTDRAW USER GUIDE: Fundamentals for New UsersINTRODUCTIONThis User Guide presents the basic concepts of SmartDraw to help New Users get started in creatingsophisticated, professional Diagrams.To get started in SmartDraw, we’ll be providing you with an overview of not only the features andfunctionality but our proven best practices. We’ll cover how to select the right Template and give you atour of the user interface, also known as the UI. Knowing how the tool is designed will give you addedinsight that will enable you to maximize all that SmartDraw has to offer.We’ll move on to some of the day-to-day features like saving, opening, and closing a recent Diagram.Then we’ll cover how to create and design your Diagrams by adding text, color, and effects as well asediting and formatting.Lastly, what good is a Diagram if you’re unable to share it? We’ll go over the number of ways to export,share, and print your Diagrams.Throughout this User Guide, you’ll be introduced to new terminology unique to SmartDraw. It would bebeneficial for you to begin to learn these terms as it will enable you to easily search the Help feature aswell as our website. And if you should decide to call in for assistance from our team of experts, they’llunderstand exactly what you’re referring to.It’s important to note that the features and functionality covered in this User Guide can be applied to allof the Templates available in SmartDraw. With a strong understanding of these fundamentals, you’ll beable to maximize every SmartDraw tool to communicate visually and effectively.5www.smartdraw.com 1-858-225-3300 2016 SmartDraw Software, LLC. All rights reserved.
SMARTDRAW USER GUIDE: Fundamentals for New UsersGETTING STARTED IN SMARTDRAWHOME SCREENWe begin with two main areas. To the right you’ll find the Template Preview Area that fills most of thereal estate of your screen. This is where you’ll be able access to over 70 Categories of Diagrams. In theLeft Panel you’ll see 70 Categories that contain more than 800 Templates. By leveraging an existingTemplate, you’ll save you time from having to start from scratch. Or if you are one who needsinspiration or ideas to get the creative juices flowing this is a great place for you to explore whatSmartDraw has to offer. The possibilities of what you create in SmartDraw are endless. If you prefer amore direct approach, you can easily utilize the Search functionality.Figure 1. Home Screen gives you access to 70 Categories of Diagrams to choose from6www.smartdraw.com 1-858-225-3300 2016 SmartDraw Software, LLC. All rights reserved.
SMARTDRAW USER GUIDE: Fundamentals for New UsersHOW TO SEARCH FOR A TEMPLATE OR AN EXISTING DIAGRAMStepAction1Navigate to the top of the Home Screen.2Enter the appropriate criteria in the Search Box. Click Search or magnifying glass.Note: You may also use the Enter key to execute the search.The results field will display the total number of items found. Use the previous and next results controlsto navigate from one to the next.Figure 2. Quickly locate Templates or Diagrams you’ve created using the Search feature7www.smartdraw.com 1-858-225-3300 2016 SmartDraw Software, LLC. All rights reserved.
SMARTDRAW USER GUIDE: Fundamentals for New UsersSELECTING THE RIGHT SMARTDRAW TEMPLATEBefore you begin any task or project, it’s important to start with the right tools. In this case, you’ll wantto start with the “right” Template. As New Users, it will probably take some time for you to determinewhich Templates you’ll use on a daily basis and those that you’ll find helpful on occasion.Until then, here are a few questions you may want to consider when selecting the “right” Template: Who is my audience? What types of symbols or graphics will “speak” to my audience? Should the information be quantitative or qualitative, or both? In what format will the final Diagram be delivered? Will it be printed, displayed online, emailed, part of a presentation or a combination? Have you seen similar types of information presented before? What type of format was used?Figure 3. The Popular Category gives you access to the most commonly used Template8www.smartdraw.com 1-858-225-3300 2016 SmartDraw Software, LLC. All rights reserved.
SMARTDRAW USER GUIDE: Fundamentals for New UsersIf you’re still not quite sure, we recommend that you start in the Popular Category. Here you’ll find themost commonly used SmartDraw Templates.We’re going to use the Flowchart Template. There are two paths to navigate to Flowcharts. You caneither select Flowcharts in the Popular Templates Preview Area of the screen or you can navigate toFlowcharts in the Left Panel. Regardless of which option you select, you are brought to the same screen.Figure 4. Each Category not only contains Template but Examples from which you can build fromIn the Template Preview Area, you are given three Flowchart Template options: basic Flowchart,Swimlane - Landscape, or Swimlane - Portrait layout. Just below that you’ll find Flowchart Examples inother words sample Diagrams of the selected Template.9www.smartdraw.com 1-858-225-3300 2016 SmartDraw Software, LLC. All rights reserved.
SMARTDRAW USER GUIDE: Fundamentals for New UsersHOW TO ACCESS AN EXAMPLE TEMPLATEStepAction1Navigate to the Home Screen. In the Left Panel, select the appropriate Category.2In the Left Panel, select the appropriate Sub-Category.3In the Template Preview Area, select the appropriate Example thumbnail.Note: The example will appear on the screen. To return to the previous screen, simplyclose the example.The Examples or sample Diagrams are a great way to get started on your next Diagram. Samples caninspire you or simply give you an idea of how to use that particular Template. Simply select a Diagram,for example the “Hiring Process.” An editable version of the sample then appears on screen.If you want to return to the previous screen, simply close the Diagram. There are a number ofsubfolders of Flowcharts found in the Left Panel for you to choose from as well. We’ll keep thingssimple and select the basic Flowchart Template.10www.smartdraw.com 1-858-225-3300 2016 SmartDraw Software, LLC. All rights reserved.
SMARTDRAW USER GUIDE: Fundamentals for New UsersA TOUR OF THE SMARTDRAW USER INTERFACENow, we’re ready to take a look at SmartDraw’s User Interface. There are three basic regions: theRibbon, the SmartPanel, and the Work Area.Figure 5. Three Regions of the SmartDraw User InterfaceTITLE BARThe Ribbon has a number of components. The first is the Title Bar. It displays the file name of theDiagram that is being edited and the name of the software. It also includes the standard Minimize,Restore, and Close controls to the right.11www.smartdraw.com 1-858-225-3300 2016 SmartDraw Software, LLC. All rights reserved.
SMARTDRAW USER GUIDE: Fundamentals for New UsersQUICK ACCESS TOOLBARTo the left, we find what is referred to as the Quick Access Toolbar. Frequently used commands include:Undo, Redo, New, Save, and Print. In addition, you also have other commonly used commands to sendyour Diagram to Email or quickly export it to PDF, Word, PowerPoint, and Excel. This comes in handywhen sharing your Diagrams with others.THE RIBBON & TABSThe Ribbon contains all of the controls you need to design and tailor your Diagram. It is divided into aset of tabs which sort the controls based on their function. Keep in mind that the Ribbon is consistentfrom one Template to the next. So whether you’re using the Mind Map to brainstorm during your nextteam meeting or organizing your next event with Project Planning, the functionality found in the Ribbonremains the same.Figure 6. The Ribbon12www.smartdraw.com 1-858-225-3300 2016 SmartDraw Software, LLC. All rights reserved.
SMARTDRAW USER GUIDE: Fundamentals for New UsersTHE SMARTPANELIn contrast to the Ribbon, each Template has its own unique SmartPanel, with controls specialized tobuilding that particular Diagram. The SmartPanel is “smart” in that it gives you access to the tools youneed to make that specific Diagram with ease.SmartPanels, such as that of Flowcharts shown here, employ Automatic Shape Connectors, which meansyou will not only add a symbol, but it will also be connected to another symbol already in the Work Area,with perfect spacing and placement. This feature gives you the ability to build your Diagrams veryquickly and easily.Here’s an insider tip: many of the controls found in the SmartPanel have help text. If you hover over aparticular control it will provide you with a brief description. And as an added bonus, it will also displaythe keyboard shortcut, if one applies. In this case, if we hover over Add Right, it indicates that thekeyboard shortcut is the Ctrl key on the keyboard plus the Right arrow key.Figure 7. The SmartPanel contains features and functionality directly related to the Template13www.smartdraw.com 1-858-225-3300 2016 SmartDraw Software, LLC. All rights reserved.
SMARTDRAW USER GUIDE: Fundamentals for New UsersTHE SYMBOLSLocated in the tab immediately to the right of the SmartPanel tab is the Symbols tab. It contains morethan 34,000 professionally designed symbols, images and clip art. When you select a particularTemplate, you’ll find that SmartDraw will display the symbol library specialized to building thatparticular Diagram. If the offered library doesn’t have the symbol you want to add, simply click More todisplay the More Symbols window. Enter the appropriate criteria in the search field.Figure 8. You have access to over 5,000 professional designed symbols from any of the SmartDraw Templates14www.smartdraw.com 1-858-225-3300 2016 SmartDraw Software, LLC. All rights reserved.
SMARTDRAW USER GUIDE: Fundamentals for New UsersHOW TO SEARCH FOR SYMBOLSStepAction1In the SmartPanel, click More. In the More drop-down menu, select More. . .2In the More Symbols dialogue box, enter the appropriate search criteria.3Click Enter key or the magnifying glass.HOW TO OPEN A NEW SYMBOL LIBRARYStepAction1In the Search Results, select the appropriate library. Confirm and review library in thereview area of the More Symbols dialogue box.2Click OK.Note: The new symbol library will appear in the SmartPanel and the More Symbolsdialogue box will automatically close.For example, if we enter “value stream” and click Search . we’ll find the symbols used for Value StreamMapping. If this is the library we want to use, simply click OK. When you look to the left in theSmartPanel, the title Value Stream Mapping appears at the top. Now, you can easily click and dragsymbols into the Work Area. Once we’ve gathered the symbols we need, return to the original libraryby navigating to the Library Selector menu and select Flowchart.I can choose to scroll through the symbols or for ease of use, I’ll click the Symbols tab. Now, I can easilyclick and drag symbols into my Work Area as needed. Once I’ve gathered the symbols I need, I canreturn to the original library by navigating to the More drop-down menu and select Flowchart. And if Iwant to access any symbol library that I have recently used I’d simply return to the More drop-downmenu.HOW TO RETURN TO A RECENT SYMBOLS LIBRARYStep1ActionNavigate to the SmartPanel. Click the More drop-down arrow.Note: The Library Selector Menu drop-down menu will display.2In the More drop-down menu, select the appropriate recent library.15www.smartdraw.com 1-858-225-3300 2016 SmartDraw Software, LLC. All rights reserved.
SMARTDRAW USER GUIDE: Fundamentals for New UsersTHE WORK AREAWe’ve covered the basics of the Ribbon and the SmartPanel. Now let’s move onto the third region . . .the Work Area.Figure 9. The Work Area is where you will build your DiagramYour Diagram will be built in the Work Area. As you add more symbols to it, the Work Area willautomatically grow to make room. Although the Work Area looks like a single page, you will be able tosplit the Work Area into multiple pages prior to printing your Diagram. This is something you shouldkeep in mind, since a large Diagram printed on one page may have to be decreased in size so much thatit becomes illegible.For example, if you decide to create your family tree or your department’s org chart it will appear to fiton one page as you create it in SmartDraw. If you’re planning to present it from within SmartDraw, itcan easily be viewed in its entirety. However, if the final format of the Diagram is to be printed, you’llhave to update the print settings or use a printer that prints on larger paper.16www.smartdraw.com 1-858-225-3300 2016 SmartDraw Software, LLC. All rights reserved.
SMARTDRAW USER GUIDE: Fundamentals for New UsersSAVING A DIAGRAMNow we’re going to switch gears and imagine that you just finished creating a Diagram. You must saveyour Diagram so you can quit the program without losing your work. When you save, it is stored as an.sdr file.HOW TO SAVE A DIAGRAMStepAction1There are several options to save a Diagram:2aNavigate to the Quick Access Toolbar. Click Save.Note: The Save control is to just above the Home Tab.2bNavigate to the File Tab.In the File Menu, click Save (to save an existing file)ORIn the File Menu, click Save As (to save a new file)2cUse Ctrl key (Cmd for mac) on your keyboard S key (to save an existing file)3Enter the appropriate name in the File name: field. Click Save.Note: The Title Bar changes to reflect the new name of the file.17www.smartdraw.com 1-858-225-3300 2016 SmartDraw Software, LLC. All rights reserved.
SMARTDRAW USER GUIDE: Fundamentals for New UsersSAVING A DIAGRAM AS A PDFWe recognize that you may wish to share your Diagram with people who may or may not own a copy ofSmartDraw. For this reason, we make it easy for you to save your Diagram as a PDF, which is readable byprograms like Adobe Acrobat .Figure 100. When you save a Diagram as a PDF you have the option to include the hyperlinks to the fileHOW TO SAVE A DIAGRAM AS A PDFStep1ActionNavigate to the Quick Access Toolbar. Click PDF.Note: The red PDF control is to just above the Design and Insert Tabs.2In the PDF Export dialogue box, click OK.Note: The Print on One Page setting is defaulted. If your Diagram is a linked Diagram,in other words linked to other Diagrams, you may choose to select the Include Links toFiles check box.3The Adobe Reader will open the PDF into a separate window.18www.smartdraw.com 1-858-225-3300 2016 SmartDraw Software, LLC. All rights reserved.
SMARTDRAW USER GUIDE: Fundamentals for New UsersOPENING & CLOSING A RECENT DIAGRAMOPENING A RECENT DIAGRAMLet’s say that you’d like to return to one of the Diagrams you started working on earlier. Any saved filesyou have created or opened with SmartDraw will appear in the Template Preview. Simply click on thethumbnail of the Diagram you would like to revisit.Figure 111. Easily access your Diagrams from the Home Screen’s Recent folder19www.smartdraw.com 1-858-225-3300 2016 SmartDraw Software, LLC. All rights reserved.
SMARTDRAW USER GUIDE: Fundamentals for New UsersHOW TO OPEN A RECENT DIAGRAMStepAction1In the Left Panel, navigate to Recent.2In the Template Preview, select the appropriate diagram thumbnail.CLOSING A DIAGRAMTo close a Diagram and select a new Template simply use the Close Visual control. You are immediatelybrought back to the Home Screen.HOW TO CLOSE A DIAGRAMStepAction1Navigate to the top right-hand corner of the Work Area.2Click Close Visual.Note: The Close Visual control is the black “x” located to the right of the Help control.CLOSING SMARTDRAWFor convenience, we recommend opening SmartDraw as part of your daily routine. If you’re notcurrently using it, simply minimize it as you would with your email account. When you need it it’s amatter of one-click to opening it up. Yet, there may be a case in which you wish to close the program.HOW TO CLOSE SMARTDRAWStepAction1Navigate to the top right-hand corner of the application.2In the Title Bar, click Close SmartDraw.Note: The Close SmartDraw control is the white “X” located to the right of theMaximize/Restore control.20www.smartdraw.com 1-858-225-3300 2016 SmartDraw Software, LLC. All rights reserved.
SMARTDRAW USER GUIDE: Fundamentals for New UsersADDING TEXT, COLOR, AND EFFECTSIt’s now time to take a closer look into how to create Diagrams. Keep in mind that this SmartDrawfundamentals course does not cover the in-depth features and functionality of each of the 70 categoriesof Templates found in SmartDraw. However, it will cover some of the basic tools and techniques thatapply to all of the Templates in order to get you up and running.ADDING TEXT TO SYMBO LSAlthough we all know that a picture is worth a thousand words, we recognize that you may need to addtext to your Diagrams. More specifically, we’re going to take a look at techniques of not only addingtext to symbols, but to lines as well.Figure 122. Adding Text to Symbols is quite easy, simply use the Tab key to navigate from one to the next as youenter textHOW TO ADD TEXT TO SYMBOLSStepAction1Navigate to the appropriate symbol.2Double-click on the symbol. Enter the appropriate text.3Click Esc key or somewhere else in the Work Area.Text is added inside most symbols, but for some, such as symbols related to engineering, the text isadded below the symbols instead.If you are adding text to a series of symbols, for example in a Flowchart, you can press the Tab key toquickly move from symbol to symbol, speeding up the process. As you continue to add text, the symbolis automatically resized to accommodate the text.21www.smartdraw.com 1-858-225-3300 2016 SmartDraw Software, LLC. All rights reserved.
SMARTDRAW USER GUIDE: Fundamentals for New UsersADDING TEXT TO LINESDepending on the type of Diagram you’re creating, you may need to add text to lines. This includesAutomatic Shape Connectors as well.HOW TO ADD TEXT TO LINESStepAction1Navigate to the appropriate line.2Double-click on the line. Enter the appropriate text.3Click Esc key or somewhere else in the Work Area.Figure 133. Simply double click on the line and begin typing22www.smartdraw.com 1-858-225-3300 2016 SmartDraw Software, LLC. All rights reserved.
SMARTDRAW USER GUIDE: Fundamentals for New UsersADDING FREE-FLOATING TEXTWhen designing a Diagram, the title provides the viewer or audience
There are two paths to navigate to Flowcharts. You can either select Flowcharts in the Popular Templates Preview Area of the screen or you can navigate to Flowcharts in the Left Panel. Regardless of which option you select, you are brought to the same screen. Figure 4. Each Category not only contains Temp