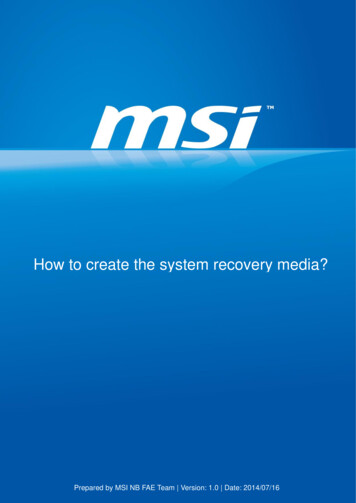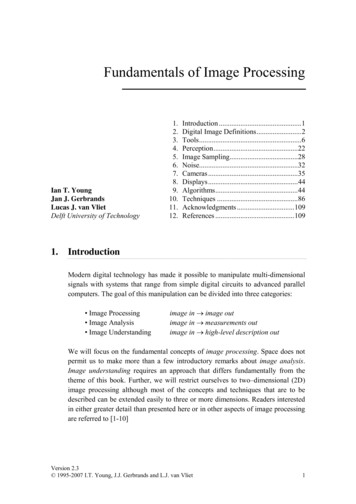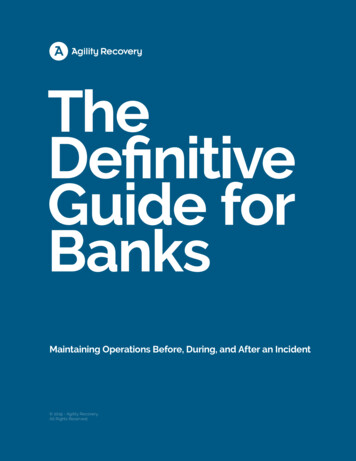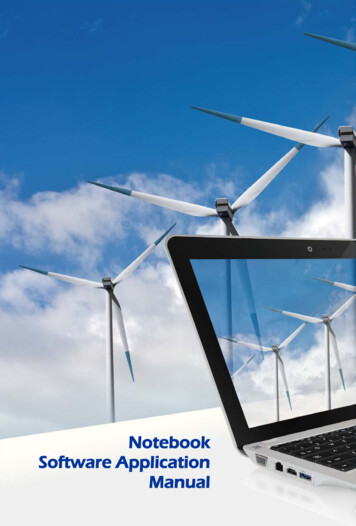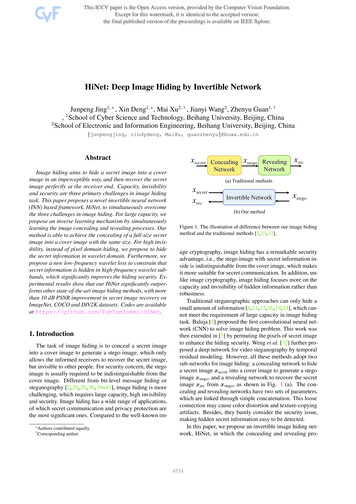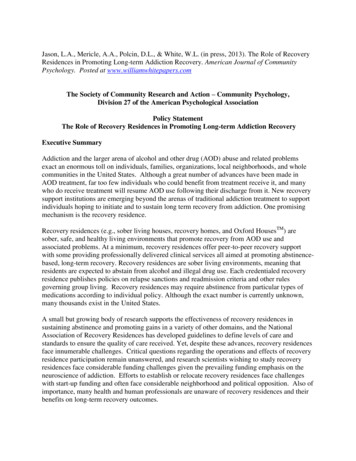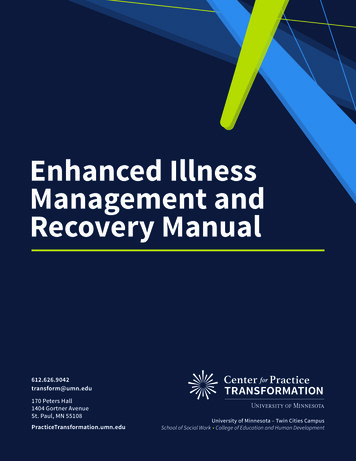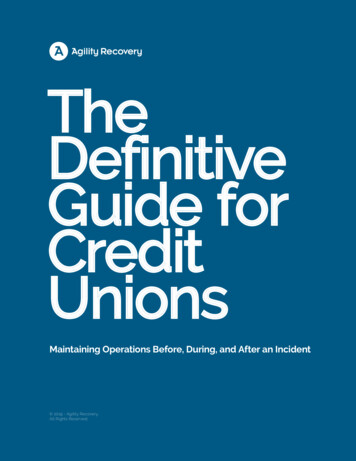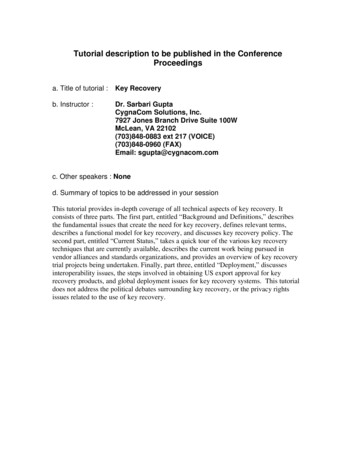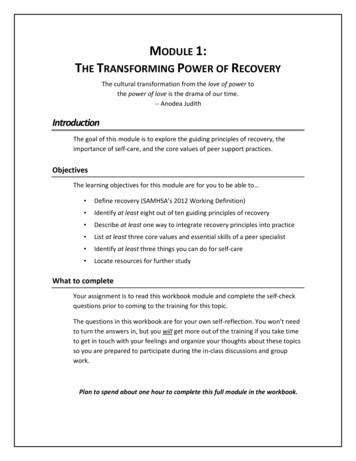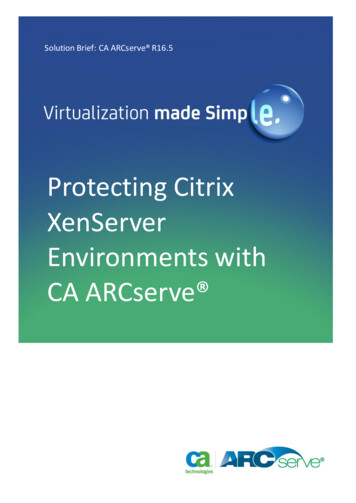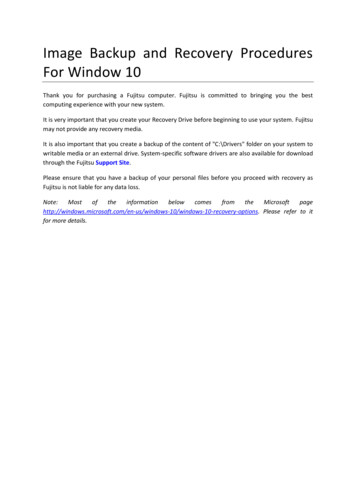
Transcription
Image Backup and Recovery ProceduresFor Window 10Thank you for purchasing a Fujitsu computer. Fujitsu is committed to bringing you the bestcomputing experience with your new system.It is very important that you create your Recovery Drive before beginning to use your system. Fujitsumay not provide any recovery media.It is also important that you create a backup of the content of "C:\Drivers" folder on your system towritable media or an external drive. System-specific software drivers are also available for downloadthrough the Fujitsu Support Site.Please ensure that you have a backup of your personal files before you proceed with recovery asFujitsu is not liable for any data ws-10/windows-10-recovery-options. Please refer to itfor more details.
Create a Recovery DriveA recovery drive can help you troubleshoot and fix problems with your PC, even if it won’t start. Tocreate one, all you need is a USB hard disk or flash drive. Windows will inform you of the capacityrequired for the drive.1. From the taskbar, search for Create a recovery drive and then select it. You might be asked toenter an admin password or confirm the User Account Control dialog.2. When the tool opens, make sure Back up system files to the recovery drive is selected, thenselect Next. This will copy the system image to the recovery drive.Note: If you chose not to back up system files when you created your recovery drive on Windows10, you won’t be able to use it to reinstall Windows.3. Connect a USB drive to your PC, select it, and then click Next Create. A lot of files need to becopied to the recovery drive, so this might take a while.Note: Everything on the drive will be deleted.4. When it’s done, click Finish.
Recovery Options in Windows 10If your PC isn't running as quickly or reliably as it used to, try one of these recovery options. Thefollowing table can help you decide which one to use.ProblemTry thisYour PC isn't working well and you recentlyinstalled an app, driver, or update.Restore from a system restore pointYour PC isn’t working well and it’s been a whilesince you installed anything new.Reset your PCYour PC won't start and you've created arecovery drive.Use a recovery drive to reinstall WindowsYour PC won't start and you haven't created arecovery drive.Use installationWindowsmediatoreinstall
Restore from a System Restore PointThis option takes your PC back to an earlier point in time, called a system restore point. Restorepoints are generated when you install a new app, driver, or Windows update, and when you create arestore point manually. Restoring won’t affect your personal files, but it will remove apps, drivers,and updates installed after the restore point was made.1. Right-click on the Start button, and then select Control Panel from the popup menu.2. Search Control Panel for Recovery and select it. Advanced recovery tools are shown.3. Select Open System Restore Next.
4. Choose the restore point related to the problematic app, driver, or update, and then select Next Finish.Note: If you’re not seeing any restore points, it might be because system protection isn’t turnedon. To check, go to the Control Panel, search for Recovery, and then select Recovery Configure System Restore Configure and make sure Turn on system protection is selected.
Reset your PCResetting lets you choose whether to keep your files or remove them, and then reinstall Windows.To get started, go to Settings Update & security Recovery Reset this PC: Get started.Choose a Reset OptionOptionWhat it doesKeep my filesThis reinstalls Windows 10, but keeps your personal files and anyapps that came with your PC. It removes: Changes you made to settings Apps and drivers you installedRemove everythingThis reinstalls Windows 10 and any apps that came with your PC. Itremoves: Personal files Changes you made to settings Apps and drivers you installedIf you're planning to donate, recycle, or sell your PC, use this optionand choose to fully clean the drive. This might take an hour or two,but it makes it harder for other people to recover files you'veremoved.
Use a Recovery Drive to Reinstall WindowsNote: This process utilizes the USB Recovery Drive that you created in the previous section “Create aRecovery Drive”.1. Connect the Recovery Drive and turn on your PC. When the Fujitsu logo appears on the screen,press the F12 key.2. Highlight the USB HDD option from the Boot Menu and press Enter.3. Choose your language and keyboard layout (depending on your region, this might not appear).4. On the Choose an option screen, select Troubleshoot.5. Select Reset this PC, and then Choose a Reset Option that's best for you.If that doesn’t fix the problem, try Recover from a drive. This will remove your personal files,apps and drivers you installed, and changes you made to settings. If you repartitioned the driveWindows is installed on, note that this will restore the drive’s default partitions.
Use Installation Media to Reinstall WindowsIf you have installation media, like a Recovery DVD that you purchased from Fujitsu, you can use it toreinstall Windows. You will need to install additional drivers and applications after reinstallingWindows.To reinstall Windows, follow the steps below:1.2.3.4.Power on your system. When the Fujitsu logo appears on the screen, press the F12 key.Insert the Bootable Recovery Disc in your DVD drive.Highlight the CD/DVD option from the Boot Menu and press Enter.Follow on-screen instructions to restore the image. Select the language (depending on your region, this might not appear) At the Windows Setup dialog window, enter your OS, language and other preferences and clickNext to continue. Click Install now to proceed with reinstalling Windows. Read the License terms, check on I accept the license terms and click Next. At Which type of installation do you want, click on Custom: Install Windows only(advanced)
Delete all partitions on the drive and click Next. Installation of Windows will start. This will take some time so please wait until the installationis finished and the system restarts.5. When the system restarts, perform all setup steps to arrive at the Desktop.6. Connect to the Internet.7. Use the backup of the contents of “C:\Drivers” to install needed drivers and applications to yoursystem. If it is not available, download the software from the Fujitsu Support Site, as describedbelow in “Auto Installation support for the software downloaded from support website”.Essential Access Software Installation1. Insert the Bootable Recovery Disc in your DVD drive.2. Open the Drivers folder in the disc, and follow the steps in readme.txt. If there is no Driversfolder in the Bootable Recovery Disc, the computer does not need the essential access software.The recovery image already has the essential access software installed.3. You can now connect to the internet and download Fujitsu Software Download Manager(FSDM) from the Support Site and download all the software applicable to the model and OSusing FSDM if they are not downloaded yet.Auto Installation support for the software downloaded from support website1. Download Fujitsu Software Download Manager (FSDM) from the Support Site and downloadall the software applicable to the model and OS using FSDM if they are not downloaded yet.2. When the software packages are downloaded from the web, it is important to download theAuto Installer Software package and the model/language-specific Readme file if you prefer toauto install the software.3. It is important to have the extracted Auto Installer software package folder and Readme file inthe same location as the other software folders. Otherwise auto-installation of the software willnot be supported.4. Inside the Auto Installer software package, launch FjAutoinstall.exe as administrator.5. Click Yes on the User Account Control dialog box. This will take some time to process thesoftware packages. A message will be displayed during this time stating “Please wait while thecontent is being processed”.
6. If the EULA is displayed for Fujitsu Software Auto Installer, accept the EULA, otherwisecontinue.7. The Fujitsu Software Auto Installer user interface will be launched providing the ability to autoinstall the software downloaded from the Support Site.8. It is recommended that you install all the software in the listed order by clicking Select All.9. Click the Install button to start the installation.10. After installing all the selected drivers, the Installation Results window is displayed. Click OK.11. “You must restart the system for the settings to take effect. Do you wish to reboot now?”message appears. Select Yes.12. The system will now reboot.
Downloading Driver UpdatesTo ensure that you always have the most current driver updates related to your system, you shouldoccasionally access the Fujitsu Software Download Manager (FSDM) utility. The FSDM utility isavailable from the Fujitsu Support Site. FSDM will allow you to view and download a list of the mostcurrent drivers, utilities, and applications to determine whether you have the latest versions. Todownload the FSDM Utility, go to the Support selectioninterface/selection.html#Fujitsu and the Fujitsu logo are registered trademarks of Fujitsu, Ltd. Windows is a registeredtrademark of Microsoft Corporation.All other trademarks mentioned herein are the property of their respective owners. We cannotguarantee the accuracy of the contents of this document. We disclaim liability for errors, omissionsor future change. 2015 Fujitsu PC Asia Pacific, Ltd. All rights reserved.
This option takes your PC back to an earlier point in time, called a system restore point. Restore points are generated when you install a new app, driver, or Windows update, and when you create a restore point ma