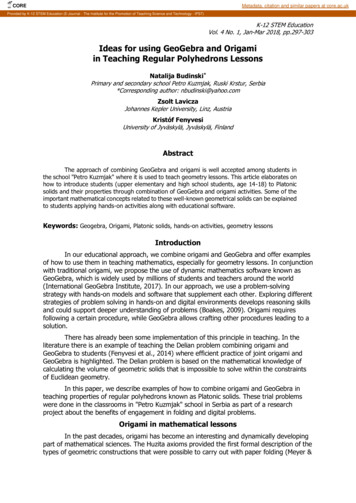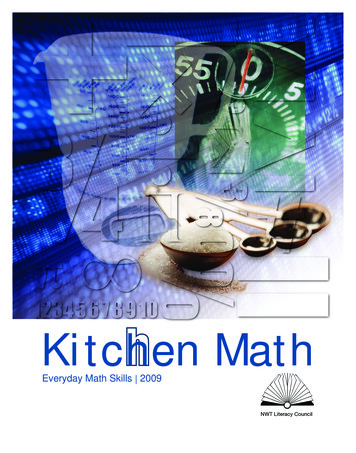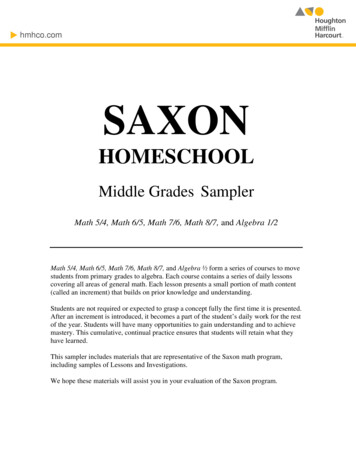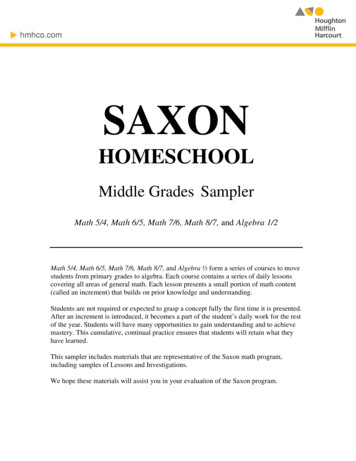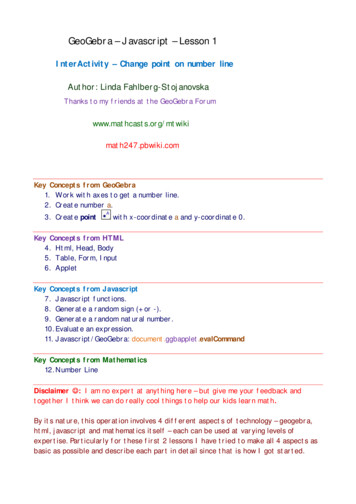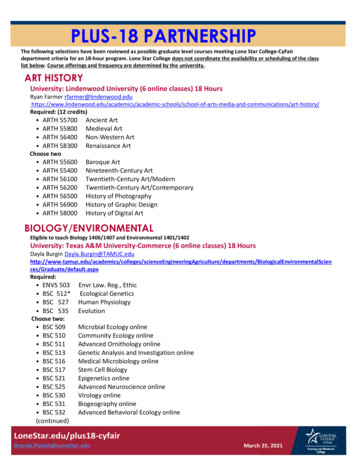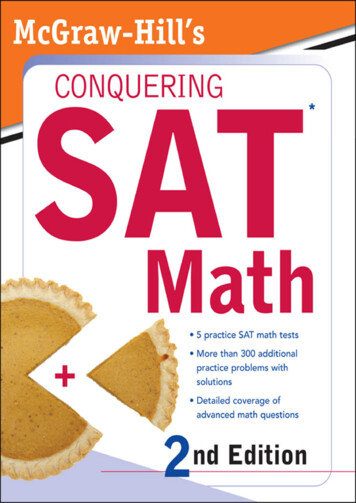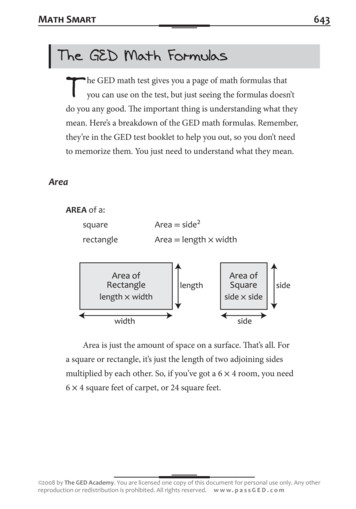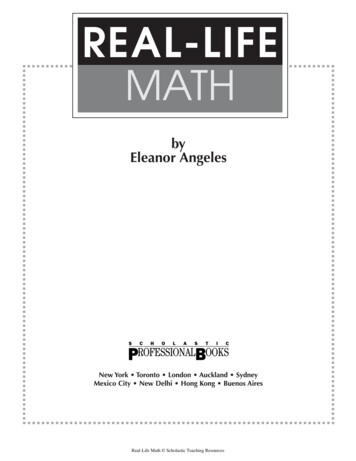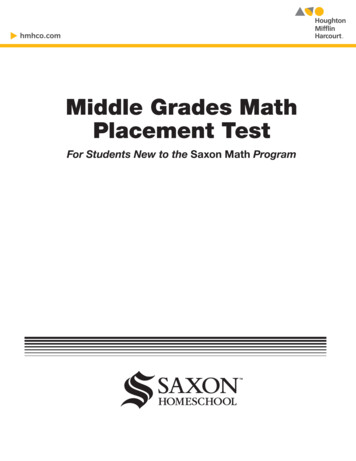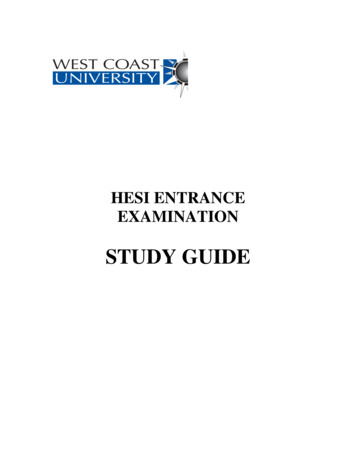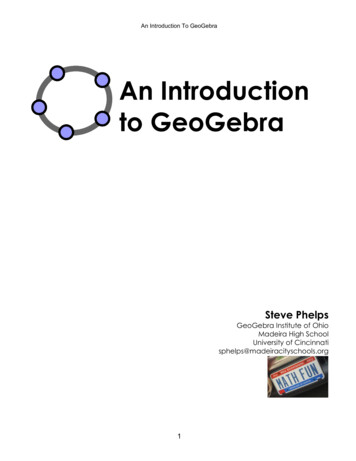
Transcription
An Introduction To GeoGebraAn Introductionto GeoGebraSteve PhelpsGeoGebra Institute of OhioMadeira High SchoolUniversity of Cincinnatisphelps@madeiracityschools.org1
An Introduction To GeoGebraTable of Contents1. How to Get Started with GeoGebra . 32. GeoGebra 4.0 (August 2011). 43. Introduction to the GeoGebra4.0 Interface. 64. Getting to Know The Graphics View. 95. Changing How Things Look: GeoGebra’s Object Properties .116. Algebra 1 and Algebra 2 Things. 147. Geometry Things. 278. Exploring Conditional Hide and Show. 359. Creating Custom Tools. 3810. Pre-Calculus and Calculus Things. 4011. Creating Dynamic Worksheets. 4712. Customizing the Toolbar. 4913. Useful Links and Information: Your GeoGebra to-do List.512
An Introduction To GeoGebra1. How to Get Started with GeoGebraIf you have not downloaded GeoGebra, open your browser and go to the GeoGebra Websitehttp://www.geogebra.org.I rarely have any problems using the WEBSTART on the networked computers at my school, norin individual workshops with participants. However, if you are having trouble, let me know, and Iwill supply on off-line installer for you to use.3
An Introduction To GeoGebra2. GeoGebra 4.0 (August 2011)Getting to Know GeoGebra4.0Let's begin by getting GeoGebra4.0 Beta webstarted on your laptop. This is a fully functioningversion of GeoGebra, scheduled to become the official webstart version in late August (you willthen follow the procedure in Section 1 to get GeoGebra4.0 started). Since it is late in the Betatesting processes, you will be working with (close) to the finished product. However, a word tothe wise:Please note that this version has many unfinished features and that allfeatures are subject to change. GeoGebra files that you create today may notwork in future versions.Begin by opening a web browser and going to http://www.geogebra.org/forum/ . This forum iswhere you go to get “technical support” or “customer service.” You should spend some timereading through the Forum threads.Scroll down towards the bottom of this page to the English: GeoGebra 4.0 Beta Forum. Clickon the Forum link.4
An Introduction To GeoGebraYou want to click on the Thread Link shown below.Click on the webstart link shown below. This will install GeoGebra4.0 Beta.The only thing you are asked to do is to report any bugs on the GeoGebra4.0 forum.Remember! After August 21, you will follow the procedure in Section 1 to get GeoGebra4.0started by going to the GeoGebra Website http://www.geogebra.org, clicking on the Downloadbutton, then clicking on the Webstart button on the next page.5
An Introduction To GeoGebra3. Introduction to the GeoGebra4.0 InterfaceThe dynamic mathematicssoftware GeoGebraprovides six differentviews of mathematicalobjects as shown in thefigure at right. Three ofthese views – theGraphics View 2, TheComputer Algebra View,and the ConstructionProtocol – are new toGeoGebra4.0. In anutshell, there is a lot ofthings you can do withGeoGebra4.0Luckily for us, we will primarily use three of these views: a Graphics view, a, numericAlgebra view and a Spreadsheet view. These three views allow you to display mathematicalobjects in three different representations: graphically (e.g., points, function graphs), algebraically(e.g., coordinates of points, equations), and numerically in spreadsheet cells. Thereby, allrepresentations of the same object are linked dynamically and adapt automatically to changesmade to any of the representations, no matter how they were initially created.6
An Introduction To GeoGebra4. Getting to Know The Graphics ViewJust DRAW!The purpose of this first activity is to practice using the Tool Bar and to get comfortable workingwith objects in the Graphics View.1. To begin with, hide the Algebra View. There are three waysyou can do this: You can go to the View Menu Algebra,orCtrl Shift AorYou can click on the small icon in the upper rightcorner of the Algebra View Window.2. Next, show the Coordinate Grid . There are two ways youcan do this: You can go to the View Menu Grid,orNow that the Algebra View is closed, you can click onthe small grid icon in the upper left corner.PLAY! Draw a picture with GeoGebraUse the mouse and various tools from the ToolBar to draw figures on the drawing pad (e.g.square, rectangle, house, tree, ). To accessthe tools, you must click on the small triangle toopen the tools, then select the tool you want touse.Don’t forget to read the toolbarhelp if you don’t know how touse a tool.7
An Introduction To GeoGebraThings to try. Try changing the colors and sizes of different objects.Click on an object, then explore these mini-tools. Practice creating a point that lies on and object. Practice using the measuring tools tools Correct mistakes step-by-step using the Undo and Redobuttons located in the upper right corner of the window. Select any object and right-click (MacOS: Ctrl-click).Explore the menu that pops up.8
An Introduction To GeoGebra5. Changing How Things Look: GeoGebra’s Object PropertiesEvery object that you create in GeoGebra has its own PROPERTIES or attributes (color,thickness, labels, algebraic representation) that can be changed in the PROPERTIES DIALOGwindow.How to access the Object PropertiesYou have already seen one way tochange the object properties.Clicking on the small button in theupper right corner of the GraphicsView will display an ObjectProperties Bar where you canchange how selected objects inthe Graphics View look.9
An Introduction To GeoGebraHowever there are four other ways that youcan access a more detailed Object Properties.1. Right-click (MacOS: Ctrl-click) an objectin either the Algebra View or GraphicsView and select Object Properties OR2. Select Object Properties from the EditMenu OR3. Press Ctrl E OR4. Double-click on an object in the GraphicsView and click on the Object Propertiesbutton.What do the Tabs do?Look at Steve's Circle in the image on theprevious page.Under the Basic Tab, I have selected the Circlewith the name a and the caption Steve'sCircle. Notice the circle command in thedefinition line.Under the Color Tab, these are the availablecolors for any objects created in GeoGebra.Notice the history of colors used in this file.10
An Introduction To GeoGebraUnder the Style Tab, notice how the Filling isset to 25%? You should explore the Line Stylepull-down menu and the Filling Menu, as wellas the Inverse Filling check box. It's ok.youwill not hurt anything!Under the Algebra Tab, the equation form canbe selected.These are the tabs that you will use mostoften. We will explore the Advanced Tab, timepermitting. Anyone who would like to explorethe Scripting Tab, I can help you individually.Things to try. Select different objects from the list on the left hand side and explore the availableproperties tabs for different types of objects. Select several objects in order to change a certain property for all of them at the sametime. Hold the Ctrl-key (MacOS: Ctrl-click) pressed and select all desired objects. Select all objects of one type by clicking on the corresponding heading. Show the value of different objects and try out different label styles. Change the properties of certain objects (e.g. color, style, ).11
An Introduction To GeoGebra6. Some Useful ShortcutsThere are a handful of things you will do over and over in GeoGebra. Theses things are socommon, that there are keyboard shortcuts to make doing this things easier. Here is a short listof useful shortcuts. To Move the Graphics View, hold down the shift key, then click and hold and drag yourmouse. To Zoom in or out, you can scroll the scroll wheel on your mouse. This is ctrl /– on alaptop. You can also right-click, hold, and drag a selection box in the graphics view. Youwill zoom in onto this box. To Undo something you have done, you can press the key combination Ctrl-z. Often times, you will need to enter Pi in the Input Line or in some other dialogue line. Youcan enter Pi by the key combination Alt-p. You can alsojust type the word “pi.” Likewise, to enter a Degree symbol, use the keycombination Alt-o. If you want to show the Coordinate Grid or theCoordinate Axes, you can View Menu Grid, Axes.You can also use these Icon Shortcuts in the upper leftcorner of the graphics view. You can also display the Algebra View, the Spreadsheetor the CAS View under the View Menu. You can alsouse the key combinations ctrl shift A, ctrl shift S,ctrl shift K, respectively.) To change the scale on any axis, simply mover your mouse over the axis until the cursorchanges into an arrow. Hold the shift key down, then click and hold and drag on the axis. Sometimes, you may need to quickly access the lower-case Greek letters, which are usedas default for angles.Alt AαAlt BβAlt DδAlt FφAlt GγAlt Mμ To enter powers quickly, use the Alt key. Alt 2 is “to the second power.” Alt 6 is “to the 6 thpower.”These are just a few of the keyboard shortcuts. Other keyboard shortcuts can be found on theGeoGebra Wiki at http://wiki.geogebra.org/en/Keyboard Shortcuts12
An Introduction To GeoGebra7. Algebra 1 and Algebra 2 ThingsLike a Graphing CalculatorGeoGebra can be used as a graphingcalculator. However, better than a graphingcalculator, GeoGebra can graph implicitfunctions (such as x 3) and inequalities(such as x y 3).Open a new window showing the Algebra Viewand the Graphics View. Graph the followingequations and inequalities, then graph anythingof your choosing: x 2(x – 3)2 y2 4y x2 – 4y (x – 1)(x)(x 2)x2 x y y2 1g(x) (x – 1)(x 2)(x 3)13
An Introduction To GeoGebraTracing to a SpreadsheetOpen a new window, showing the Graphics View and the Spreadsheet View.1. Graph the line y 2x – 12. Use the Point Tool to place a point on the line. By default, it will be named A, and shouldbe a light blue color.3. Right-click on point A, and select Trace toSpreadsheet in the menu. There is nothing you shouldneed to do in the Trace to Spreadsheet window thatpops up.4. Click on point A and use the arrow keys on yourkeyboard to move A along the line.Things to Try. Try tracing a point on a parabola. Try tracing a point on a circle. Try tracing a point on a cubic.14
An Introduction To GeoGebraCreating A Random Line1. In the Input Line, type in the following, one at a time, pressing Enter after each.m RandomBetween[-2,2]b RandomBetween[-5,5]y m x b(note space between m and x. You can also use the * todenote multiplication )2. Press Ctrl-R or F9 to update line.Things to try.Use the RandomBetween[ ] command to make three parameters that can be used tomake a random parabola. Use the RandomBetween[ ] command to make a random system of linear equations. Use the RandomBetween[ ] command to make a random triangle. 15
An Introduction To GeoGebraEnhancing the Random LineWe are going to take this random line and create a Dynamic Worksheet that students could useto practice finding the equation of a line. Begin by hiding the Algebra View (View Menu Algebra) and showing the Grid (View Menu Grid).1. Go to the Object Properties of the line,hide the name of the line, and make theline thicker with a brighter color (but nottoo bright).2. We need to create aText Box to showthe equation of theline. To do this,activate the InsertText Tool, and clickanywhere in anopen space in theGraphics View.3. In the Text Menu that appears, click on the ObjectMenu, and select a, which is the name of the line.Click OK.4. Repeatedly press CTRL R to create a newrandom line. Notice that the equation of the line isdynamic, and changes, too.5. Of course, this would not be a very goodactivity for our students if they could just SEEthe equation. We need to create a Check Boxthat students can click on to Show and Hidethe answer. Begin by activating the Check BoxTool, and clicking in an open space in theGraphics View.16
An Introduction To GeoGebra6. In the Check Box window that appears, giveyour Check Box a name (Caption), and selectthe objects you want to be controlled by theCheck Box by either clicking on the objects inthe Graphics View, or by using the Pull-downmenu to select the object. Play with yourrandom line and the check box!7. In anticipation of creating our DynamicWorksheet, reduce the size of yourwindow, move the check box and textclose together, and make sure youUNCHECK the check box.17
An Introduction To GeoGebraCreating a Dynamic WorksheetA Dynamic Worksheet is a webpage with aGeoGebra Applet that students interact with.You need to do nothing special. Creating thiswebpage is as easy as saving your GeoGebrafile.1. To create a Dynamic Worksheet, go tothe File Menu Export DynamicWorksheet as Webpage. A window likethe one below will appear.2. After you have filled in the Title,Author (YOU), and any text orinstructions you would like toappear on the webpage, click onthe Advanced Tab.3. Save the file somewhere whereyou will find it easily!18
An Introduction To GeoGebra4. The finished product. Upload this file to your teacher webpage, wiki, or blog.19
An Introduction To GeoGebraLinear ProgrammingLinear programming is a staple of Algebra 2 curricula. GeoGebra can be used to explore thesolutions of these problems with its dynamic capabilities.Consider the problem from http://www.purplemath.com/modules/linprog3.htm .A calculator company produces a scientific calculator and a graphing calculator.Long-term projections indicate an expected demand of at least 100 scientificand 80 graphing calculators each day. Because of limitations on productioncapacity, no more than 200 scientific and 170 graphing calculators can be madedaily. To satisfy a shipping contract, a total of at least 200 calculators much beshipped each day.If each scientific calculator sold results in a 2 loss, but each graphingcalculator produces a 5 profit, how many of each type should be made daily tomaximize net profits?Let x be the number if scientific calculators produced, and y be the number of graphingcalculators produced.The constraints are as follows:x 100y 80x 200y 170x y 200I want to maximize -2x 5y subject to the given constraints.Let's solve this using GeoGebra.1. Begin by showing the Algebra View, the Graphics View, and the Spreadsheet View. Showthe Coordinate Axes.2. We need to change the scales on the axes and label theaxes. To do this, we need to access the Object Properties ofthe Graphics View. You can do this in one of two ways: Youcan go to the Options Menu Settings. , or you can rightclick in on open space in the Graphics View and selectGraphics. in the context menu that pops up.20
An Introduction To GeoGebra3. Regardless of the method youuse to access the Graphicssettings, click on the Graphics tabat the top of the window. Makesure you click on the Basic tabunderneath that tab. Use thesewindow settings as a place tostart. We can customize ourwindow settings later.4. Click on the xAxis tab, and makethe changes shown in the figure.5. Click on the yAxis tab and makethe same types of changes there.Under both of these tabs, you may wantto consider checking the box PositiveDirection Only, but this is a personalpreference.Do not worry about the Grid Tab. Thereis nothing we need to change for thisproblem.6. Click CLOSE when finishedmaking desired changes.7. In the Input Line, type in the following constraints:100 x 20080 y 170x y 20021
An Introduction To GeoGebra8. All of your inequalities are shaded the same color. To changehow the different regions are shaded, we need to access theObject Properties of each region. With all of theseoverlapping regions, I find it easiest to right-click on theobject in the Algebra View, and selecting Object Propertiesfrom the context menu.9. You can change the color of theregions under the COLOR tab.You can change the shading ofthe regions under the STYLE tab.Explore this different settings forthe shadings. Click CLOSE whenfinished making your changes.10. Place a point somewhere in an open space in the graphics view,NOT in one of the shaded regions. By default, this should belabeled A. Access the object properties, and change the Labelingproperty to Value.11. In the Input Line, enter A1 -2 x(A) 5 y(A).Drag point A around the feasible region, confirmingthat the maximum value occurs at (100, 170).22
An Introduction To GeoGebraLinear Programming (An Alternative Solution)Some folks will not care for graphing the inequalities, and will rather the students construct thefeasible region. Here is another way to solve this problem.1. Use the same settings as before. Graph each of the following equations one at a time.x 100, y 80 , x 200, y 170, x y 2002. Use the Intersection PointTool to construct the verticesof the feasible region.3. Use the Polygon Tool to construct the feasible region.You can also use the commandPOLYGON[ A, B, C, D, E ]4. Use the Point on Object Tool to place a point inside thefeasible region. By default, this point will be labeled F. Youwill be able to drag this point, but it can not be removed fromthe feasible region.5. In the Input Line, enter A1 -2 x(F) 5 y(F). Dragpoint F around the feasible region, confirming that themaximum value occurs at (100, 170).23
An Introduction To GeoGebraChanging Parameters Using SlidersCreating SlidersOne of the beautiful things about GeoGebra is the ease withwhich you can create a slider. Another beautiful thing aboutGeoGebra is that any command that takes a number as aninput (for example: Circle[point, radius] orPolygon[point, point, number of sides] )can becontrolled by a slider.There are two ways to create a slider:1. Begin by activating the SliderTool. To use the tool, clickanywhere is an open space in thegraphics view.In the window that appears, giveyour slider a name (no spaces). Ifyou are using the slider to controla rotations, select the Anglebutton. Determine the interval foryour slider. Under the SLIDERtab, you can control the size ofthe slider.2. Another way to create a slideris by entering the name of theslider in the Input Line andpressing Enter. The slider will appear in the Algebra View.Click on the small empty circle to un-hide the slider. Onceyou have created the slider, explore its object properties.Things to Try.Create a slider n then enter each of these in the inputline: Circle[(1,2) , n] Polygon[(0,0), (1,-1), n] TaylorPolynomial[ sin(x), 1, n] ( n , n2 )24
An Introduction To GeoGebraParameters of a Linear EquationYou have already created a file that produces a line with a random slope and a random yintercept, enhanced the file by adding color, a text box, and a check box, then created aDynamic Worksheet for your students to practice. We will now create a file that can be used forthe INSTRUCTION of writing equations of lines.Begin by opening a new GeoGebra file. Showi the Algebra View and the Graphics View. Showthe Grid and the Axes in the Graphics View.1. Create sliders m and b.2. In the Input Line, enter line: y m * x bDrag the sliders and observe the changes in the graph of the line.Enhancing the Construction3. Create the intersection point of the line and the y-axis byactiviating the intersection point tool, then clicking on the lineand the y-axis. You can use the commandIntersect[line, yAxis]. By default, this will be namedA.4. Construct a point at the origin. By default, this will benamed B.5. Construct a segment from A to B. Use the segment'sObject Properties to make the segments thicker, morecolorful, and to have only its VALUE show as it label.6. Use the Slope Tool to show the slope triangle for the line.7. Hide any unwanted points or unnecessary objects.8. Add a Text Box that will show the equation of the line.Things to Try. Some folks do not like the slope triangle. Try to constructyour own! Export this file to a Dynamic Worksheet. Go back to Step #2 and enter line: f(x) m * x b. Then open up theSpeadsheet View and create a list of function values. Right-click on a slider, and select Animation On.25
An Introduction To GeoGebraExploring Parameters of a QuadraticPolynomial Using SlidersLet's expand on the linear and constructf(x) a x 2 b x c by using sliders to modifythe parameter values.Begin by opening a new GeoGebra window, showingthe Algebra View and Graphics View, and showingthe Axes and Grid.1. Create three sliders, a, b, and c.2. In the Input Line, enter f(x) a x 2 b x c (remember to leave spaces or usethe * symbol for multiplication).3. Create a Text Box that shows the equation of theparabola.Drag the sliders and observe what happens. Enhanceyour construction as you see fit.Things to try. Construct the vertex of the polynomial so itmoves with the parabola. Enter Extremum[ f ] in the input line. Whatdoes it do? Enter Root[ f ] in the input line. What does itdo? Enter Tangent[ f , ( 1 , f(1) ) ] in theinput line. What does it do? Enter Derivative[ f ] in the input line, and drag the sliders. Enter Integral[ f ] in the input line, anddrag the sliders. Change the setting on your sliders as shown inthe picture. Enter Factor[f] in the Input Lineand drag the sliders. What do you think? Export this as a Dynamic Worksheet.26
An Introduction To GeoGebraGraphing a Polynomial Using RootsIt may be useful to graph a polynomial using it roots. Open a new window. Show the AlgebraView and the Graphics View. Show the coordinate axes.1. Use the point tool to place three points on the x-axis. Bydefault, these points will be labeled A, B, and C.2. In the input line, enter f(x) ( x – x(A) ) ( x – x(B) ) ( x – x(C) ) .3. You may need to change the scale of the y-axis byclicking, holding, and dragging the y-axis until you cansee the entire graph.Things to Try. Enhance your construction by adding color, linethickness, and a text box that displays the functionequation. Try the command Expand[ f(x) ] and display theresult in a text box in the Graphics View. Create a quartic with four roots. Create a quadratic using roots, and construct the line of symmetry. Try some of these commands: Extremum[f(x)] and InflectionPoint[f(x)]27
An Introduction To GeoGebraCreating a Factoring Practice AppletEvery student in Algebra 1 will need to practice factoring quadratics at some time or another.The following steps will walk you through how to create your own “Factoring Practice” applet.Our strategy will be as follows: We will create two random integers, a and b. We will use theserandom integers in the product (x a)(x b) x2 (a b)x ab1. Begin by opening a new window. Show the Algebra View andthe Graphics View. Hide the coordinate axis and thecoordinate grid.2. Create two random integers by entering the following in theinput line:a RandomBetween[-10,10]b RandomBetween[-10,10]3. Enter c a b and d a*b .4. Enter f(x) (x a)(x b) , then hide the graph.5. Enter g(x) x 2 c x d , then hide thegraph. Notice the space between c and x.6. Insert a Text Boxby activating theInsert Text Tool.7. Type in Factor: then select Object g.28
An Introduction To GeoGebra8. Create another Text Box, this time, selecting onlyobject f .9. We will need to insert a Check Box to show and hideour answer. Activate the Check Box Tool.10. Give your check box a caption(something like “Check Answer”)and click on the objects in theGraphics View that you want tobe controlled by the Check Box.11. Hide the Algebra View. Under the Options Menu Font Size select a font size of 20. Arrange the textboxes and the check box close to each other in theupper left of the Graphics Window, then re-sizeyour window.29
An Introduction To GeoGebra12. Uncheck the Check Box soyour answer is hidden.Export this file to aDynamic Worksheet. Typeinstructions in the box thatwill appear above theapplet.13. Click on the AdvancedTab. The only thing youshould check on this pageis the Show Icon to ResetConstruction.14. Save the resulting html filesomewhere where you canfind it easily. This file iswhat you would upload toyour teacher webpage orwiki.Things to Try. Modify this so the leadingcoefficient is not 1. Modify this so it is aFactoring a Difference ofTwo Squares practice, or aFactoring a Perfect SquareTrinomial Practice. Modify this so it is Factoring a Difference off Two Cubes practice.30
An Introduction To GeoGebraCreating a Factoring Applet: A Different Way1. Open a new GeoGebra window. Show the Algebra View and the Graphics View. Hide thecoodinate axes.2. Create two random integers a and b as before.3. Create the function f(x) (x a)(x b), and hide the graph as before.4. Create the function g(x) simplify[ f(x) ], and hide the graph as before.5. Continue as before from Step 6.31
An Introduction To GeoGebraThe Sequence CommandIf the Algebra View is not open, open it by View Menu Algebra1. Type each of these commands one at a time in the Input Line, pressing Enter after each.BE CAREFUL TYPING THISE IN! LOOK OUT FOR COMMAS! Study carefully what ishappening!Sequence[2n 1, n, 1, 10]Sequence[(a, a2), a, 1, 10]Sequence[Sequence[(i,j),j,1,i],i,1,10]2. Let's create a Limaçon. Type each of these commands one at a time in the Input Line,pressing Enter after each.A (2, 0)Sequence[Circle[( sin(i), cos(i) ), A], i, 0, 2π, 0.1]3. Move A to (1, 0) for a cardioid.Things to try.Play around with these sequences by making changes to the numbers. Sequence[ Polygon[ (0,0) , ( 1,0) , n ] , n , 3 , 10 ]Sequence[ Circle[ (0,0) , r ] , r , 1 , 5 , 0.25]Sequence[ TaylorPolynomial[ sin(x) , pi , n ] , n , 1 , 5 ]Sequence[ Derivative[ x⁴ x³ x² x 1 , n ] , n , 1 , 4 ]Sequence[x² c, c, -5, 5, 0.5]Sequence[x² c x, c, -5, 5, 0.5]Sequence[c x² - 1, c, -5, 5, 0.5]32
An Introduction To GeoGebraLibrary of Algebraic FunctionsApart from polynomials there are different types of functions available inGeoGebra (e.g. trigonometric functions, absolute value function, exponentialfunction). Functions are treated as objects and can be used in combination withgeometric constructions.To access the list of function,click on the list icon in thelower left corner of thewindow.You can click on the individualfunction you wish to use, youyou can just type it in yourself.To close the function window,just click on the list icon again.Excursion into Physics: Superposition of Sine WavesSound waves can be mathematically represented as a combination of sine waves. Every musicaltone is composed of several sine waves of form y ( t) a sin ( ω t φ )The amplitude a influences the volume of the tone while the angular frequency ω determines thepitch of the tone. The parameter φ is called phase and indicates if the sound wave is shifted intime.If two sine waves interfere, superposition occurs. Thismeans that the sine waves amplify or diminish eachother. We can simulate this phenomenon withGeoGebra in order to examine special cases that alsooccur in nature.The lower case Greek Letters and other special symbolscan be found in the Input Line when you begin to type.To insert a subscript, use anunderscore.33
An Introduction To GeoGebraGraphing Trig FunctionsOpen a new widow, show the Algebra View and the Graphics View.1.2.3.4.Begin by creating three sliders: a 1, ω 1, and φ 1Enter the sine function: g(x) a 1 sin(ω 1 x φ 1)Create three more sliders: a 1, ω 1, and φ 1Enter another sine function:h(x) a 2 sin(ω 2 x φ 2)5. Create the sum of both functions:sum(x) g(x) h(x)Next, we want to change the axes so they work better with TrigFunctions. Right-click in on open space, and in the menu thatappears, select Graphics.In the Graphics Properties, click on the xAxisTab, then in the Distance pull-down menu,select π/2.This is a GREAT time to explore this window!Things to Try Add a text box that displays the two sine graph equations as well as their sum. Examine the impact of the parameters on the graph of the sine functions by changing thevalues of the sliders. Set a1 1, ω1 1, and φ1 0. For which values of a2, ω2, and φ2 does the sum havemaximal amplitude? For which values of a2, ω2, and φ2 do the two functions cancel each other?34
An Introduction To GeoGebraSolving Equations with CASA Computer Algebra System (CAS) can be a powerful way for students to learn how to solveequations.1. Begin by opening a new GeoGebra window.Show the CAS View be View Menu CAS.This view will open in a new window. Type inyour favorite linear equation in one variable,and click on the equal button.2. Enter the left parentheses in Line 2 (both right
7. Algebra 1 and Algebra 2 Things Like a Graphing Calculator GeoGebra can be used as a graphing calculator. However, better than a graphing calculator, GeoGebra can graph implicit functions (such as x 3) and inequalities (such as x y 3). Open a new window showing the Algebra