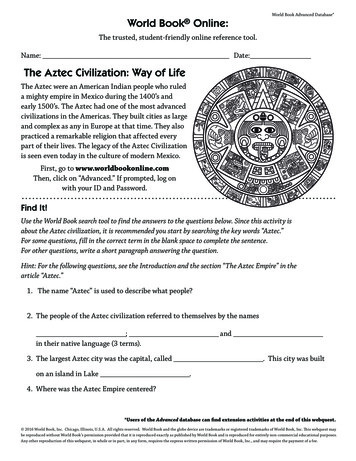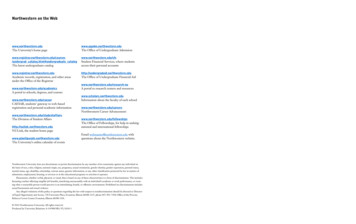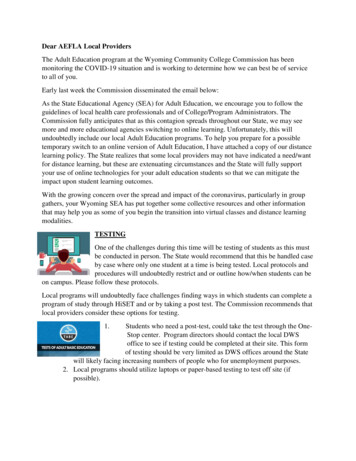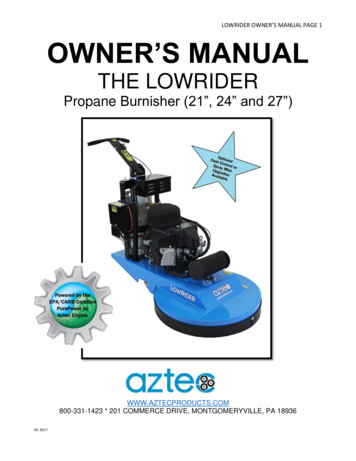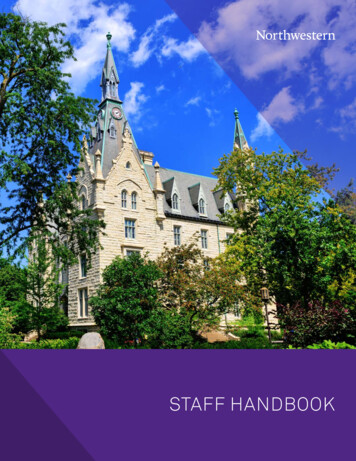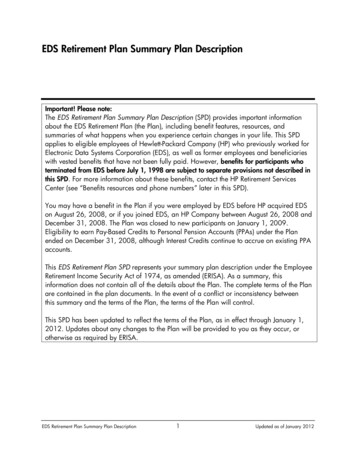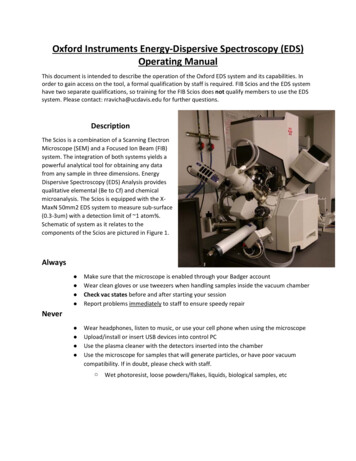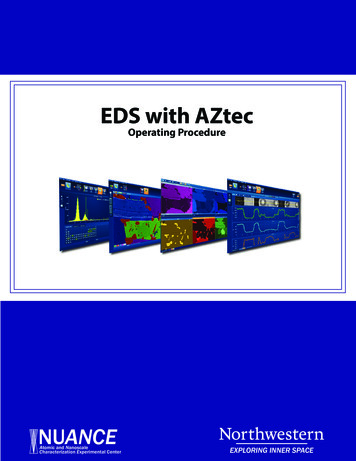
Transcription
EDS with AZtecOperating ProcedureNUANCEAtomic and NanoscaleCharacterization Experimental CenterEXPLORING INNER SPACE
ContentsI. Start Up. 1II. Describe Specimen and Scan Image . 1III. Point and ID . 4IV. Mapping . 6V. LineScans . 7VI. Reporting Data . 8VII. Calibrations . 9VIII.Standardization . 10I.Start Up1. Set up for EDS analysis following the EDS with AZtec procedure in the microscope usermanual2. Open the AZtec software on the Oxford PC3. Save the project locally on the computer in the AZtec Projects Folder or D: Drivea. NOTE: Remember to migrate data saved locally onto the computer to the EPIC SEM(S:) drive at the end of your session4. For Quantitative analysis, see section VIII and IX for Calibrations and Standardizing beforesection II5. For Qualitative analysis, continue to section IIII.Describe Specimen and Scan Image1. Select the type of analysis to perform from the drop-down menua. Point and ID (Section V) – analyze points or areasb. Mapping (Section VI) – spatial distribution of elements in fieldof view or selected areac. Linescan (Section VII) – composition along a transectd. Layer Probe (Section VIII) – calculate thickness and composition of multilayeredstructures or substrates1
2. Summary Taba. Make notes about the Project and the Specimen. Thisis also where you can add new specimensb. Select the Specimen in the Data Treec. Indicate sample coating material and thicknessi. The software will automatically indicatethe densityii. NOTE: This is important for calculationof quantitative results3. Pre-Defined Elements Taba. Double click the elements inthe periodic table until theyturn green (optional)b. Select the check box next toAuto ID During Acquisitionto have software identify theelements in your samplec. Select Save to Profiled. NOTE: The predefinedelements will only be applied to the selected specimen in the data tree. New Specimenswill need to be redefined.e. Fixed List of Elements for comparative analysisi. Select the Quant Element List Details tabii. Select Fixed List and identify the elements you wish to include in your quant2
4. Data Treea. The data collected will appear as icons in the list on theright hand corner of the display window.b. Each sample is labeled “Specimen” and each area ofinterest in the sample will be a “Site”c. NOTE: Right click and select Rename to name eachSpecimen and Site5. Select the Scan Image tab6. Determine signal strength using the Ratemetera. The ratemeter should appear in the bottom right hand corner of the screen. If theratemeter is not present, select it from the drop-down menu in the Mini View screenb. Ratemeter displayi. Input Count Rate (cps) – total number of x-ray counts analyzed by detectorii. Output Count Rate (cps) – number ofx-ray counts being processed andincorporated in spectrum (Ideal is atleast 5000 cps)iii. Deadtime (%) – the ratio betweeninput and output; the percentage ofcps not being processed (Ideal is between 30-50%)7. Select the Ratemeter Setting cog and make adjustmentsa. Select Energy Rangei. This is based on your Accelerating Voltageand will determine the highest energy shownon the x-axis of the spectrumb. Select Number of Channels (divisions of the X-axisin eV/channel)i. More channels higher spectral resolutionii. Use high number of channels for largerenergy range (see 480-401024eV/channel2.551051020102040
c. Adjust Process Time - the length of time spent reducing noise from the X-ray signalcoming from the ED detector during processingi. Select Process time between 1-61. Longer process time better spectral resolution, lower noise, longeracquisition2. Shorter process time lower spectral resolution, high noise, quickeracquisitionIII.Point and ID1. Select the Point and ID analysis from the drop-down menu2. Go through Describe Specimen and Scan Image3. Select the Acquire Spectra taba. Select the Setting cog in the Acquire Spectra tabi. Select the energy range, number of channels, and process time (if not alreadyset)ii. Select the Acquisition Mode1. Auto – acquisition will continue until enoughcounts are collected in the spectrum forquantification2. Live time – a set time. The actual live timewill vary depending on the process time3. Counts – Set number of counts to collect. Use at least300000 counts in the count limitiii. Select Pulse Pile Up Correction1. Corrects for pulses arriving at the same time resulting in sum peaks (e.g.Fe kα at 6.4 sum peak will show up at 12.8 kV)2. This works best with point analysis and has a harder time with any beamrastering analyses (e.g. Mapping and Linescans)b. Select a point, rectangular area, circular area, or free-hand drawn areafrom the menu on the left side of the screenc. Click the area of interest on the image or click and drag to select an area4
d. A spectrum should appear at the bottom of the screen. If it does not, select the splitscreen option on the top right of the user interface.e. MiniQuant and Compare Spectrai. The MiniQuant will show composition as a bar graph or inwt.%ii. Change to At% by selecting the setting cogiii. NOTE: Normalized quant should be used if energy calibrationnot performediv. Select the compare drop down list to select a spectrum tocompare to the currently displayed spectrum1. Both spectra quants and lines will be shown in theMiniQuant4. Confirm Elements – confirm elements identified in spectruma. Candidate elementsi. Double click on element peaks until they arehighlighted in brownii. A list of candidate elements will appear to helpidentify or confirm that peak5
IV.Mapping1. Select Map from the analysis drop-down menu2. Select the Acquire Map Data taba. Select the Setting cog on the top of the AquireMap Data screeni. Select the image resolution (pixels in the x direction)ii. Select an acquisition time1. Until Stopped – Scanning will run until STOP ismanually selected2. Fix number of frames to scaniii. Select the energy range, number of channels, and process time (see Section II)iv. Select the pixel dwell time (default is 100 µs)v. Frame Live Time (s) depends on the map resolution and the pixel dwell time3. Select the Construct Maps taba. Open the periodic table by expanding the Map Details tabi. Select the element maps you would like to desplay ifnot displayed alreadyb. OPTIONAL: in Map Details, select the Selected ElementsDetails optioni. Here you can manually define the width of the energywindow (Specify Energy Window) or energy line beinganalyzed (Specify Line Series)1. Example: when looking at lower energy peakswhile doing low kV EDSc. Select the Reconstruction tools on the left side of thescreen to reconstruct a spectrum from a selected area onthe map6
4. Open the Analyze Phases tabs (If available)a. Allows the software to automatically converts X-ray maps into phase maps to I.D.constituent elements of the phase, and phase distribution in sampleb. Find Phasesi. In the acquisition toolbar, click Find Phasesbutton to start processingii. Open the Setting cog icon to changeprocessing setting and reprocess ifnecessary1. Boundary Tolerance – low toleranceremoves pixels that has influence of many phases. High assigns closest possiblephase2. Grouping Level – Low grouping level larger number of phases. High smallernumber of phases displaced (combines phases)V.LineScans1. Select LineScan from the analysis drop-downmenu2. Describe specimen and Scan Image3. Open the Acquire Line Data taba. Select the Acquire Line toolfrom the toolbar on theleftb. Click the image on the line starting point then drag themouse to the end of the line and unclickc. Open the line data Settings cogi. See Section II for Energy Range, Number of Channels, and Process timeinformationii. Select the Pixel Dwell Time in msiii. Indicate the Line Definition (Points or Segments)1. Identify the number of points along the line or segmentsd. Press the Start button to start the acquisition7
4. Construct Linescana. Define energy windows and configure x-ray line series usingSelected Element Detailsb. AutoID elements in the spectrum and add or remove anyyou wish to seeVI.Reporting Data1. Open the data tree menu and minimize each site2. Select the data you wish to report (e.g. a spectrum, map data, linescans)3. Select the Report Results dropdown menu4. Select Report Templates from the menua. Select the report templatei. Check Favorites to display a list of the most commonly used reportsb. Suggested reportsi. Spectrum: Electron Image/Spectrum/Quantii. Map Data: Electron or Layered Image and Mapsiii. LineScan:5. Select Save As and save to the Reports folder of your saved project6. A Word or Excel document will open. Leave this document open7. Select another spectrum/map/linescan from the data tree and follow steps 3 and 48. Select Append instead of save asa. This will add your data as another page or sheet to the existing Word/Excel Document9. Continue this for remaining data to report10. Saving Spectral data in spread sheet formata. Select the spectrum of interestb. Open the confirm elements tabc. Right click on the spectrum and select Export EMSA11. Save all project data locally on the computer (in Aztec Projects or D: drive)12. Open the local folder, copy your data and paste it to your folder (Named with NetID) on theEPIC SEM (S:) drive8
VII.Calibrations1. Energy Calibrationa. Energy Calibration measures the shift in the position of thespectral peaks and resolution of the systemi. Select Optimize from the analysis dropdown menuii. Select the Calibrate tabiii. Select Energy Calibration from the CalibrationRoutine drop-down listiv. Select element (copper tape on a stub) from drop down listv. Adjust working distance to optimal (See instrument manual)vi. Press Start to start acquisition of the calibration spectrumvii. A window will appear asking if you wish to perform Energy Calibration.1. Press Yesb. Energy Calibration should be recalculated if you change the process time, number ofchannels, or energy range of spectrumc. NOTE: Energy Calibration can be found in Spectrum Details dialog in CalculateCompositions when spectrum has been quantified2. Beam Measurementa. Quantitative analysis requires a Beam Measurement for accurate, un-normalized quanti. Beam Measurement must be performed when any beam conditions changed(e.g. probe current, accelerating voltage, I.e., etc.)b. Perform Energy Calibrationc. Select Beam Measurement from Routines dropdownmenui. Use pure element standard1. Use Co for 15 kV and aboveii. Change acquisition settings in Setting menu1. Energy range should be selected inconjunction with microscope accelerating9
voltage2. Number of channels depends on energy range. Set to auto for system tocheck energy range and select appropriate number of channels3. Process time – length of time spent reducing noise from X-ray signala. Longer PT – lower noise, better spectral resolution (narrow peaks)4. Total Counts in Spectrum – set to 600000 countsiii. Select Calibration routine from drop-down list of Energy Calibration and BeamMeasurementiv. Select element for calibrationv. Put element in field of view on microscopevi. Press Startvii. Save beam measurementVIII.StandardizationStandards are materials which are used to relate the intensity of a peak in a spectrum to the concentration of that elementin the specimen. They are materials in which the concentrations of all the elements are accurately known. Standards maybe pure elements or compounds. High quality reference standards are essential to perform accurate quantitativemicroanalysis in the SEM. Not only must their chemical composition be well characterized, but they must also bemicroscopically homogeneous, stable under the electron beam and prepared with a flat, polished surface.1. Open the Optimize from the analysis drop-down menu2. Select the Standardize Tab3. Click Add to add a block in Standards Compositionsareaa. Enter the name of the block (e.g. Metalsstandards block/Mineral Standard block)4. Click Add to add a standarda. Enter name and composition of standard5. Enter the compositiona. Number of atomsi. If you enter it in a wrong format for example feS2 or FES2, it will not be accepted.b. Weight %i. Enter element symbol followed by weight percent10
1. Fe 46.55 S 53.45ii. Wt. % must be between 95% and 105%6. Open the Analyzer or Point and ID analysis window and collect a spectrum on the standard7. Open the Optimize option from the drop-down menu and select standardize8. Ensure that the spectrum measured on the standard is in the spectrum viewer9. Select the standard block from the standard block drop-down list10. Select the standard from the drop-down list11. Select Pure Element or Element from Standard (compound/mineral standard)12. Select the line you wish to standardize from drop-down13. Press Standardize to perform standardization.a. The current and new values of standardization will be displayed14. Press Accept to update the standards.a. Old standard values will be overwritten!b. You will be asked if you wish to use the new standardization for Quant analysis15. Standard blocks can be selected in the Calculate Composition tab of Point and ID analysisa. Select the settings cog and indicate the standard block from the drop-down menu11
Set up for EDS analysis following the EDS with AZtec procedure in the microscope user manual 2. Open the AZtec software on the Oxford PC 3. Save the project locally on the computer in the AZtec Projects Folder or D: Drive a. NOTE: Remember to migrate data saved locally onto the computer to the EPIC_SEM (S:) drive at the end of your session 4.