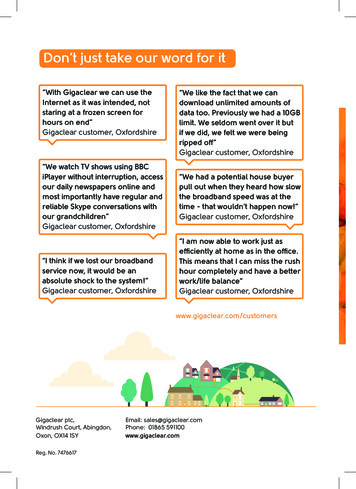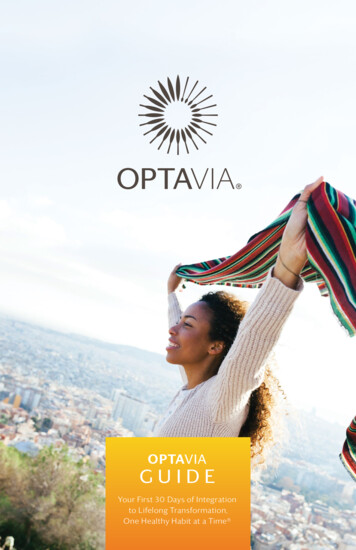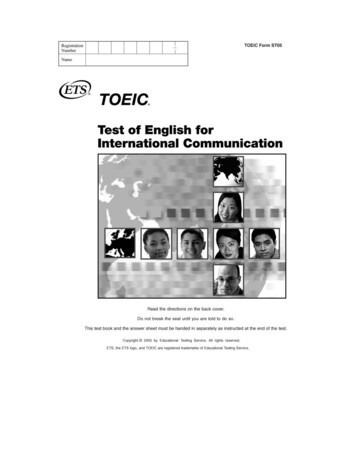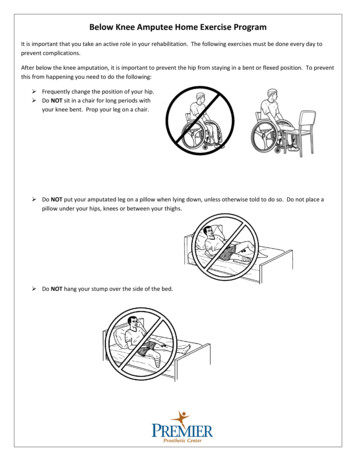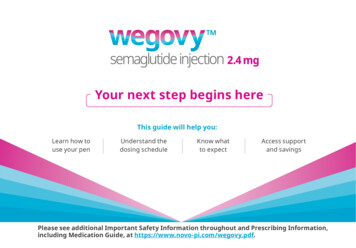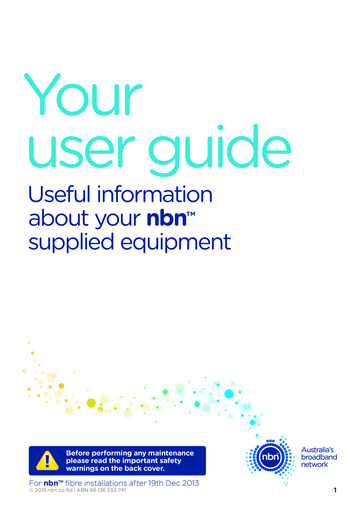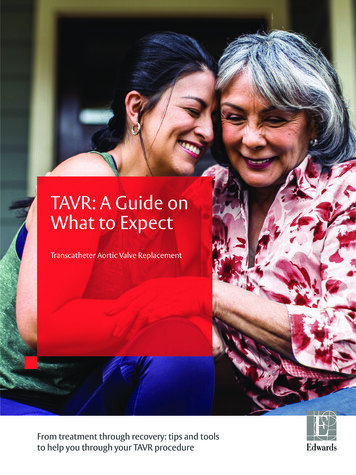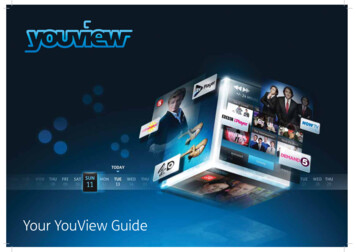
Transcription
Your YouView Guide
Hello and welcome to YouViewVersion 1.2Before you settle down to watch your favouriteprogramme, why not take a few minutes to get toknow what YouView can do?This guide will introduce you to YouView’s featuresand customisation options and help create theYouView experience that’s right for you.For help setting up your YouView box please see theGetting connected guide.If you’d like to stay up to date with all the latestdevelopments and news, please register your detailsat youview.com.YouView service requires broadband connection.YouView service subject to terms of use and suitable broadband speed, TV aerial and coverage, see www.youview.com for details. YouView design, user interface,specifications and content services available on YouView subject to change without notice. Software contained in this device is licensed on a limited basis. All other rights reserved. YouView and the YouView logo areregistered trade marks of YouView TV Limited and are used under licence.(c)YouView TV Limited 2012. All logos and content images are trademarks and/or copyright of their respective owners.1
What’s InsideYour Remote Control3Settings16Parental Controls17Subtitles and Accessibility18System Information20Network and Internet21Device Management22Browsing Programmes4Guide5On Demand6Action Panel7Pause, Rewind, Fast Forward8Your Info and Legal23Search9Your broadband provider23Troubleshooting24Specification29Safety instructions and precautions30Open Source Software Notice33Recording10Recording: Extras11Reminders12MyView13MyView: Extras14Security15NOTE The latest version of the YouView user guide is available to download at www.youview.com/support.2
Your Remote ControlControl YouView BoxControl TV*StandbyText/Zoom/HelpSkip backwardRewindRecord a programmeSearch for On Demand and Catch Upprogrammes across YouViewPauseSkip forwardPlayFast forwardStop playbackDisplays more information on a programmeOpens the YouView GuideArrow keys to navigate through YouViewmenus and playersBack – jump back toa previous page/stepClose/Exit the applicationOpens the main menuMute buttonColour keys - follow onscreen promptsEnter channel numbersDual key: Turns Audio Description on/off.Shift for upper case in Search.Dual key: Deletes recordings in MyView and textin Search. Also turns subtitles on/off.*To programme your universal remote control to operate your TV please visit p and see MDB1.3 for a complete list of supported codes.3
Browsing ProgrammesHaving a great variety of TV shows, films and radio to choose from is a good thing,but it can also make it hard to know where to start. That’s why YouView has madeit easy to find your favourites and discover what’s new.TV guideOn demandMini guideThe Guide is your electronic TV and Radiolistings. It not only shows you what’s on TVand radio for the next 7 days, but it also letsyou catch up on many programmes youmay have missed in the past 7 days.Forgot to record your favourite programme?Don’t worry - it’s probably already waiting inOn Demand, along with lots of other greatfilms and series.Use the Mini Guide to scroll quickly throughchannels whilst still watching TV. Todisplay the Mini Guide and see what’s onnow, what’s available in Catch Up TV orwhat’s coming up, press OK or any arrowbutton. You can then scroll up to 12 hoursbackwards or forwards to find somethingto watch.See page 5 for more information.See page 6 for more information.4
Browsing Programmes: GuideWith the YouView Guide, you can check out what’scurrently on TV or Radio, what’s going to be on for thenext 7 days and you can scroll back 7 days to catchup on your favourite programmes. You can even setprogramme reminders and record programmes fromthe YouView Guide.BrowseCatch upPresson the remote to bring up theGuide, then use the left and right arrowbuttons to move backwards and forwardsthrough time.To watch a programme that’s already beenshown, use the left arrow button to go backin time. Catch up programmes are availablefor the past 7 days and will be shown inwhite text and have aicon.Press and to select a programme.Then press OK to watch, where content ismarked with aicon.To move up and down by channel pressand .To move up and down by page pressand.Pressandto skip backwards andforwards by 24 hours.To return to the TV, if you have not selecteda programme to watch, press.Press the green buttonas a shortcutin the guide to what’s currently showing onlive TV.NOTE You can also find programmes that have been on TV recently in the On Demand menu. See the next section, On Demand, to learn more.5Hiding channelsYou can personalise the YouView guide byhiding the channels you don’t watch.Pressand then the yellow buttonto edit channels. Enter your PIN and useandto scroll through the channels.Press OK to select a channel and the yellowbuttonto apply.To unhide channels, pressthe yellow button.and thenEnter your PIN and press the red buttonto restore channels.
Browsing Programmes: On DemandHead to the On Demand area of YouView to find agreat selection of TV programmes, series and films.We’ve organised it so that you can see at a glancewhich programmes have just been added and whichones are the most popular. Of course, if you’re justlooking for a bit of inspiration or want to see what elseis available, you can browse by genres instead - thechoice is yours.By providerPressto bring up the main menu.Highlight On Demand and press OK.More about aprogrammeTo see all content available from a particularentertainment provider, press the up arrowbutton to move into the list of players, thenhighlight one and press OK.Anywhere you see, you can presson the remote control to bring up theinformation panel and find out more abouta programme. This includes the ratingsand guidance information and if subtitlesare available.By genreYou can also play more episodes from thesame series, set recordings and remindersfrom the information panel.Pressto bring up the main menu.Highlight On Demand and press OK.Scroll left or right through the list of genresuntil you find one you want. To see all thecontent available in that genre (e.g. TVComedy) press the up arrow button.Once you’ve found something that looksgood, highlight it using the arrow buttonsand press OK.NOTE Please note: Watching On Demand and Catch Up programmes will count towards any monthly broadband data allowance you may have. Please go to youview.com/support for more detail.6
More Information: Action PanelWatched a great programme and want to findanother episode? Easy. Whether you’re watchinga show on live TV, a recording or just browsing ondemand, with the simple press of a button you canfind and watch all related episodes.More episodesProgramme informationPressto bring up the action panel to seeif more episodes of the programme you’veselected are available.Pressto bring up the action panel toget more information about a programme.1. Pressto select More Episodes2. Highlight the episode you’d like watch andpress OKManage recordingsPressto bring up the action panel. Youcan set, play or cancel a recording and setreminders. Use the up and down arrow keysto select the required action and press OKNOTE Please note: Watching On Demand and Catch Up programmes will count towards any monthly broadband data allowance you may have. Please go to youview.com/support for more detail.7
Pause, Rewind, Fast ForwardYouView gives you complete control over the way you interact with live TV,Catch Up, On Demand or recorded programmes.PauseRewindFast forwardTo pause live TV for up to two hours, press. When you are ready to continuewatching the programme you have paused,press.To rewind live TV, press. You canrewind at different speeds from slow to fastby pressingagain, up to 4 times. Whenyou are ready to continue watching theprogramme you are rewinding, press.If you pause or rewind live TV you canfast forward it by pressing. You canforward at different speeds from slow to fastby pressingagain, up to 4 times.NOTE Please note to return to Live TV press.8
SearchWith YouView, you can search for specific On Demand and Catch Up programmesusing the keypad on your remote control.SearchinghingAuto suggestionsuggestiionsFilteringngPresson the remote control. Otherwise,you can pressto display the main menu,then use the left arrow button to selectSearch and press OK.As you type, YouView will suggestprogrammes or films it thinks you’re lookingfor – use the up arrow button to select theone you want and press OK.To filter your search results, press the greenbuttonthen use the arrow buttons toselect a programme type: TV and Film, Radioor Music Videos.The number keys on your remote allow youto enter a search term (e.g. programmetitle) using multi-tap functionality. Forexample, tap the ‘2’ key once for ‘a’, twicefor ‘b’, three times for ‘c’ and four timesfor ‘2’.If you haven’t seen the programme youwant, just keep entering your search term,then press OK to run your search.Once you’ve filtered your results, use thearrow keys to navigate to the item youwant. Press OK to watch orto get moreinformation. Press the blue button to clearyour search and start again.If you make a mistake whilst searchingusing your remote, you can press.9
RecordingTorn between a big night out and that big seasonfinale? Don’t be. YouView makes it easy to record yourfavourite programmes.Setting a recordingSeries recordingTo record the programme you’re currentlywatching, presson the remote control.If the programme you want to record ispart of a series, you will be given the optionto record the selected episode or thewhole series.You can also set a recording now or in thefuture within the Guide, Mini Guide or theInformation Panel (as shown in the pictureson the right). Use the arrow keys to locateyour programme, then press. (See page13 for details of how to play a recordedprogramme.)109If you choose to record the whole series,every episode that then airs on thechannel will be recorded, even if the timeslot changes.Any programmes you have recorded orthat are scheduled to be recorded are listedin MyView. For more information, see theMyView section.Live TVMini guideGuideInformation panel
Recording: ExtrasRecording twoprogrammesRecording clashesCancelling a recordingcordinggYour YouView box lets you watch oneprogramme while recording another. Youcan even record two programmes at thesame time while watching another fromCatch up, On Demand or MyView.If you try to record too many programmesat the same time, it will create a clash.YouView will let you know if there is a clashand suggest how you can resolve it (e.g. bycancelling another scheduled recording).To cancel a recording, go to the Guide, findthe programme you’d selected to recordand pressagain on the remote control.11You can also cancel a recording throughMyView or the Mini Guide – find theprogramme in your list of scheduledrecordings, pressto open theInformation Panel and then select Cancel orEdit Recording.
RemindersDon’t miss the start of that exciting new TV drama series.You can set reminders for all your favourite programmes and YouViewwill let you know they’re about to start.Setting a reminderCancelling a reminderFind the future programme you want to be reminded about in theGuide or Mini Guide. Then, press OK on the remote control.To cancel a reminder you’ve previously set, select the programmeon the YouView Guide or Mini Guide. Then, press OK on the remotecontrol.You can also set a reminder from a programme’s Information Panel.Pressto open the Information Panel and select Set Reminder.You can also cancel a reminder from the Information Panel. Pressto open the Information Panel and select cancel the reminder.12
MyViewManaging your programmesis really easy. Just pressat any time and selectMyView to access all yourrecordings.Viewing yourrecordingsPlaying yourrecordingsSeries RecordingThe Recordings area of MyView lists allyour watched and unwatched recordedprogrammes.Highlight the recording you want to watch.Presson the remote control.If you have recorded a series you will seenext to the programme title. Selectingthe programme will reveal all recordedepisodes of the show. Select the episodeusing the arrow keys and then press OK.If you have a lot of recordings, they will besplit across two or more screens. To scrollbetween them, just use the left and rightarrow buttons on your remote control.MyView also gives you other ways to find aspecific recording. For example, at the topof the screen, you can choose to view bydate or alphabetically. Or, you can pressthe green buttonon your remotecontrol to filter programmes by watched orunwatched.13Depending on your parental control settings,you may be asked to enter a PIN beforeplayback of the recording will begin (see theParental Controls section for more details).You can press OK to play the recording fromthe start or use theandto selectyour preferred start time on the play bar.Press OK when you are ready to watch yourrecording.
MyView: ExtrasAuto deleting recordingsIf your hard disk becomes full and there isn’tenough space to record a new programme,YouView will automatically delete arecording, starting with the oldest watchedrecorded programme. Note that locking arecording ensures it won’t be auto deleted.You can also turn auto delete off. To dothis, press, go to Settings and usethe arrow key to scroll right to DeviceManagement. Press OK on Auto DeleteRecording and select OFF. If the hard diskis full you may find that new programmeswon’t be recorded.Finding out more about arecorded programmeDeleting a recording1. Highlight the recording.2. Press1. Highlight the recording.on the remote control.2. Press OK.3. Pressto open the Information Panel.If available, you may find more episodesfrom the same series.Locking a recordingTo prevent automatic deletion of arecording, you can lock it.1. Highlight the recording.2. Press the yellow buttonremote control.on theTo unlock a recording, highlight it andpress the yellow button again.14
SecurityFor complete peace of mind, your YouView box lets you restrict access toany programmes you believe are unsuitable for younger members of yourhousehold.PIN protectionHiding adult contentYour YouView box comes with a defaultPIN: 1234. We recommend you changethis when you set up your YouView box.However, you can change the PIN at anytime via the Settings menu.By default, access to the Adult section of theOn Demand menu is PIN protected, but youcan also hide this type of content from viewso it doesn’t even appear in On Demand.For more information, see the section onSettings.You can set up PIN protection on differenttypes of programmes so you can controlwho can see what. For more information,see the section on Settings.Note that you may also have to enter adifferent PIN if you want to watch paid forcontent. The content provider will adviseyou at the point of purchase.15Sharing informationwith entertainmentprovidersYour parental control settings will be passedto other content providers so they canimplement the same content restrictions.They may also wish to apply their ownrestrictions within their portals. For moreinformation, see the section on Settings.Important: Make sure you memorise yourPIN and security questions. If you forgetit, you will need to perform a factory resetand will lose any recorded programmes andreminders.
SettingsWe’ve made YouView as easy as possible to set up and start using. You can changemany of YouView’s settings at any time to personalise your TV experience.To access any of the options covered in this section, press and select Settings,then use the arrow keys to move back and forth through the menu options.LanguageTV signal and qualitySome programme soundtracks andsubtitles are available in more thanone language. If you would prefer tohear a programme or read subtitles ina different language, you can changeyour language settings.Re-tuneSynchronise picture and soundPlay in High DefinitionOccasionally, you may need to re-tune yourlive digital TV channels. For example, youmay have moved house or you could beexperiencing problems with your reception.Connecting your YouView box to speakersor a surround sound system may causesyncing issues (i.e. the programme soundisn’t in time with the action on screen).Go to Settings and select Language tochange your Audio Language. The defaultlanguage is English. You can change thisto another language, e.g. Welsh.1. Make sure your aerial is connected,then go to Settings and select TV Signaland Quality.If this happens, you will need to adjust theaudio delay.The default setting for Play in HighDefinition is NO. If YES is selected, YouViewwill automatically look for and playHigh Definition versions of On Demandprogrammes, when possible, until thesetting is changed back to NO. Viewing OnDemand programmes in HD may requirea faster broadband speed and use morebroadband data.You can also change the language ofany subtitles. See the Accessibilitysection for more information.2. Select Re-tune Channels to begin there-tune.1. Go to Settings and select TV Signal andQuality.2. Select Synchronise Picture and Sound anduse the left or right arrow keys to select thecorrect audio delay.To turn HD on:1. Go to Settings and select TV Signaland Quality2. Select Play in High Definition and usethe left or right arrow keys to select YES.16
Settings: Parental ControlsThe parental control settings allow you to restrict access to rated programmes.When turning restricted rated programmes on, you will be asked to enter a PIN toaccess rated programmes before the watershed.Changing your PINChanging your security questionYour YouView box comes with a default PIN: 1234. For improvedsecurity, we recommend you change this, especially if you haveselected Parental Controls.If you have forgotten your PIN, you can opt to change it byanswering a security question. To change your security question,select the option Change Security Question and follow the on screeninstructions.To do this in Settings, select Parental Controls, then press OK. Selectthe Change PIN option and follow the on screen instructions.Restricting access to adult on demandprogrammesRestricting access to rated programmesand filmsBy default, the Adult On Demand category is PIN protected. You canopt to turn this off but you must have also turned off restrictions onrated programmes (see right).You can restrict access to programmes and films that have a rating,such as 15 or 18 or that have guidance labelling (e.g. programmesshown outside the watershed).You can also choose to hide adult programmes completely. Choosethe Restrict Adult On Demand Category option to set this control.If you set the Restrict Rated Programmes option to ON, restrictionswill be in place outside the watershed when accessing content rated15, 16, 18, and content that is Guidance labelled. You can customisethe rating level at which these restrictions apply.17
Settings: Subtitles and AccessibilityIf you’re hard of hearing or visually impaired, yourYouView box comes with some helpful additionalfeatures to ensure you get the most out of yourTV experience.SubtitlesSubtitles are a textual version of thedialogue in shows. If a broadcaster hassubtitled their content, the subtitles will beavailable on YouView.To turn subtitles on, either:Presson the remote control whenwatching live TV; or1. Go to Settings and select Subtitles andAccessibility and press OK.2. Scroll up the list of options and chooseSubtitles.3. Use the left or right arrow key to selectSubtitles ON, then press OK.Note: Subtitles will stay on until turned off.Audio descriptionIf you want to turn subtitles off, repeat thesteps or presson the remote controlagain.You can also set a preferred language forsubtitles to be shown where available. Inthe Subtitles and Accessibility section of theSettings menu:1. Scroll through the list of options andchoose Subtitles Language.Like a narrator telling a story, audiodescription (AD) is an additionalcommentary describing body language,expressions and movements. AD gives youinformation about the things you might notbe able to see, meaning you can keep upwith the action.You will be able to see if AD is available for aprogramme in the Information Panel.To turn AD on, either:2. Use the left or right arrow key to selectyour preferred language. You can chooseEnglish (default) or another language, e.g.Welsh.3. Press OK to confirm your selection.Presson the remote control; or1. Go to Settings and select Subtitles andAccessibility and press OK.2. Scroll up the list of options and chooseAudio Description.Please note: AD will stay on (when available)until turned off.To turn AD off, repeat the steps or presson the remote control again.You can also adjust how loud AD iscompared to the normal programmesoundtrack.In the Subtitles and Accessibility section ofthe Settings menu:1. Select Audio Description Volume from thelist of options.2. Use the left or right arrow key to selectthe desired volume level and press OK.3. Use the left or right arrow key to select ADON and press OK.NOTESubtitles and Audio Description are automatically recorded even if you have them switched OFF at the time of the recording.To switch them on while playing back a recording simply follow the instructions above.18
Settings: Subtitles and AccessibilitySign language‘Zooming’ the screenSign language is available on some OnDemand programmes on YouView. If aprogramme has been produced with signlanguage and this setting has been enabled,signed versions of a programme will beplayed in preference to non-signed versions.If you’re finding it difficult to read some ofthe text on the YouView screens, you canuse the Zoom tool to enlarge it.To turn sign language on:1. Go to Settings and select Subtitles andAccessibility and press OK.2. Scroll up the list of options and chooseSign Language.3. Use the left or right arrow to select ONand press OK.19Simply presson the remote controlwhen using the YouView menus and guides,and use the left, right, up or down arrowkeys to move around the screen. Onceyou’ve finished reading, press Zoom again togo back to normal view.Please note: Other keys such as OK do notwork when zoomed.
Settings: System InformationDevice informationNumber of channelsThis option tells you the manufacturer,model and serial number of your box.This tells you how many channels you havetuned. Check here if you think you havemissing channels.Software versionThis option tells you which versions ofsoftware you currently have installed. Thiswill change from time to time as YouViewupdates software on your behalf.TV signal qualityNetwork connectionstatusIf you are using a broadband router, thissetting will show you the status of yourconnection. It will also give you informationabout that connection, such as the IPaddress. You can change this information inNetwork and Internet settings.If you’re having reception problems, youcan check the quality and strength of thechannel you’re watching. In Settings, usethe arrow key to scroll left to the TV Signaland Quality option, then press OK.20
Settings: Network and InternetAccess this section if you want to check your Wired Connectionsettings. If they are set to Automatic, your YouView Box will detectyour settings. This option is the default setting and is considered to beappropriate for most users.However, if you prefer, you can change this setting to ‘Manual’. Youcan then enter the IP address, Subnet Mask, Default Gateway, PrimaryDNS Server and Secondary DNS Server yourself. (If you don’t have thisinformation, please contact your broadband provider.)21
Settings: Device ManagementAuto delete recordingsReset your YouView boxEco modeBy default, your YouView box is set to deleteold recordings automatically when the harddisk runs out of space. However, to preventthis, use the arrow keys to select ON or OFF.Software updateUse this option if you want to reset yourYouView Box and restore it to its factorysettings. However, this will also reset yourPIN, any preferences you have set, deleteyour postcode and all your current andfuture recordings and reminders.YouView will automatically update yoursoftware overnight, if the box is left instandby. You can use this setting to checkfor updates manually.Note: Resetting your YouView box will deleteall your recordings. Make sure you havewatched all the programmes you want tosee before you reset your box.Use this option to manage the energysettings for your YouView box. By defaultthis is set to HIGH, the most energy efficientmode. By changing this setting to LOW yourYouView box will only go into active standby,which is less energy efficient but will reducethe start up time.Update on demandplayersAutomatic standby timeChecking for updates to On Demand playersis performed automatically. However, youcan check for updates yourself by selectingCheck Now.This option controls when or if your YouViewbox should go into standby mode. Bydefault, it will go into standby after 3 hoursif you have not interacted with it.To change the default setting, press OK onAutomatic Standby Time and use the arrowkeys to select 2, 3, 4 or 12 hours.RF loop throughIf you wish to supply the aerial signal toanother device e.g. TV use this option toenable the Antenna Out connection on yourYouView box. By default, this is set to OFF.S/PDIF Audio formatYouView can be connected to a surroundsound system using the S/PDIF connection.To change the audio format use theorarrow to select SURROUND and pressOK.22
Settings: Your Info and LegalThe Your Info and Legal section allows you to view and edit yourpostcode. Your postcode lets us tailor services based on your locationand is shared with our trusted partners.This section also allows you to review the Terms of Use for theYouView service.Your broadband providerYou may see a button appear on your main menu from yourbroadband provider. If this button does appear, it will give you accessto additional services.23
TroubleshootingNeed a bit of help with your YouView box? This section identifies some of the morecommon problems you may encounter and offers suggestions to help you fix them.1. Setting upWhen you switch the box on for the first time, you’ll need to runthrough the on screen setup to tune the TV channels available to you.If the screen setup doesn’t start, freezes or the ‘All Done’ screen is notdisplayed at the end, try the following steps to resolve this:a) Check the power cable is connected securely to the box and poweris switched on at the wall.b) Check your TV is ON and not in standby.c) Choose ‘source’ or ‘input’ on your TV remote control and select theoption which matches the port number on the back of your TV (e.g.HDMI). For more details on selecting the correct input please refer toyour TV user guide.If the screen setup has finished but your box did not connect to yourbroadband, try the following steps to resolve this:a) Press the YouView button on your remote control, go to Settings Network and Internet Wired Connection and select Automatic.This should enter your broadband settings for you automatically. Ifthis does not happen, restart your router and try again. If you need toenter values manually, select Manual. (Note: Your broadband providercan provide you with these values).b) If you did not accept the Terms of Use at the end of the screensetup, you will not be able to use the On Demand or Search features.To change this, presson your remote control and go to Settings Your Info and Legal Terms of Use. Select Accept then press OK. TheOn Demand and Search features should now be available to you.d) If the setup wizard has frozen, check your aerial cable betweenyour TV and box and also your ethernet cable between your box androuter are connected correctly and securely. If not, re-connect anyloose cables. If you have used powerline adapters, check these cablestoo.e) Restart the box. Switch OFF the power supply to the box and thenswitch it back ON. The setup wizard should restart.24
2. Poor picture: live TV – if your picture ispixelated or breaking up:3. Poor picture: on demand –experiencing buffering, jittery or frozenpictureThis is likely to be a problem with the signal reaching your YouViewbox. Try the following steps to resolve this:If you’re having trouble watching On Demand or Catch Up, try thefollowing:a) Check all your cables are connected correctly and securely. Inparticular, check your aerial cable’s connection to the wall socket andyour YouView box.a) Check to see if there are any other devices connected to theinternet e.g. laptops or games consoles. These can slow yourbroadband speed, especially during peak periods. Disconnecting orreducing usage of these devices may resolve this issue.b) Restart your YouView box. Switch OFF the power to the box andthen switch it back ON again.c) If restarting your box didn’t fix the issue, try a channel re-tune.Using your remote control, press the YouView button, go to Settings TV Signal and Quality Re-tune Channels.d) Have there been any recent changes in or outside your home? Forexample, have you placed any electrical appliances near the box? Isthere any building work taking place or has there been any extremeweather? These can sometimes cause electrical interference withyour equipment. Try moving any electrical appliances away from thevicinity of your YouView box to see if this helps.e) To find out if there is a problem with your YouView box, connectit to another known working aerial connection. If you’re stillexperiencing problems with picture quality, please contact HumaxSupport.f) If there appears to be a problem with the aerial in your home youmay need to contact an aerial engineer. Please visityouview.com/support for more information.25b) Check that all your cable connections, in particular the ethernetconnection from your box to your router or powerline adapters, areconnected correctly and securely. If not, re-connect any loose cables,restart your router and turn the power off and then on to resetpowerline
If you pause or rewind live TV you can fast forward it by pressing . You can forward at different speeds from slow to fast by pressing again, up to 4 times. Pause, Rewind, Fast Forward YouView gives you complete control over the way you interact with live TV, Catch Up, On Demand or recorded programmes. Please note to return to Live TV press . 8