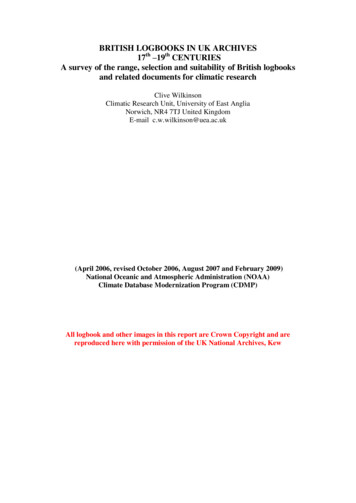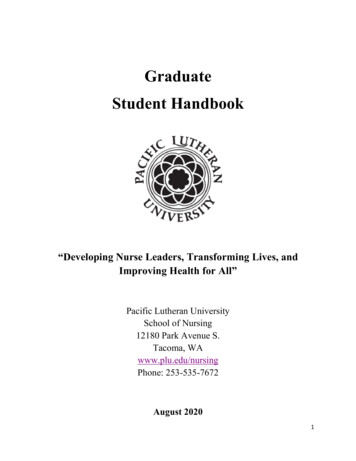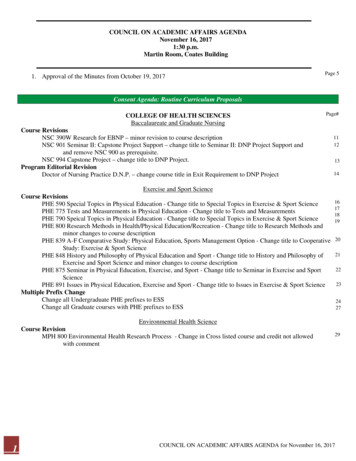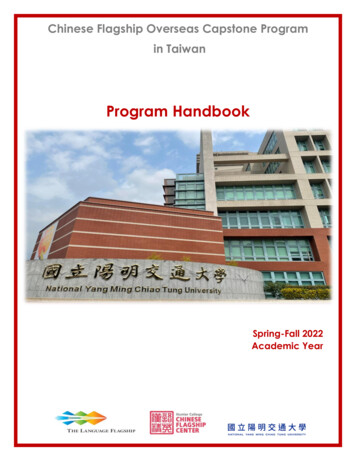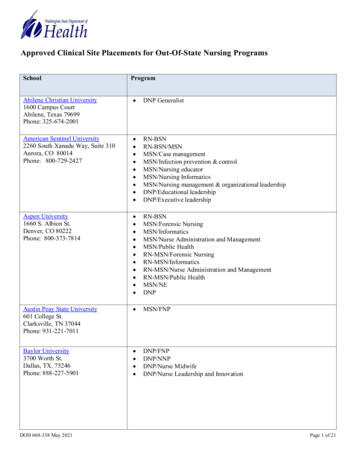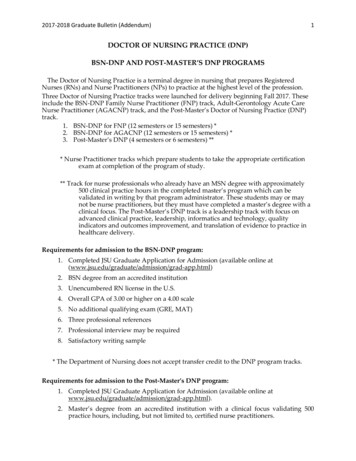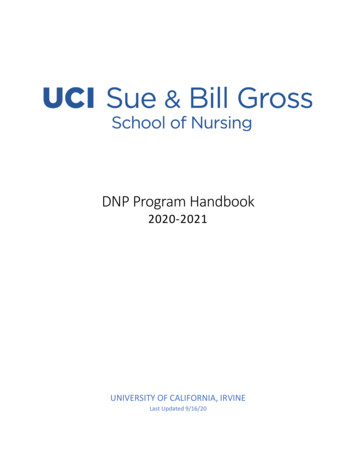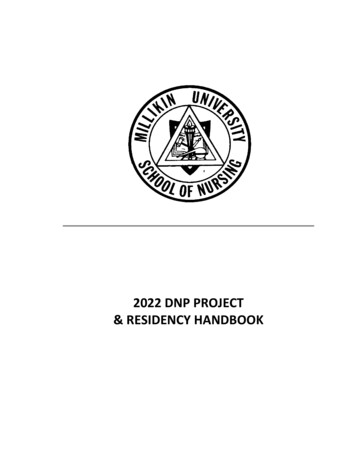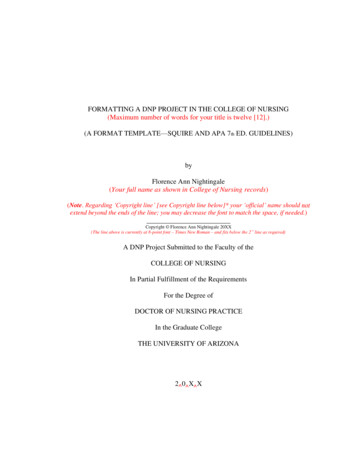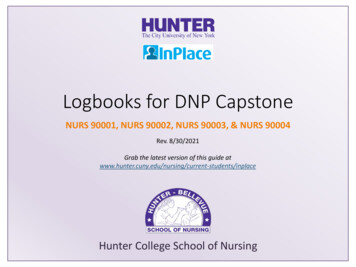
Transcription
Logbooks for DNP CapstoneNURS 90001, NURS 90002, NURS 90003, & NURS 90004Rev. 8/30/2021Grab the latest version of this guide laceHunter College School of Nursing
Quick Start1Login to InPlace using the top button, ‘Login with Hunter omNetID Help: Click Confirmed on the navigation menu to view your clinicalplacements, then click on a placement site to view its details.3Review the Details page to confirm that your seminar instructor,preceptor, and preceptor’s email address are all listed and correct.4From the Schedule tab, click the ‘Add Day to Schedule’ button.Select a date to add in the pop-up window, then click Save.Note: Entries cannot be completed (or deleted if not needed) for a futureshift until the day arrives. To delete an unneeded day, open the logbookwhen the day arrives, save it as a draft, and the delete button will appearat the bottom of the page.5Open the logbook for that shift by clicking on the book icon in theAction column (shown on far-right):NOTE: For assistance with other topicsand general documentation, downloadthe InPlace Student User Guide.
DNP Logbook FormatThe logbook for the DNP Capstone is relatively straightforward. Each entry should describe your activities and theamount of time spent on each activity, followed by supporting comments demonstrating how these activitiesadvanced the development of your DNP capstone project. Your total time for the day will be shown in the left panel.Use this comment box for attendance and timesheet-relatedcomments, not to log your capstone work.Logbooks are subdivided into Sessions. For DNP courses, justuse one session per logbook unless instructed otherwise.Instead of entering aStart Time and EndTime for the shift inthe Timesheet area,DNP capstone hoursare recorded assession ‘Activities’.
Add Capstone ActivitiesBegin by selecting the type of each activity you want to log for this shift. A new row should be created for eachdistinct activity or event (project, meeting, etc.). Follow the steps below as an example.1) Select Type of Capstone Activity fromthe dropdown menu in the first column.2) In the second column,select which type ofactivity was completed.3) Describe the activity in greater detailusing the comment box in column 3.4) Input the time spent onthe activity in the lastcolumn (HH:MM format).
Continue Adding Activities Until DoneEach row must contain the time spent on the activity and a brief comment describing the work completed.Continue adding new rows until you are finished logging your hours and activities for the day.Your total hours will be displayed in the side panel to the left.5) Click Add Activity to continue loggingyour activities until finished.6) As new rows are added, your total recordedtime will be updated in the side panel.The last section, Other Comments (optional), is an area to provide additional information as it relates to yourcapstone development, next steps, reflections, or other notes as needed.
Comments Area and Submission ButtonsThe bottom of the logbook allows you to add a comment (optional) and includes buttons to Add a Session, Delete aSession (or entire day if only one session exists), Save (as a draft), Submit, Withdraw (if submitted), or Revise (ifmarked ‘Revise’ by your instructor).When approving and/or finalizing your logbook, your instructor will provide feedback here.This comment field is not intended for clinical log notes. Please use itfor short comments related to submissions or resubmissions.
Logbook Submission StatusesYour placement’s schedule screen will help you keep track of logbook submissions and their approval status: DRAFT – Not yet submittedSUBMITTED – Awaiting approval by supervising seminar instructorAPPROVED – Approved by instructor; awaiting final review by primary faculty/program coordinatorFINALIZED – Approved by seminar instructor and primary faculty/program coordinatorREVISE – Revise and resubmit for approval (also appears on home page ‘To Do’ list)NOT ACCEPTED – Entry was rejected or voided for some other reason (cannot be resubmitted)Keep an eye on the Status column in case a submitted logrequires revision. These will be marked REVISE and will alsoappear in your To Do list on the home screen:
Withdraw a Submitted LogbookOnce you submit a logbook, its status in the side panel changes to Submitted.If you need to make revisions, open the submitted logbook and click the Withdraw button at the bottom.Logs can only be withdrawn if they have not yet been Approved. Once approved, no further edits can bemade until your seminar or primary instructor changes the status to Revise.
Review Approved Logs for FeedbackBe sure to open your Approved entries to review the feedback provided by your seminar instructor in theSupervisor Comments area.The amount of feedback you receive may vary from week to week, but your entries should be reviewedand approved on a regular basis throughout your placement.
Logbook Submission ErrorsLeaving empty rows in the Attendance and Activities table will result in an error when trying tosubmit your entry. Be sure to delete all empty rows before submitting.A session with a validation issue (error) will be listed in the side panel in red. The session will turnblack when the error is resolved, indicating the entry can be submitted successfully.Hover over the empty row toreveal the ‘Trash’ icon.
Delete a Logbook EntryIf you added a day to your schedule that is no longer needed, it can be deleted after the datearrives (i.e., upcoming dates cannot be deleted until at least the day of).Entries that are not opened, started as a draft, or submitted have no impact on attendance.If you open and begin to fill out an entry, it may trigger an auto-save (with a status of ‘Draft’) andregister the time entered in the Activities section of the entry as attended hours. In this case,delete the unneeded entry to make sure it’s not included in your reported attendance.To delete an unneeded entry, Open the entry and click the Save button at the bottom of the page (to save as a draft).After it’s been saved, the Delete Log Book day button will become available:
Track Total Hours LoggedVisit your placement’s Details tab for a running total of hours logged. This value is updated once every 24 hours.For a more accurate total including same-day logbook activity, download a printable Student Timesheet Report (doc)under the Shared Documents page on the main navigation menu. In Word, open the report as ‘Read Only’ to print.Timesheet reports for Capstone placements from past semesters will be included in later pages of the document.
Logbooks for DNP Capstone Hunter College School of Nursing NURS 90001, NURS 90002, NURS 90003, & NURS 90004 Rev. 8/30/2021 Grab the latest version of this guide at . capstone development, next steps, reflections, or other notes as needed. Comments Area and Submission Buttons