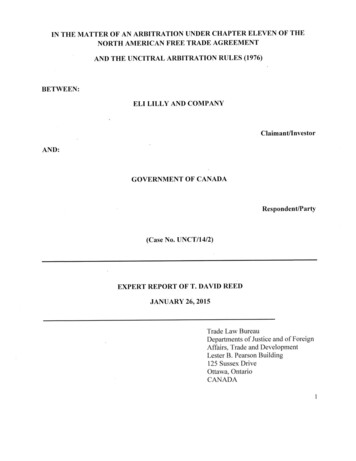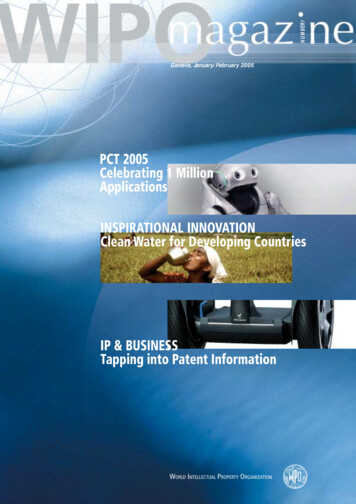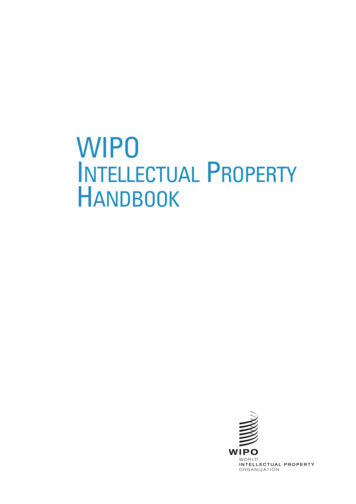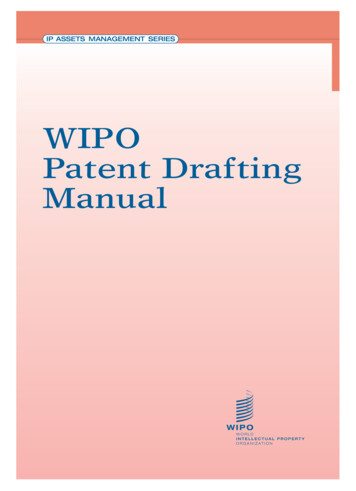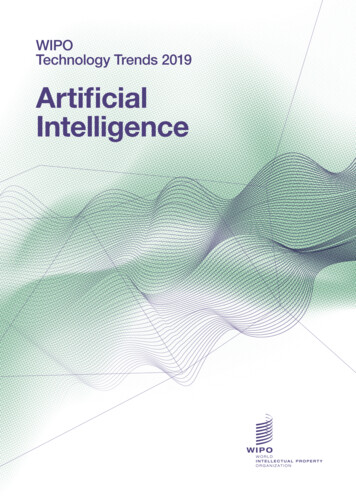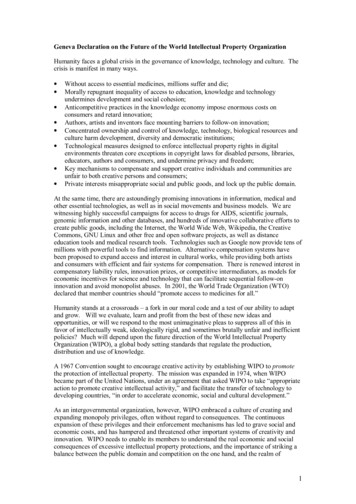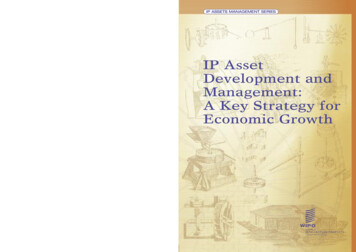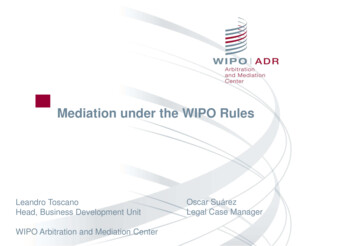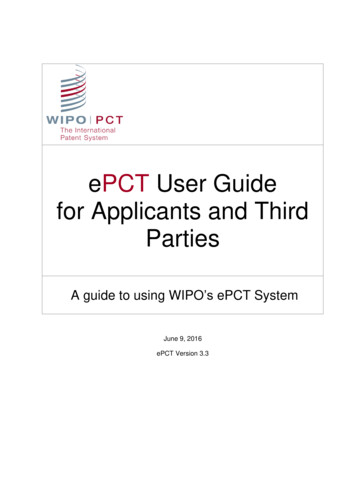
Transcription
ePCT User Guidefor Applicants and ThirdPartiesA guide to using WIPO’s ePCT SystemJune 9, 2016ePCT Version 3.3
CONTENTSAbout the Guide .6Help files and FAQ . 6Book conventions and Glossary . 7Overview of ePCT private and public services .8Supported internet browsers . 8Supported digital certificates . 8Part 1 – WIPO Accounts . . 9Create an account. 9Managing my WIPO user account . 13Forgotten username . 16Recovery of a forgotten password . 17Change password . 19Change e-mail address . 21PCT Functions menu . 23My certificates . 27Where is my digital certificate located? . 27How to obtain a digital certificate . 30Important notice on digital certificates . 31How to upload your digital certificate to your ePCT user account . 32How to upload your EPO smart card certificate to your ePCT user account . 34How to make a backup copy of your WIPO CA customer digital certificate . 34WIPO CA digital certificate backup for Internet Explorer . 35WIPO CA digital certificate backup for Mozilla Firefox . 43Accessing ePCT from a different computer . 46Revoked WIPO CA digital certificates . 47WIPO certificate and EPO smart card renewal . 47My eHandshakes .49
Where can I find my Customer ID? . 49How to request an eHandshake . 50How to accept an eHandshake request . 52Part 2 – ePCT: Assigning and Managing Access Rights . .54eOwner, eEditor and eViewer 54ePCT private services for certified account holders (with a digital certificate) 55eOwnership Overview .57Requesting eOwnership of an IA at the time of filing . 57How to confirm eOwnership of an IA after filing . 58How to confirm eOwnership of multiple IAs after filing . 60Taking eOwnership of published IAs and IAs with PCT Rule 92bis request . 63Taking eOwnership of unpublished IAs filed without a digital certificate, IAs filed with a nonsupported digital certificate, IAs where the certificate used for filing does not match thecertificate associated with the WIPO user account . 65Taking eOwnership of IAs filed with a digital certificate that has since expired . 67Assigning or removing access rights to IA(s) (from the Workbench). 68Setting up default access rights options . 72Removing all ePCT access rights for an eHandshake user .73Part 3 – ePCT: Overview of Features and Functionalities .74IA Number tab .75IA Number tab – File View sub-tab . 76Documents on file at the International Bureau - Icons and functions . 79Indications regarding communication rules for documents . 81Downloading certified copies of documents from ePCT . 81PDF previewing issues. 83IA Number tab - Upload Documents sub-tab . 84IA Number tab – Timeline sub-tab . 88IA Number tab – Access Rights sub-tab . 90IA Number tab - History sub-tab . 93
IA Number tab – Bibliographic Data sub-tab . 94IA Number tab – Actions sub-tab . 95Actions – Amendments Under Article 19 (text format only) . 97Actions – Create Power of Attorney . 99Actions – Declaration of inventorship . 104Actions – Licensing availability request . 106Actions – Make International Application available to DAS . 109Actions – Observations on close prior art . 111Entering Observations. 111Details concerning the observation . 112Adding citations. 113After the observation is submitted . 116Actions – Obtain priority document from DAS . 118Actions – Rule 92bis change request . 125Rule 92bis request – Add a new party, edit or delete an existing party . 125Rule 92bis processing at the IB. 131Actions – Submit Chapter II Demand . 132Actions – Withdraw Chapter II Demand. 136Actions – Withdraw designation(s) . 139Actions – Withdraw election(s) . 142Actions – Withdraw IA . 145Actions – Withdraw priority claim(s) . 148Workbench tab . 150IA status – Access suspended . 153Workbench icons and functions . 154Workbench Filters . 156Notification tab . 158Clearing Notifications . 159
Search notifications and notification preferences . 160Portfolios tab . 162Creating a portfolio . 162Removing an IA from a portfolio . 165Portfolios tab icons. 165Attaching an IA to a portfolio . 167My History tab . 168Search My History . 169ePCT tab. 170The ePCT tab in ePCT private services . 170Search IA and upload documents in ePCT public services . 171Whom to contact . 173
ePCT User Guide - June 9, 2016ABOUT THE GUIDEThis guide is intended for users of WIPO’s ePCT service and is divided into three main parts:Part 1 – WIPO ACCOUNTS: explains how to create and manage online user accounts, whichare required to access many of WIPO’s online services;Part 2 – ePCT - Assigning and Managing Access Rights;Part 3 – ePCT - Overview of Features and Functionality.HELP FILES AND FAQThe ePCT User Guide, Frequently Asked Questions (FAQ) and other supporting documents(currently available in English only) are available via the ePCT login page (see screenshotbelow) and also via links from your WIPO ePCT user account. Shortcuts to the ePCTdocumentation can also be found on the ePCT tab within both ePCT private and publicservices.If you are a new user of ePCT, the ‘Getting started’ instructions available on the login page willhelp you create your account and upload your digital certificate to your WIPO ePCT useraccount.If you want to know which features are new to the current version of ePCT and what is plannedfor future releases, click on “What’s New for Applicants?” on the ePCT login page.6
ePCT User Guide - June 9, 2016BOOK CONVENTIONS AND GLOSSARYConventionIARO/IBIBISAIPEAText you typeIndicatesInternational Application (PCT Application)Receiving Office of the International BureauInternational BureauInternational Searching AuthorityInternational Preliminary Examination AuthorityBold, example, Type John SmithFields withMandatory fieldsBy placing your cursor for a few seconds on the icons inePCT an explicative tooltip text will appearIcons7
ePCT User Guide - June 9, 2016OVERVIEW OF ePCT PRIVATE AND PUBLIC SERVICESThe ePCT graphical user interface is available in all 10 languages of international publication(Arabic, Chinese, English, French, German, Japanese, Korean, Portuguese, Russian andSpanish). You can choose your preferred language in the header:The ePCT system offers two distinct types of online services: ePCT public services, requiring only the creation of a standard WIPO user account. ViaePCT public services, users can upload documents to the electronic dossier held at theIB, however, they do not have access to any other confidential documents or data, withthe exception of documents that they themselves uploaded.ePCT private services, requiring the creation of a standard WIPO user account, plusadditional authentication by uploading a digital certificate or smart card. Via ePCTprivate services, users can perform all the functions that are included in ePCT publicservices and, in addition, can file new applications and access securely onlineinternational applications filed as of January 1, 2009, that are owned or managed bythem, including prior to publication.Note: The same WIPO Account is used for accessing both ePCT private services and ePCTpublic services (no need to create separate accounts). Additional authentication of the WIPOAccount is required to be able to log in to private services, as mentioned above.SUPPORTED INTERNET BROWSERSThe supported browsers for WIPO Accounts and the ePCT system are: Mozilla Firefox (strongly recommended) Internet ExplorerThe list of supported browsers also appears on the log-in page:SUPPORTED DIGITAL CERTIFICATESThe supported digital certificates are: WIPO Customer digital certificatesDigital certificates issued by EPO which are stored in smart cardsDigital certificates issued by SECOM, Japan.8
ePCT User Guide - June 9, 2016PART 1 – WIPO ACCOUNTSThe WIPO Accounts portal enables users to create and manage their WIPO user account,which is required in order to access many of WIPO’s online services.Users wishing to set up a user account specifically for access to ePCT should do so via theePCT home page at https://pct.wipo.int/ePCT.IMPORTANT: User accounts are personal and NOT generic – please provide your ownpersonal details and an individual e-mail address when creating an account, noting thatthe same e-mail address cannot be used with more than one user account.CREATE AN ACCOUNTTo be able to access the ePCT service, the first step is to create a WIPO user account.To create a user account via the ePCT homepage:1. Open the browser and enter the URL of the ePCT homepage(https://pct.wipo.int/ePCT) to access the ePCT Login screen.ePCT Login screen9
ePCT User Guide - June 9, 20162. Click on ‘Create an account.’ The ‘Create an account’ screen is displayed.Note: All fields marked with ‘*’ are mandatory and must be filled in.The Create Account screen3. Enter a Username of your choice. The username must contain at least four characters.Note: If the Username you have entered already exists for another WIPO account user, themessage ‘Username is already in use’ will be displayed. Indicate a different Username thatdoes not yet exist in the system.Note: Although the address field is not compulsory, it is recommended to fill it in as indicatingyour address here can avoid you having to retype your address in certain web forms in ePCT,e.g., when requesting eOwnership in certain circumstances.10
ePCT User Guide - June 9, 20164. Enter the e-mail address to which you want all ePCT notifications to be sent in the ‘Email’ field and confirm it by typing it again in the ‘Confirm e-mail’ field.Note: It is extremely important to type your e-mail address correctly, since, in order to validatethe creation of your user account, an e-mail will be sent from ‘noreply@wipo.int’ containing aweb link that you will need to click on to validate your account. Please check your spam/junkfilters if you do not receive the e-mail in your mailbox.5. Enter a password of your choice in the ‘Password’ field and confirm it in the ‘ConfirmPassword’ field.Note: The password must be at least eight characters long and must contain at least onenumerical character. When choosing your password, please bear in mind that the passwordfield in the ePCT login screen is case sensitive.6. Enter the Verification characters that appear in the text box in the Characters fieldbelow.7. Once all required fields have been completed click on ‘Create account’.8. The ‘Validate user account’ screen is displayed.9. In order to validate the creation of your user account, an e-mail will be instantly sentfrom ‘noreply@wipo.int’ containing a web link. This e-mail will be sent to the e-mailaddress provided during the account creation process; therefore it is important toindicate a valid e-mail address. The account will be validated once you have clicked onthe URL.11
ePCT User Guide - June 9, 2016The account validation e-mail10.Click the link in the e-mail to validate the creation of your user account.User account confirmation screen11. Your account has now been activated. Click on the link ‘obtain/upload a digitalcertificate’ in order to authenticate your WIPO account for access to ePCT privateservices.12
ePCT User Guide - June 9, 2016MANAGING MY WIPO USER ACCOUNTThis section describes how to manage your account profile, including changing your passwordand e-mail address. It also explains how to manage ePCT “eHandshakes” and digitalcertificates.In order to access your ePCT user account profile, click on your name in the top right-handcorner of the screen:or clickto access the following options:-My Account: to access your WIPO user account profile, view your Customer ID andmanage eHandshakes, manage your digital certificate, change your address or e-mailaddress and select your preferred language for ePCT Notifications.-My Address Book: Record and store contact details of applicants, inventors,representatives and associates. When entering names and addresses in ePCT, e.g.,when performing certain online Actions such as Requests under Rule 92bis or whenpreparing a new international application for filing via ePCT-Filing, you can select thesedetails directly from the Address Book without having to retype them.-Login Preferences: to indicate which screen should be displayed by default each timeyou log in.-Notification Preferences: to set your preferences regarding ePCT notifications(delivered by e-mail and/or made available in the Notifications tab). You can alsospecify which events you would like to be notified about in respect of each internationalapplication to which you have access rights. For further details on NotificationPreferences, please refer to the section on ‘Notifications’ of this manual.-PCT Resources: direct access to WIPO’s webpage containing PCT-related information.-WIPO online services: direct access to other WIPO online services that also requirelogin without having to enter your login credentials again.13
ePCT User Guide - June 9, 2016MY ACCOUNT – ACCOUNT PROFILEYour Account profile displays the following information: your Username (as chosen by you),Customer ID (as generated by the system), First Name, Last Name, Company/Organization(optional), Phone number (optional), Address (optional), Country and preferred language forePCT Notifications.Important note: You will notice that the ePCT service has automatically generated a‘Customer ID’ for your user account. This Customer ID is required to make “eHandshakes”with other users in the ePCT system in order to manage access rights to internationalapplications. eHandshakes are explained in more detail later in this guide. However, you willnotice that, if you change the country of the address indicated in your user information, thecountry indication in your Customer ID will be automatically updated accordingly.1. On the Account profile screen you can modify your user information by clicking on‘change’ (see above).2. You can either save or cancel the changes by using the corresponding buttons.3. You can click theicon next to your Customer ID to send it by e-mail to a colleagueor business partner in order to perform an eHandshake and to associate your accounts.This will enable you to give access rights to selected international applications to yourassociate. Simply enter the e-mail address to which the Customer ID should be sentand click ‘send. Your associate will then be able to request an eHandshake with youusing your Customer ID through the ‘my eHandshakes’ screen.14
ePCT User Guide - June 9, 2016Changing the language of ePCT Notifications:In your Account Profile screen, to change the language of ePCT notifications:1. Click ‘Change’ next to the ‘Language of ePCT Notifications’.2. Select the preferred language.3. Click ‘Save’ on the right-hand side of the screen to confirm the change or click ‘Cancel’ tokeep the existing language setting.Note: When logged in to ePCT private services, in the Notification Preferences on theNotifications tab, you can choose to receive notifications about IAs according to youraccess rights or other criteria and also select the type of event for which you want to benotified and the means of communication (e-mail or Notifications tab). For further information,please see the chapter on ‘Search notifications and notification preferences’.15
ePCT User Guide - June 9, 2016FORGOTTEN USERNAMEIf you have forgotten your username:1. Click on the ‘Forgotten username?’ link on the ePCT Login screen.2. You will be redirected to the ‘Forgotten username’ screen.3. Enter your e-mail address in the corresponding field, making sure to type the e-mailaddress correctly.4. Enter the ‘Verification’ characters in the text box displayed below the characters.5. Click ‘Resend Username’. An e-mail will be sent to you with your username.16
ePCT User Guide - June 9, 2016RECOVERY OF A FORGOT TEN PASSW ORDIf you have forgotten your password you can recover it by clicking on ‘Forgotten password?’ onthe ePCT Login screen.To recover your password:1. Click ‘Access ePCT private services’ or ‘Access ePCT public services’ on the ePCTlogin page.2. On the ePCT Authentication screen click on ‘Forgotten password?’3. Enter your Username, e-mail address and the verification characters in thecorresponding fields.First Reset Password screen4. Click on ‘Reset Password.’5. An automatic e-mail from noreply@wipo.int is instantly sent to the e-mail addressindicated in your account profile containing web link that will allow you to reset yourpassword.17
ePCT User Guide - June 9, 2016Automatic e-mail for a forgotten password6. Click the link in the e-mail to go to the Reset password screen.Second reset password screen7. Type and confirm the new password and click on ‘Reset password’.8. A message is displayed to confirm that the password has been reset successfully.18
ePCT User Guide - June 9, 2016CHANGE (RESET) PASSW ORDTo change your password click on ‘Reset password’ in your account profile:1. Enter your Username, e-mail address and the verification characters in thecorresponding fields.2. Click on ‘Reset Password’.An automatic e-mail from noreply@wipo.int is instantly sent to the e-mail address indicatedin your account profile containing web link that will allow you to reset your password.19
ePCT User Guide - June 9, 2016Click the link in the e-mail to go to the Reset password screen.Type and confirm the new password and click on ‘Reset password’.A message is displayed to confirm that the password has been reset successfully.20
ePCT User Guide - June 9, 2016CHANGE E-MAIL ADDRESSTo change the e-mail address associated with your account click on ‘Change e-mail’ in youraccount profile1. Your current e-mail address is displayed. Type your new e-mail address in thecorresponding field and confirm it by re-typing it in the ‘Confirm new e-mail’ field.2. Click on ‘Change e-mail’.3. An e-mail is sent to your “old” e-mail address confirming that your e-mail address isgoing to be changed (this will alert you to any change of your e-mail address that isattempted to be recorded without your permission; please contact us if this happens).21
ePCT User Guide - June 9, 20164. An e-mail is also sent to your new e-mail address containing a confirmation codethat is required to confirm the change of e-mail.5. Cut&paste the confirmation code contained in the e-mail into the ‘Confirm e-mail’screen. As long as you do not enter this confirmation code, the e-mail address willremain unchanged.6. Once the new e-mail address has been confirmed, a notification is also sent to bothformer and new e-mail accounts to confirm the change.Note: the e-mail address can also be changed in the Account profile screen simply by clickingon ‘change’ next to the e-mail address.22
ePCT User Guide - June 9, 2016PCT FUNCTIONS MENUThe PCT Functions menu of your user account screen allows you to manage your AddressBook, ePCT eHandshakes and digital certificates:MY ADDRESS BOOKThe address book feature can be accessed by clicking the Settings iconAddress Book’ in the PCT Functions menu of your WIPO account profile.or by clicking ‘MyIf you do not have access rights to any address book, you can create your own address bookin ePCT.Alternatively, if one of your eHandshake contacts has already created an address book, youmay, if appropriate, have shared access rights to that address book.Create new address bookTo create a new address book:1. Click ‘Create new address book’. Enter a name for your address book.2. Click the ‘Create’ button.23
ePCT User Guide - June 9, 20163. Click ‘Import’ to import the contents of an existing address book with .csv file extensionsuch as an address book in PCT-SAFE or the EPO OLF software, or click ‘Add’ tomanually create a new address book and start entering contact details.4. Click ‘to select the address book file. Once selected the addressbook name appears on the screen.5. Press the ‘Submit’ button to confirm the import operation.6. The contents of the address book are displayed.7. Use the ‘Search’ field to search for a contact. In the ‘Action’ column, use the ‘Edit’ iconto edit and modify contact details or the ‘Remove’ iconto delete a contact.8. To add a new contact, click on the ‘Add’ below the ‘Search’ field.24
ePCT User Guide - June 9, 2016ASSIGNING ACCESS RIGHTS TO THE ADDRESS BOOKIt is possible to assign access rights to your address book.1. Click on ‘Access Rights’. The existing access rights are displayed, including the level ofaccess rights (eOwner, eEditor or eViewer).2. To edit/modify the access rights click on ‘Edit’.3. The ‘Assign New Rights’ screen is displayed (see below): it shows the users with whomyou have an eHandshake and to whom you can assign access rights.Note: If you would like to add a user with whom you do not have an eHandshake yet, youcan go directly to the ‘My eHandshakes screen’ in order to initiate an eHandshake with thatperson by clicking the “eHandshake” link at the top of the list of users (as shown in thescreenshot below).25
ePCT User Guide - June 9, 20164. Next to each user a drop-down list is displayed which allows you to select the level ofaccess rights that you would like to assign to each eHandshake user (eOwner, eEditor,eViewer). Only eOwners can assign or remove access rights to the Address Book,although eOwners, eEditors and eViewers can remove their own access rights.Theicon next to a user’s name shows that you have an eHandshake with thatperson. Users without this icon have been given access rights by another eOwner.Theicon next to a user’s name means that this user originally created the Address Book.5. To modify the access rights for users that already have access rights to an addressbook, select the level of access rights from the scroll-down list under ‘Users withexisting rights’ (as shown above). Note that, as eOwner, you can update the accessrights also for users with whom you have not concluded an eHandshake.6. Once the appropriate access rights have been selected for each user, clickto confirm or Cancel.7. The current access rights table is displayed to reflect the changes. Click on ‘Edit’ tomake additional modifications.8. Use the ‘History’ link’ next to the ‘Edit’ button to view the history of all access rightschanges.9. To exit the Address Book function, click your name link at the top of the screenor the26icon to go back to your account profile.
ePCT User Guide - June 9, 2016MY CERTIFICATESIf you already have a valid digital certificate that is supported by the system (currently, a WIPOcertificate, an EPO Smart card or a certificate issued by SECOM, Japan) you will need
ePCT User Guide - June 9, 2016 6 ABOUT THE GUIDE This guide is intended for users of WIPO's ePCT service and is divided into three main parts: