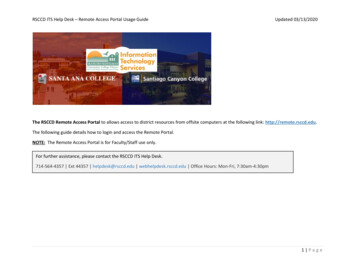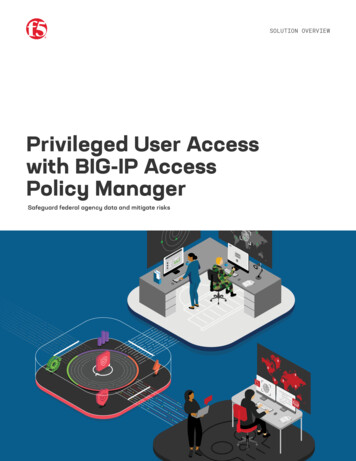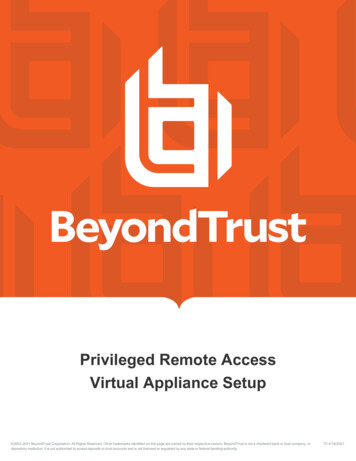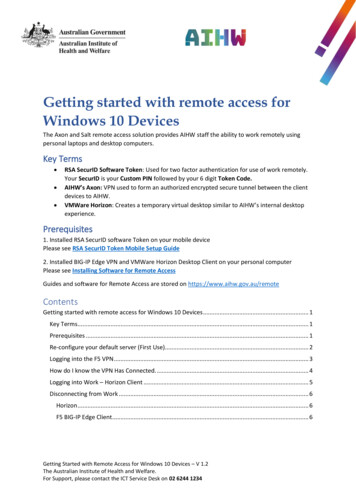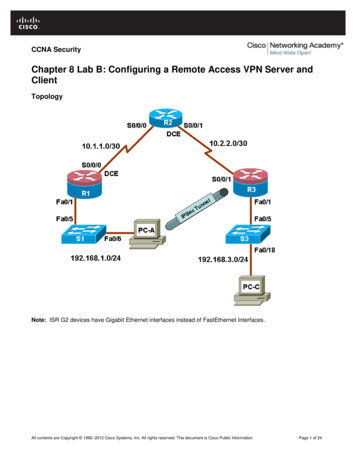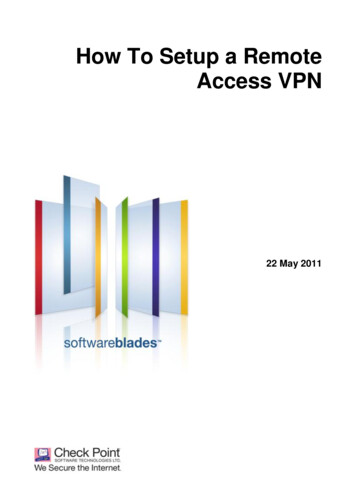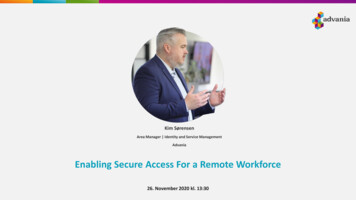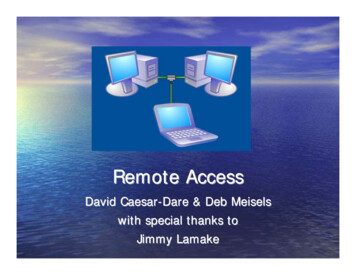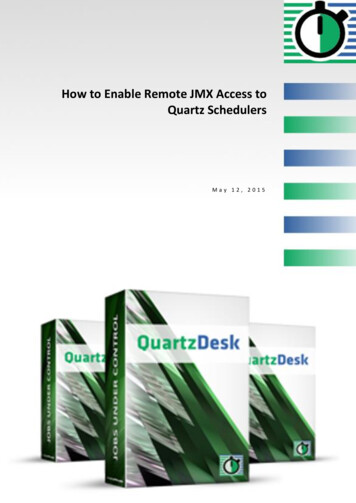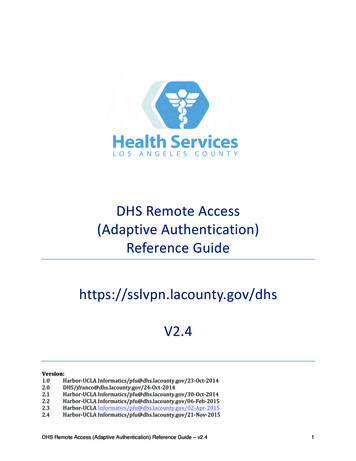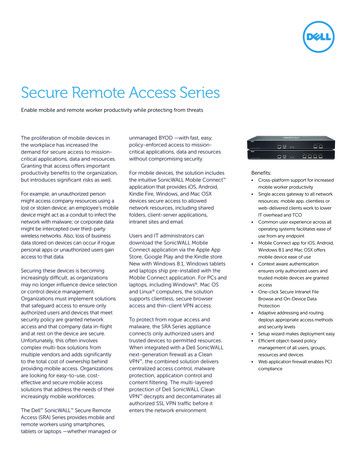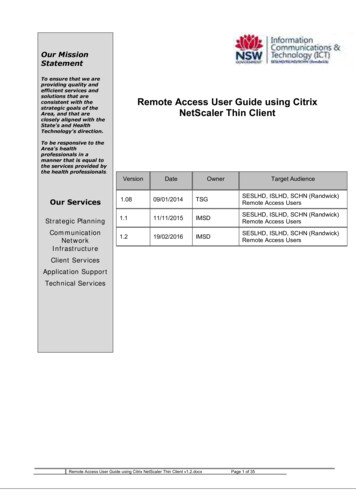
Transcription
Our MissionStatementTo ensure that we areproviding quality andefficient services andsolutions that areconsistent with thestrategic goals of theArea, and that areclosely aligned with theState's and HealthTechnology's direction.Remote Access User Guide using CitrixNetScaler Thin ClientTo be responsive to theArea's healthprofessionals in amanner that is equal tothe services provided bythe health professionals.Version Our ServicesStrategic rTarget Audience1.0809/01/2014TSGSESLHD, ISLHD, SCHN (Randwick)Remote Access Users1.111/11/2015IMSDSESLHD, ISLHD, SCHN (Randwick)Remote Access Users1.219/02/2016IMSDSESLHD, ISLHD, SCHN (Randwick)Remote Access UsersClient ServicesApplication SupportTechnical ServicesRemote Access User Guide using Citrix NetScaler Thin Client v1.2.docxPage 1 of 35
Table of Contents1. Introduction . 32. Citrix Netscaler Thin Client . 32.133.13.23.3Features . 3VPN Desktop . 4Features . 4Drive Mappings . 5Printing . 54. Review your Remote Access requirements . 65. Preparation Requirements . 75.15.25.3Install Symantec Secure VIP Access Client . 8Request a Symantec Secure VIP Access account . 9Install Citrix Online Plug-In Client . 106Log On Citrix Access Gateway . 127Launch Published Applications . 148Log Off Published Applications . 169Launch VPN Desktop . 1710 Log Off VPN Desktop . 1811 Log Off Citrix Access Gateway . 1912 Appendices . 20Appendix A: Frequently Asked Questions and Troubleshooting Tips . 20Appendix B: Apply Security Policies . 22Appendix C: Windows 8 Setup Instructions . 25Appendix D: Apple IOS Setup Instructions . 28Appendix E: Apple Mac OS X Setup Instructions . 30Appendix F: Android OS Setup Instructions . 34Remote Access User Guide using Citrix NetScaler Thin Client v1.2.docxPage 2 of 35
1. IntroductionThis guide has been developed to assist SESLHD, ISLHD and SCHN (Randwick) users configure privatelyowned computers, BYOD devices (bring your own device) and connect to Citrix Published applications via aCitrix Netscaler thin client connection.Instructions provided in this guide are based on the Microsoft Windows 7 operating system which can also beapplied to other target device operating systems.Refer to appendices for specific Citrix Client setup instructions for Apple Mac / IOS (iPhone/iPad) and Androiddevices.ImportantPlease note TSG provides limited technical support for privately owned computers and devices connecting toCitrix Netscaler Thin Client.If you encounter issues setting up your device or using Citrix Netscaler Thin Client, refer to Appendix A forFrequently Asked Questions and Troubleshooting Tips.2. Citrix Netscaler Thin ClientCitrix Netscaler thin client connections provide access to Citrix published applications hosted on Citrix serverinfrastructure at Randwick and Wollongong Data Centres.2.1 FeaturesCitrix Netscaler Thin Client provides the following features and user benefits: Recommended solution for remote access users delivering a secure connection to:oo Citrix published applicationsVPN DesktopCan be used on privately owned computers or devices; supported BYOD - bring your own devicesinclude:ooooooMicrosoft Windows PCMacintoshiPhoneiPadAndroid phoneAndroid tablet Requires minimal software setup Faster than other remote access solutions Free to use and attracts no ongoing usage or license costsRemote Access User Guide using Citrix NetScaler Thin Client v1.2.docxPage 3 of 35
3VPN DesktopVPN Desktop is available to Citrix Netscaler Thin Client users and delivers a Windows desktop, similar to youroffice based SOE (standard operating environment) computer connection.A screenshot of VPN Desktop is displayed below:3.1 FeaturesUsing VPN Desktop, you can connect to multiple network resources including: Email (Microsoft Outlook 2010) including PST file support Microsoft Office 2010 applications (Word, Excel, PowerPoint, Access and Publisher ) Distributed File System (DFS) shortcuts Intranet web (Internet Explorer) PACS (Northern and Southern)Please note the following restrictions apply when using VPN Desktop: 250Mb user profile size limit on each hosted VPN server Your VPN Desktop user profile may be deleted as part of IMSD server maintenance tasks or to resolveuser issues (a new profile will automatically be recreated at next logon) Files or shortcuts cannot be saved to the Windows desktopRemote Access User Guide using Citrix NetScaler Thin Client v1.2.docxPage 4 of 35
3.2 Drive MappingsLocal disk drives (including USB storage devices) connected to the client device running Citrix Netscaler ThinClient will appear as available drives in VPN Desktop.SESIAHS Network drive and user Home folder access is available via Distributed File System (DFS) shortcuts.DFS shortcuts are available from: The SESIAHS DFS folder on your VPN Desktop File Open and File Save dialogs in Microsoft Office applications3.3 PrintingPrinting from VPN Desktop to home based printers is supported (requires printer connection to your machinerunning Citrix Netscaler Thin Client).Printing to office based network printers however is not supported.Remote Access User Guide using Citrix NetScaler Thin Client v1.2.docxPage 5 of 35
4. Review your Remote Access requirementsRefer to the flowchart below to determine if Citrix Netscaler Thin Client is suitable for your business needs.TipYou can check your available Citrix published applications at https://internal.sesi.health.nsw.gov.au whenconnected to the SESIAHS network.Remote Access using Citrix Netscaler Thin Client presents the same Citrix published applications available toyou when connected to the SESIAHS networkPlease note the following limitations when using Citrix Netscaler Thin Client connections: Netscaler Thin Client does NOT provide full VPN access Not suitable to run locally installed (fat) client applications Administrator privileges are required on the target computer to install the Citrix client and SymantecSecure VIP software Mobile devices initially require an active internet connection to install the Symantec Secure VIPapplication. Once installed and configured, internet access is not required for the ongoing use of the VIPsoftware.Remote Access User Guide using Citrix NetScaler Thin Client v1.2.docxPage 6 of 35
5. Preparation RequirementsIn order to use a Citrix Netscaler Thin Client connection, the following requirements must be met: Valid Symantec Secure VIP Credential ID registered with IMSD (can be installed on your Windows clientdevice or smartphone) Citrix Client installed on the client device Active SESAHS domain user account User’s SESAHS domain account must be a member of related application security group(s) providingaccess to Citrix published application(s) Active internet connection on the client deviceRemote Access User Guide using Citrix NetScaler Thin Client v1.2.docxPage 7 of 35
5.1 Install Symantec Secure VIP Access ClientSymantec Secure VIP Access software is required to generate Security Codes when authenticating to CitrixNetscaler.Access to generate security codes requires an application to be loaded on any of the following devices: Smartphone (Apple IOS (iPhone) / Android / Windows Phone / Blackberry) Personal desktop computer or laptopSymantec Secure VIP Access software can be installed on more than one device, but each credential ID must beregistered before authenticating to the Citrix Netscaler Thin Client.The Symantec Secure VIP Access software application can be downloaded from the following sites: Smartphone - http://m.verisign.comTip: Scan the QR Code with your smartphoneRemote Access User Guide using Citrix NetScaler Thin Client v1.2.docxPage 8 of 35
Windows PC / laptop - https://idprotect.verisign.com/desktop/home.v Symantec Secure VIP Access software may also be available from the App Store for your devicePlease note the Credential ID is specific to each device: Users may have multiple Credential IDs assigned to their username. i.e. for personal computer andsmart phoneA Credential ID can also be assigned to multiple users i.e. on a shared laptop used for support tasksA new Security Code is generated automatically every 30 seconds. Your Smart phone or personalcomputer does not require an active internet connection for the Security Code to be generated.5.2 Request a Symantec Secure VIP Access accountTo request a VIP Access account, email the VPN administrator at seslhd-imsdaccountmgt@health.nsw.gov.auwith the following information: Device Description Credential IDFor example:Device DescriptionCredential IDJoe Bloggs SmartphoneVSST93613238Joe Bloggs laptopVSST93613256Joe Bloggs home PCVSST93613273ImportantYour Thin client connection will not work until the above prerequisites have been completed and yourCredential ID is registered.A reply email will be sent to the requester when the configuration is complete.Remote Access User Guide using Citrix NetScaler Thin Client v1.2.docxPage 9 of 35
5.3 Install Citrix Online Plug-In ClientInstructions to download and install Citrix Online Plug-In for Windows v12.3 (32 and 64 bit versions) are providedbelow. This client version can be used with the following Microsoft Windows 32 and 64 bit operating systems: Windows 7 Windows Vista Windows XPNoteRefer to Appendices for Citrix Client setup instructions for other target device operating systems includingWindows 8, Apple IOS (iPhone/iPad), Mac OSX and Android.Please note that Administrator privileges are required on the client device to install the Citrix ICA Web client.StepAction5.3.1On the client device with internet access, goto:Note - Screenshotshttp://www.seslhd.health.nsw.gov.au/For staff/Default.aspThe SESLHD VPN Information page loads, asdisplayed opposite5.3.2Click the Citrix Plug-In for Windowsdownload linkRemote Access User Guide using Citrix NetScaler Thin Client v1.2.docxPage 10 of 35
5.3.3Click Open5.3.4When the download has completed, doubleclick CitrixOnlinePluginWeb.exe5.3.5Click Yes at the User Account Control popupwindow5.3.6The Citrix online plug-in installation begins5.3.7Once installation is complete, click OK to closethe installerCitrix online plug-in client installation is nowcompleteRemote Access User Guide using Citrix NetScaler Thin Client v1.2.docxPage 11 of 35
6Log On Citrix Access GatewayPlease ensure the following prerequisites are met before proceeding to establish a Citrix Netscaler Thin clientconnection: Symantec Secure VIP software installed and a valid Symantec Secure VIP Credential ID registered withIMSD Citrix Client installed on the target computer Active SESAHS domain user account with security membership to required Citrix published applications Active internet connection on the target computerStepAction6.1On the target computer, go to:Note - e Citrix Access Gateway login page loads,as displayed opposite6.2Please note that if you are using a USBwireless Mobile Broadband device such as 3G/4G from Telstra or Optus, to avoid connectionerrors, perform the following:Launch mobile broadband software installedon your computer: Select Options Set Windows Mobile Broadband toDisabled Click OK to apply settingsRemote Access User Guide using Citrix NetScaler Thin Client v1.2.docxPage 12 of 35
6.3Enter your logon credentialsUsername: Your SESAHS domain login namePassword: Your SESAHS domain userpasswordSecurity Code: Your 6 digit Symantec SecureVIP Access code(Note that this code is regenerated every 30seconds) in VIP Access software registered toyou. In the example screenshot displayedopposite the Security Code is 972897Enter the credentials and click6.4Wait a moment for your list of publishedapplications to be generated6.5Your list of published applications will appearon screenPlease note that your personalised list ofpublished applications may differ from thescreenshot displayed opposite6.6Proceed to the following sections of this guideto launch Citrix published Applications or VPNDesktopImportantFirst time users should go to Appendix B and apply Security Policies when launching Citrix PublishedApplications or VPN Desktop.Once configured, Security Pop-ups do not appear in future Citrix Netscaler Thin Client sessions.Remote Access User Guide using Citrix NetScaler Thin Client v1.2.docxPage 13 of 35
7Launch Published ApplicationsStepAction7.1From the previous section of this guide, yourlist of published applications will appear onscreenNote - ScreenshotsPlease note that your personalised list ofpublished applications may differ from thescreenshot displayed opposite7.2Click the published application icon you wantto launcheg. Profusion EEG 4 as displayed opposite7.3For applications contained in folders, simplyclick the folder to display the list of publishedapplicationseg. SESIAHS Published ApplicationsRemote Access User Guide using Citrix NetScaler Thin Client v1.2.docxPage 14 of 35
7.4The folder contents are displayed on screen.Click the published application icon you wantto launcheg. SESIAHS PROD Powerchart7.5Wait a moment for the Citrix Netscaler ThinClient session to launchProceed to login to your selected applicationeg. SESIAHS PROD Powerchart7.6The selected application launches in a securethin client session on your computereg. SESIAHS PROD PowerchartRemote Access User Guide using Citrix NetScaler Thin Client v1.2.docxPage 15 of 35
8Log Off Published ApplicationsStepAction8.1When finished, close and log off yourpublished application session.Note - ScreenshotsNote: Please follow recommended guidelineswhen closing your published applicationYour Citrix Netscaler Thin Client session willautomatically close and return you to yourCitrix Access Gateway session8.2To navigate back to the Main publishedapplication menu, in the Applications tabwindow click MainRemote Access User Guide using Citrix NetScaler Thin Client v1.2.docxPage 16 of 35
9Launch VPN DesktopStepAction9.1From the previous section of this guide, yourlist of published applications will appear onscreenNote - ScreenshotsPlease note that your personalised list ofpublished applications may differ from thescreenshot displayed opposite9.2Select the Desktops tab9.3Click the VPN Desktop published applicationicon you want to launcheg. VPN Desktop 6 5Please note that your personalised list ofpublished applications may differ from thescreenshot displayed oppositeRemote Access User Guide using Citrix NetScaler Thin Client v1.2.docxPage 17 of 35
9.4Wait a moment for the Citrix Netscaler ThinClient session to launchVPN Desktop launches in a secure thin clientsession on your computer10 Log Off VPN DesktopStepAction10.1To close your VPN Desktop session:10.2Note - Screenshots Close all open applications Click Start, then Log OffTo navigate back to the Main publishedapplication menu, select the Applications tabthen click MainRemote Access User Guide using Citrix NetScaler Thin Client v1.2.docxPage 18 of 35
11 Log Off Citrix Access GatewayStepAction11.1To close your Citrix Access Gateway session:11.2Note - Screenshots Ensure all published application andVPN Desktop sessions are closed Click Log Off in the grey toolbar in theupper right of screenYou will receive a message stating you havebeen logged offFor security reasons, it is recommended toclose your browser windowRemote Access User Guide using Citrix NetScaler Thin Client v1.2.docxPage 19 of 35
12 AppendicesAppendix A: Frequently Asked Questions and Troubleshooting TipsThis section of the guide is intended to answer FAQ’s and assist users diagnose connection issues to CitrixNetscaler Thin Client and VIP Access security authentication software.ImportantPlease be aware that it is your responsibility to ensure you have a working internet connection on yourcomputer or device when connecting to Citrix Netscaler Thin Client.Can Citrix Netscaler Thin Client be used on my personal home based computer?Yes, Citrix Netscaler Thin Client has been specifically designed to allow personal (non-corporate) computers anddevices connect to Citrix published applicationsAre there usage/connection charges with Citrix Netscaler Thin Client?No, Citrix Netscaler Thin Client is free to use and attracts no ongoing usage or license costs.What Citrix published applications are available to me when I connect remotely?Citrix Netscaler Thin Client delivers the same Citrix published applications available to you when you areconnected to the office network.Refer to section 4 of this guide for more information.Can I run multiple applications from my Citrix Netscaler Thin Client session?Yes, we have provided a published application called VPN Desktop which provides a Windows desktop, similarto your office based computer connection.Using VPN Desktop, you can connect to multiple network resources such as: Email (Microsoft Outlook) including PST file supportMicrosoft Office applications (Word, Excel, PowerPoint, Access and Publisher )Distributed File System (DFS) shortcutsIntranet web (Internet Explorer)Refer to section 3 of this guide for more information.Can I print from Citrix Netscaler Thin Client?Yes you can print to home based printers (requires connection to your machine running Citrix Netscaler ThinClient). Printing to office based network printers however is not supported.Refer to section 3.3 of this guide for more information.Remote Access User Guide using Citrix NetScaler Thin Client v1.2.docxPage 20 of 35
In VPN Desktop, I can’t add or open messages in my Outlook Personal Folder (PST)?Every Outlook session opens and locks your PST file, so that no other Outlook session can access it at the sametime.If you attempt to open your PST file in a remote access VPN Desktop session, while there is still an Outlooksession running on your office based computer, you will receive an
Remote Access User Guide using Citrix NetScaler Thin Client v1.2.docx Page 11 of 35 5.3.3