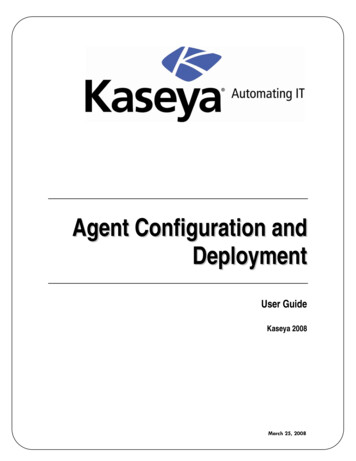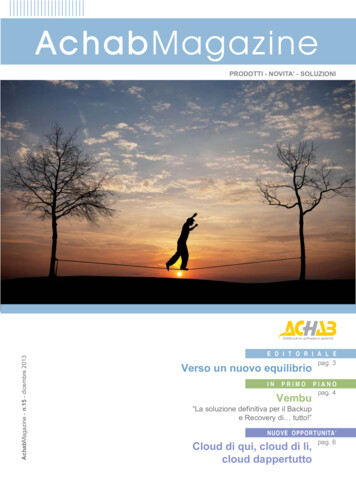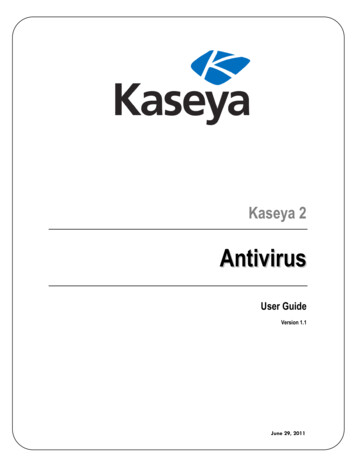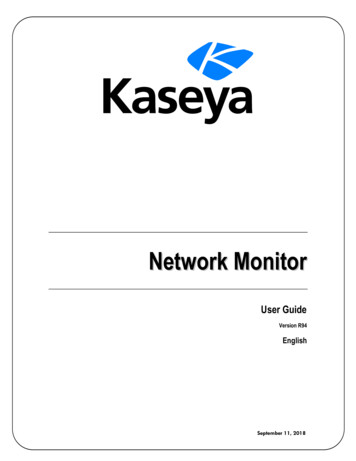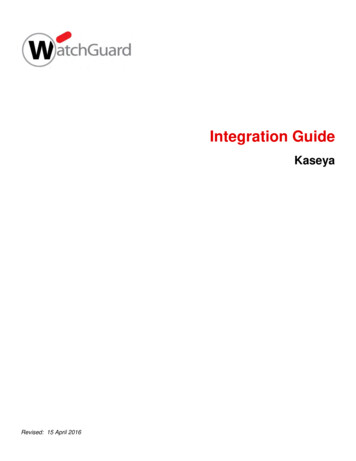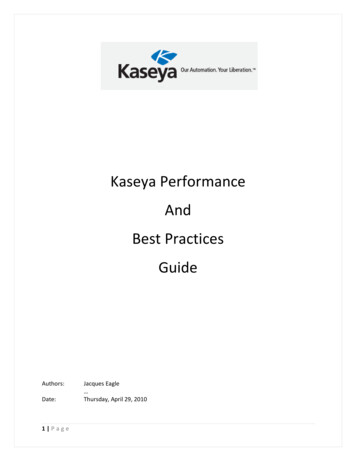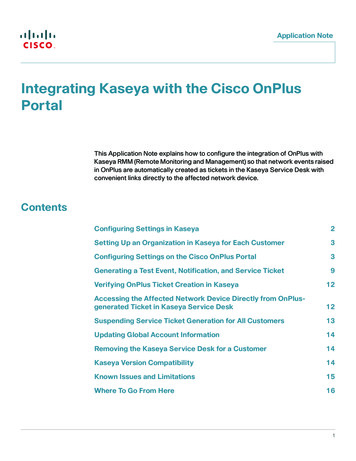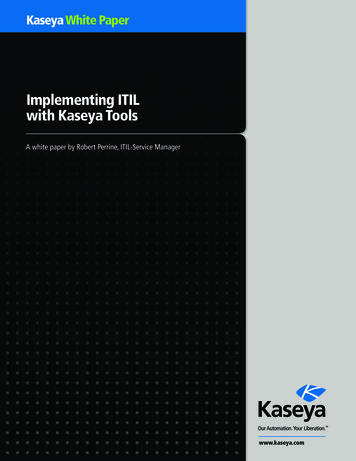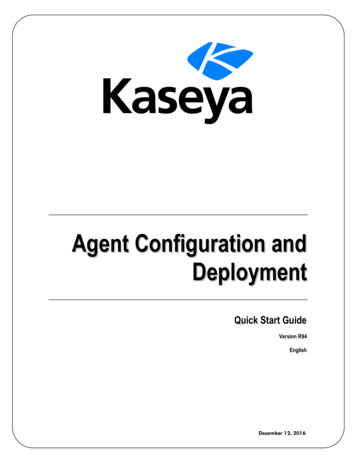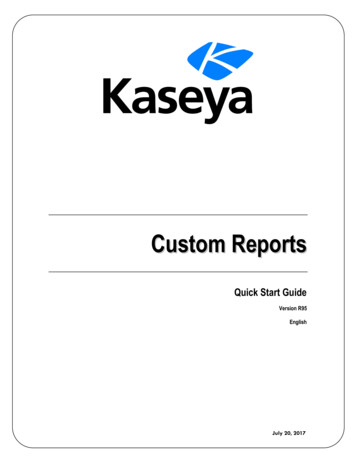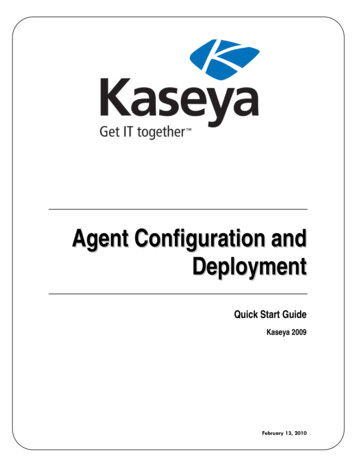
Transcription
Agent Configuration andDeploymentQuick Start GuideKaseya 2009February 13, 2010
About KaseyaKaseya is a global provider of IT automation software for IT Solution Providers and Public andPrivate Sector IT organizations. Kaseya's IT Automation Framework allows IT Professionals toproactively monitor, manage and maintain distributed IT infrastructure remotely, easily and efficientlywith one integrated Web based platform. Kaseya's technology is licensed on over three millionmachines worldwide.Copyright 2000-2010 Kaseya International Limited. All Rights Reserved.
ContentsUnderstanding Agents3Agents. 3Machine IDs vs Agents . 3Agent Status Icons in the VSA . 4Live Connect . 4The Machine ID / Group ID / Organization ID Hierarchy . 5Filtering Machine ID Accounts6View Definitions . 7Creating Views of Selected Machine IDs . 7Agents on Managed Machines8Agent Icons on Managed Machines . 8Configuring Agent Settings9Agent Settings . 9Machine ID Templates. 10Copying Agent Settings . 11Templates and Filtered Views . 11Base Templates and Audits. 11Creating Agent Install Packages12Agent Install Packages . 12Deploy Agents . 12Editing Existing Install Packages . 14Distributing Agent Install Packages15Download Methods Using Deploy Agent . 15Executing the Install Package . 15Distribution Methods . 15Automatic Account Creation . 16Assigning New Machine IDs to Machine Group by IP Address . 16Configuring Agents on an Internal LAN . 16i
Agent Functions17Summary18Learning More20ii
Understanding AgentsUnderstanding AgentsOne of the unique features of the VSA is the ability to work with multiple machines or individualmachines—across domains, clients, locations or any structure defined. This greatly increases theability to create and use “best practices”, increases flexibility and greatly decreases the amount oftime it takes to complete tasks. Your understanding of the following agent deployment foundationconcepts will greatly streamline your successful management of machines using the VSA.Details for the topics discussed in this document can be found in the online user assistance system.User assistance is context sensitive. Please refer to it from within the VSA application.Review the following agent deployment foundation concepts before configuring agents for the firsttime.AgentsThe VSA manages machines by installing a software client called an agent on a managed machine.The agent is a system service that does not require the user to be logged on for the agent to functionand does not require a reboot for the agent to be installed. The agent is configurable and can betotally invisible to the user. The sole purpose of the agent is to carry out the tasks requested by theVSA user. Once installed:agent icon—displays in the system tray of the managed An agent icon—for example themachine. Agent icons can be custom images or removed altogether. Each installed agent is assigned a unique VSA machine ID / group ID / organization ID.Machine IDs can be created automatically at agent install time or individually prior to agentinstallation. Each installed agent uses up one of the available agent licenses purchased by the serviceprovider. Agents are typically installed using packages created using Agent Deploy Agents inside theVSA. Multiple agents can be installed on the same machine, each pointing to a different server. A check-in icon displays next to each machine ID in the VSA, displaying the overall status of themanaged machine. For example, the check-in icon indicates an agent is online and the useris currently logged on. Within the VSA, clicking a check-in icon displays a single machine interface for the managedmachine called Live Connect. Live Connect provides instant access to comprehensive data andtools you need to work on that one machine.Machine IDs vs AgentsWhen discussing agents it is helpful to distinguish between the machine ID / group ID / organizationID and the agent. The machine ID / group ID / organization ID is the account name for a managedmachine in the VSA database. The agent is the client software installed on the managed machine. Aone-to-one relationship exists between the agent on a managed machine and its account name onthe VSA. Tasks assigned to a machine ID by VSA users direct the agent's actions on the managedmachine.Note: Machine ID templates are discussed in Configuring Agent Settings (page 9).3
Understanding AgentsAgent Status Icons in the VSAOnce a machine ID is created, a check-in icon displays next to each machine ID account in the VSA.These icons indicate the agent check-in status of each managed machine:Online but waiting for first audit to completeAgent onlineAgent online and user currently logged on. Icon displays a tool tip showing the logon name.Agent online and user currently logged on, but user not active for 10 minutesAgent is currently offlineAgent has never checked inAgent is online but remote control has been disabledThe agent has been suspendedLive ConnectThe Live Connect page displays by clicking any check-in icon, for example , next to any machine IDin the VSA. Live Connect enables you to perform tasks and functions solely for one managedmachine. A menu of tabbed property sheets provide access to various categories of informationabout the managed machine. Home - The first view displayed when the Live Connect window opens. You can customize theLive Connect Home page using System Customize: Live Connect. Agent Data - Displays agent data and initiates agent tasks on the managed machine. Audit Information - Displays the software and hardware configuration of the managed machine. File Manager - Provides two file managers, one for your local machine and one for the remotemachine ID, enabling you to browse and transfer files between the two machines. Command Shell - Opens a command shell into the managed machine. Registry Editor - Displays the registry of the managed machine ID. You can create, rename,refresh or delete keys and values and set the data for values. Task Manager - Lists Task Manager data for the managed machine. Event Viewer - Displays event data stored on the managed machine. Ticketing - Displays and creates tickets for the managed machine. Chat - Initiates a chat session with the currently logged on user of the managed machine.4
Understanding Agents Desktop Access - Initiates a remote desktop session with the managed machine.agent icon in the systemThis same Live Connect window displays when a machine user clicks thetray of the managed machine, with certain restrictions applied. This machine user view of Live Connectis called Portal Access.Note: For more details, see Remote Control Live Connect.The Machine ID / Group ID / Organization IDHierarchyEach agent installed on a managed machine is assigned a unique machine ID / group ID / organization ID.All machine IDs belong to a machine group ID and optionally a subgroup ID. All machine group IDsbelong to an organization ID. An organization typically represents a single customer account. If anorganization is small, it may have only one machine group containing all the machine IDs in thatorganization. A larger organization may have many machine groups and subgroups, usuallyorganized by location or network. For example, the full identifier for an agent installed on a managedmachine could be defined as jsmith.sales.chicago.acme. In this case sales is a subgroup IDwithin the chicago group ID within the organization ID called acme. In some places in the VSA, thishierarchy is displayed in reverse order. Each organization ID has a single default machine group IDcalled root. Group IDs and subgroup IDs are created using the System Orgs/Group/Depts Manage page.Example 1: Parent Organizations and Child OrganizationsA organization can be the child of another organization.Parent Organization Corporate HQ Department 1, 2, 3, .Child Organization Company A Department 1, 2, 3, . Company B Department 1, 2, 3, . Company C Department 1, 2, 3, .Example 2: Group and Sub-GroupMachine groups are members of organizations. Machine sub-groups are members of machinegroups.Groups: Sales Marketing Accounting Production IT AdministrationSub-Groups: Servers5
Filtering Machine ID Accounts DesktopsNotebooksPower UsersStandard UsersMobile UsersExample 3: Group and Sub-GroupGroups: Client 1 Client 2 Client 3 Client 4Sub-Groups: Sales Marketing Administration AccountingFiltering Machine ID AccountsScopes in System User Security restricts the machine ID accounts you're allowed to see. Incontrast, the Machine ID / Machine Group filter allows you to decide how to further limit the display ofmachines you have access to. The Machine ID / Machine Group filter is displayed at the top of allfunction pages that display machine ID accounts.Once filter parameters are specified, click the Apply icon to apply filter settings to all functionpages. By default, the Machine ID / Machine Group filter displays all machine IDs in All Groups managed by the currently logged in user.Note: Even if a user selects All Groups , only groups the user is granted access to using System Scopes are displayed.6
Filtering Machine ID AccountsView DefinitionsThe View Definitions window lets you further refine a machine ID / group ID filter based on attributescontained on each machine—for example, the operating system type. Views provide users flexibilityfor machine management and reporting. View filtering is applied to all function pages by selecting aview from the Select View drop-down list on the machine ID / group filter panel and clicking the Applyicon . Any number of views can be created and shared with other users. Views are created byclicking the Edit button to the right of the Views drop-down list.Creating Views of Selected Machine IDsYou can select a free-form set of individual machine IDs within a view. It doesn't matter which groupsthe machine IDs belong to, so long as the user is authorized to have access to those groups. Thisenables the user to view and report on logical sets of related machine IDs, such as laptops,workstations, servers, MS Exchange Servers, etc. Machines are selected within a view using the Onlyshow selected machine IDs checkbox in View Definitions. Save a view first before selecting machines IDsusing this option. Once the view is saved, a N machines selected link displays to the right of thisoption. Click this link to display a window which allows you to create a view using a free-formselection of individual machine IDs.7
Agents on Managed MachinesAgents on Managed MachinesAgent Icons on Managed MachinesOnce installed on a machine, the agent displays an icon in the computer's system tray. This icon isthe machine user's interface to the agent. The icon may be disabled at the discretion of the VSA userusing the Agent Agent Menu page.Note: You can fully customize agents icon using System Site Customization. See Creating CustomAgent Icons. This includes unique icons for Macintosh machines.Agent Icon Background is BlueWhen the agent is running and successfully checking into the VSA, the agent icon's background is blue.Note: Double clicking the agent icon displays the Portal Access Welcome Page.Agent Icon Background is GreyA running agent that can not check into the VSA displays a gray icon. This indicates that either thenetwork connection is down or the agent is pointed at the wrong address for the VSA.If the agent icon is gray check the following:1. Verify this machine has internet access.2. Check to see if there is a firewall blocking the outbound port used by the agent to connectto the VSA. The default is port 5721.3. Verify this machine account's Check-in Control settings are correct.4. Manually set the VSA server address in the agent by right clicking the agent menu,selecting Set Account., and filling in the form with the correct address.8
Configuring Agent SettingsAgent Icon Background is RedThe agent icon turns red when a machine user manually disables remote control. VSA users preventanyone from remote controlling their machine by selecting Disable Remote Control when they right clickthe agent menu.Agent Icon Background Flashes between White and BlueThe agent icon flashes between a white background and its normal background when a message iswaiting to be read. Clicking the icon displays the message.Note: See Remote Control Send Message for an explanation of how to set up the sending of messages.Agent Menu OptionsRight clicking the agent icon pops up a menu of options available to the machine user.Note: See Agent Agent Menu for a description of how to turn these options on or off.Disabling the Agent MenuVSA users may completely disable the agent menu and remove the icon from the machine's desktop.Configuring Agent SettingsAgent SettingsBefore you install agents to managed machines, you need to decide on the agent settings to use.Agent settings determine the behavior of of the agent on the managed machine. Although eachagent can be configured individually, it's easier to managed machines if you adopt similar settings foreach type of machine you manage. For example, laptops, desktops and servers could all have9
Configuring Agent Settingssettings that are unique to that type of machine. Similarly, machines for one customer may haveunique characteristics that differ from the machines used by other customers.To provide both flexibility and automation, the VSA enables you to specify different values for thefollowing types of agent settings on a per machine basis: Credential Agent Menu Check-in Control Working Directory Logs Machine Profile - Refers to settings in Audit Edit Profile. View Collections Portal Access Remote Control Policy Patch Settings Patch File Source Patch Policy Memberships Fixed Alerts - These all the alert types on the Monitor Alerts page except for Event Log alertsand System alerts. Event Log Alerts Monitor Sets Distribute Files Protection Agent Procedure SchedulesOnce these settings are configured the way you want them for a single managed machine, you cancreate a new install package. The new package will install the same set of agent settings on anymanaged machine.Machine ID TemplatesUsing all the agent settings appropriate for a working machine poses some drawbacks. For example,the credential and patch file source for a working machine will not work on a newly managedmachine if that machine belongs to another organization.The solution is to use machine ID templates to configure agent settings. A machine ID template is amachine ID record without an agent. Since an agent never checks into a machine ID templateaccount, it is not counted against your total license count. You can create as many machine IDtemplates as you want without additional cost. When an agent install package is created, thepackage's settings are typically copied from a selected machine ID template. Machine ID templatesare usually created and configured for certain types of machine. Machine type examples includedesktops, Autocad, Quickbooks, small business servers, Exchange servers, SQL Servers, etc. Acorresponding install package can be created based on each machine ID template you define. Create machine ID templates using Agent Create. Import a machine ID template using Agent Import/Export. Base an agent install package on a machine ID template using Agent Deploy Agents. Copy selected settings from machine ID templates to existing machine ID accounts using Agent Copy Settings. Identify the total number of machine ID template accounts in your VSA using System Statistics. Configure settings for the machine ID template using the standard VSA functions, just as youwould a machine ID account with an agent.10
Configuring Agent SettingsTo apply a machine ID template to a package:1. Use the Create Package wizard in Deploy Agent to use the template as the source machine ID tocopy settings from when creating the package to install.2. Add additional attributes to the package using this same wizard. These additional attributesusually differ from one customer to the next and therefore cannot be usefully stored in thetemplate.Copying Agent SettingsMachine ID templates are initially used to create an agent install package using the template as thesource to copy settings from. But even after agents are installed on managed machines, you'll needto update settings on existing machine ID accounts as your customer requirements change and yourknowledge of the VSA grows. In this case use Agent Copy Settings to copy these changes to anynumber of machines IDs you are authorized to access. Be sure to select Do Not Copy for anysettings you do not want to overwrite. Use Add to copy settings without removing existing settings.Kaseya recommends making changes to a selected template first, then using that template as thesource machine ID to copy changes from. This ensures that your machine ID templates remain the"master repositories" of all your agent settings and are ready to serve as the source of agent installpackages and existing machine ID accounts.Templates and Filtered ViewsThere is a corresponding relationship between machine ID templates and filtering your view ofselected machines using the Only show selected machine IDs option. (This option was described earlierin Filtering Machine ID A
Understanding Agents 5 Desktop Access - Initiates a remote desktop session with the managed machine. This same Live Connect window displays when a machine user clicks the agent icon in the system tray of the managed machine, with certain restrictions applied. This machine user view of Live Connect is called Portal Access. Note