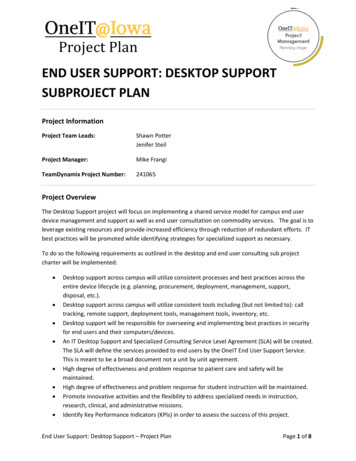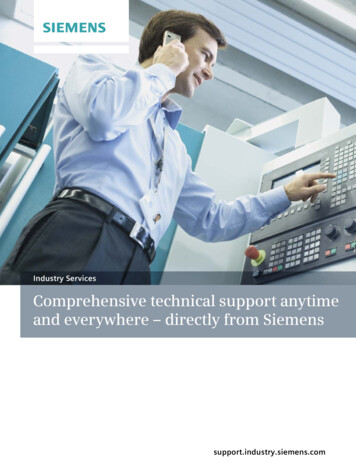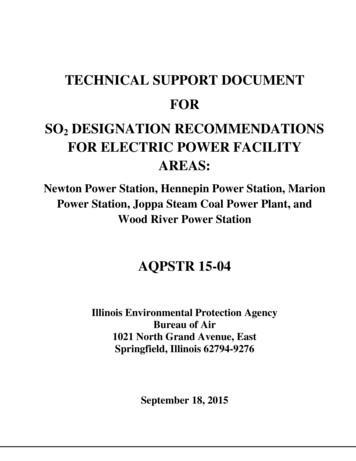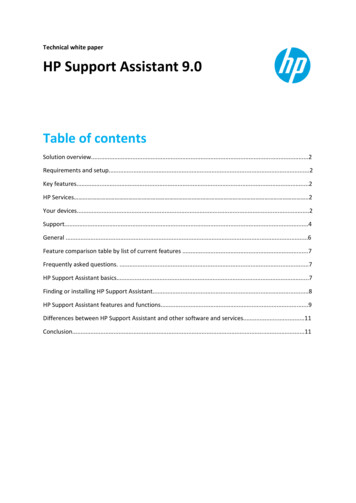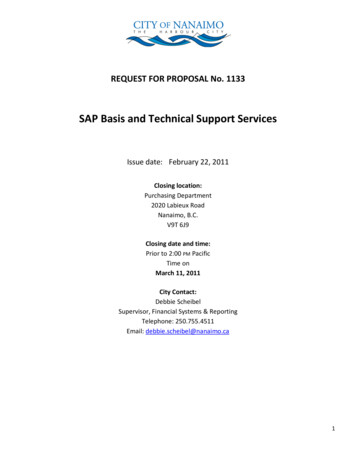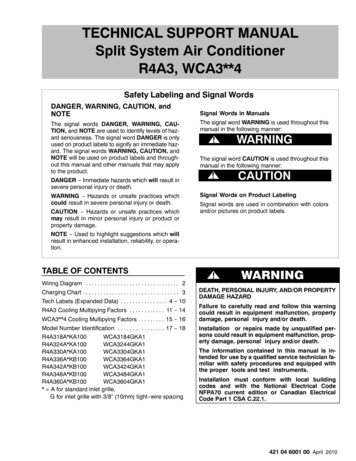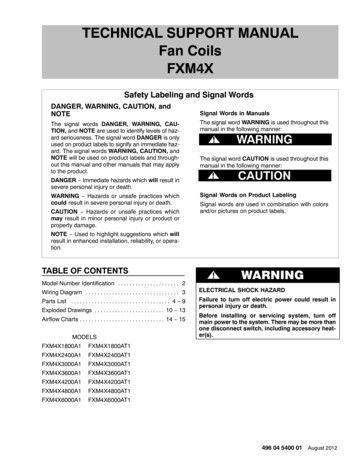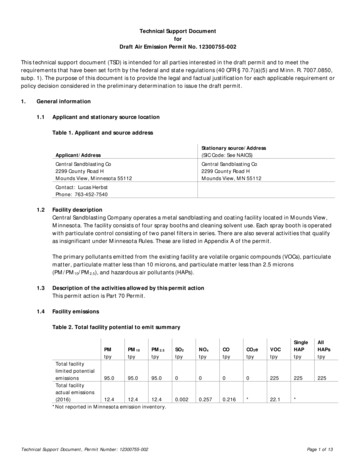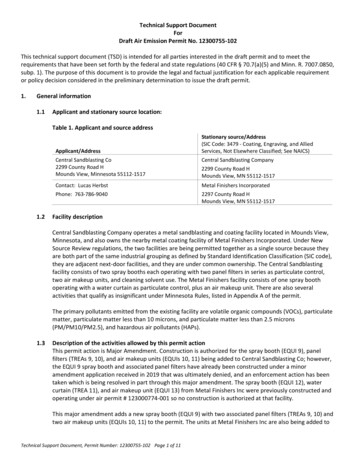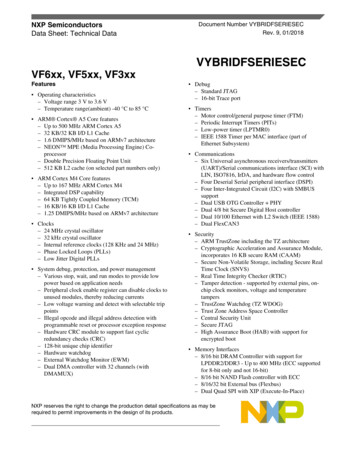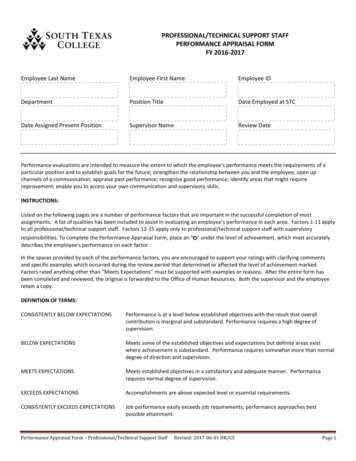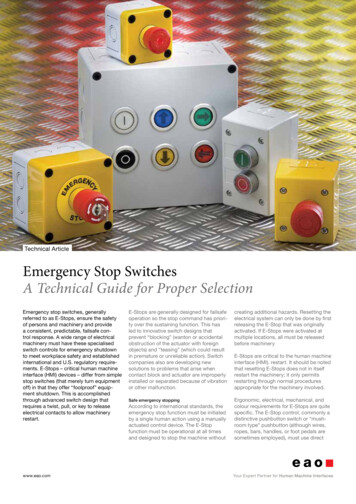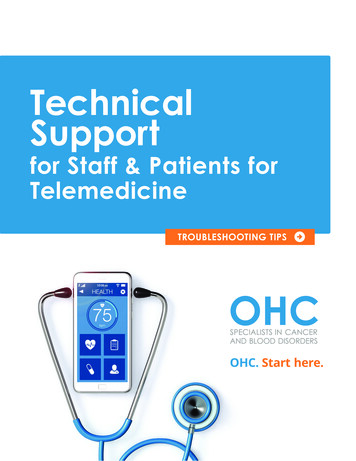
Transcription
TechnicalSupportfor Staff & Patients forTelemedicineTROUBLESHOOTING TIPSOHC. Start here.
Technical Support forStaff & PatientsTroubleshooting Tips1. Troubleshooting Poor VideoThe bars on the bottom right of a caller’s video window show youthe strength of the network or connection between you and the caller. Green (strong) – great audio and video. Yellow (medium) – possibility of some audio and video interruptions. Red (weak) – likely to have audio and video interruptionsIf you have a weak connection and your call keeps breaking up, you can tryone of the following to improve the call:. Lower the screen resolution – Go to the bottom right of yourvideo window, click gear icon – video settings – resolution-- default. Decrease the frame rate – Go to the bottom right of your videowindow, click gear icon – video settings – frame rate adaptive. Completely mute your video – Go to the bottom left of your videowindow, click the video camera icon. Use a wired instead of awireless network1
Technical Support forStaff & PatientsTroubleshooting Tips2. Troubleshooting Can’t HearIf you cannot hear the other person:.Make sure that the other party has not muted his/her microphone.Check if your remote person has selected the correct audio inputdevice (i.e. microphone) and the correct audio output device(i.e. speaker). On PC, have her go to the bottom right of her local videowindow, click the gear icon – ”Audio and Camera Setup”. If this doesn’tresolve the issue, restart VSee to sync with the device; then, re-selectthe device.2
Technical Support forStaff & PatientsTroubleshooting Tips2. Troubleshooting Can’t Hear, cont.:If the other person can’t hear you:.Make sure you are not running other video conferencing software onyour PC, e.g. Skype. If you are, please make sure you quit thoseprograms, and then restart VSee. (You can restart by going to yoursystem task tray at the bottom right of your desktop, find the VSee icon.Right click on it and select “Quit.” then go to your program files and startVSee again.)Upon restarting VSee, please go to your VSee address book, underSettings “Audio and Camera setup” make sure you have selected theright microphone and speaker device. Use the test sound buttons toverify if they are selected correctly.3. Troubleshooting Audio-Echo:Echo is caused by a user’s microphone capturing the audio being output bythe speaker. Here are a few things you can do to troubleshoot echo:Toggle between AEC (Audio Echo Cancellation) and AECm in the “Audioand Camera Setup.” On PC, go to your local video window, click gearicon “Audio and Camera Setup.” On Mac, select Audio Setup from theVSee menu. Click on.3
Technical Support forStaff & PatientsTroubleshooting Tips2. Troubleshooting Audio-Echo, cont.:.If you are hearing an echo of your voice, it means that the OTHERuser’s microphone is causing the echo. Ask the call participant to turndown their speaker volume, or use headphones instead of speakers(this completely eliminates the possibility of echo). Turning the speakerall the way up also causes clipping.If you are using the webcam mic, we suggest using the built-in micand speaker. Sometimes when the microphone and speaker are twodifferent devices - there’s clock drift - which would cause echo.Use speaker phones. We recommend Jabra 410 Speakerphone (orJabra 510 for BlueTooth support).Technical Support Contact InformationAll Telemedicine Users – call VSee at 650-772-6259 or emailthem at help@vsee.com4
On Mac, select Audio Setup from the VSee menu. Click on . 4 Technical Support for Staff & Patients Troubleshooting Tips 2. Troubleshooting Audio-Echo, cont.:. If you are hearing an echo of your voice, it means that the OTHER user’s microph