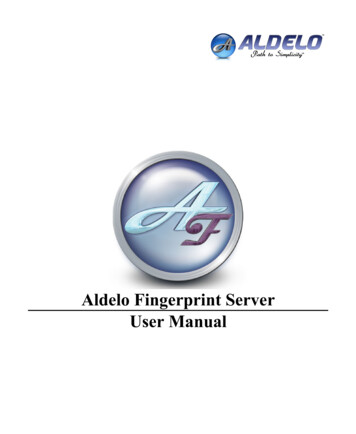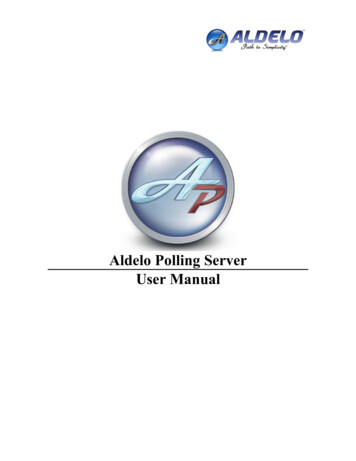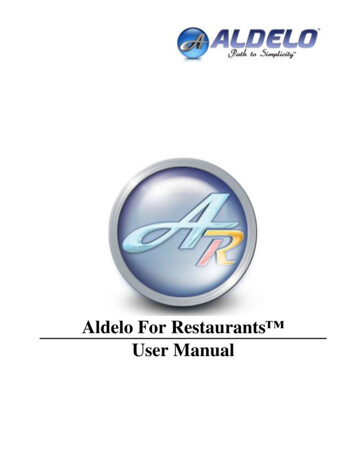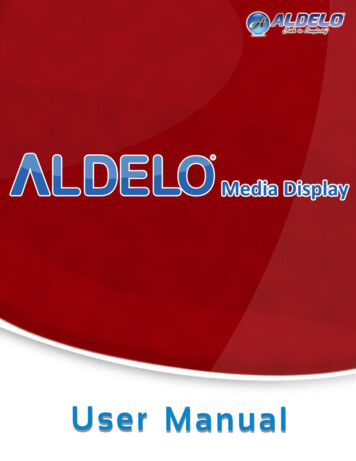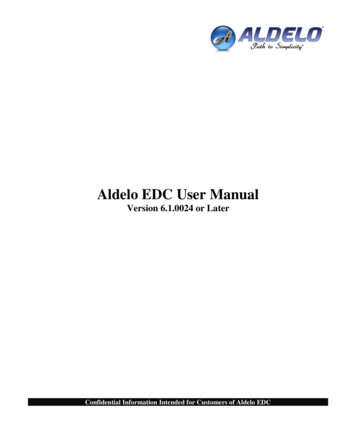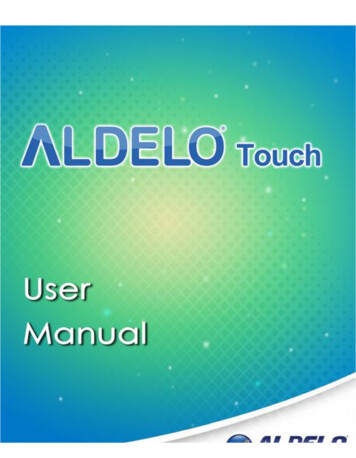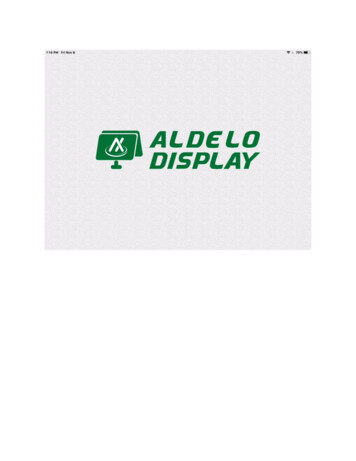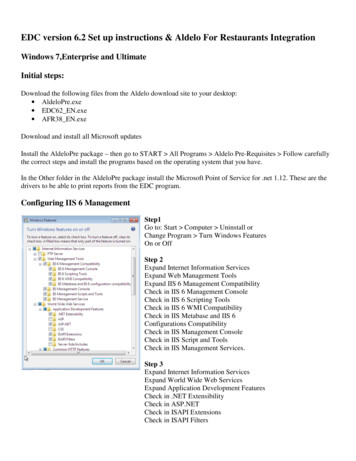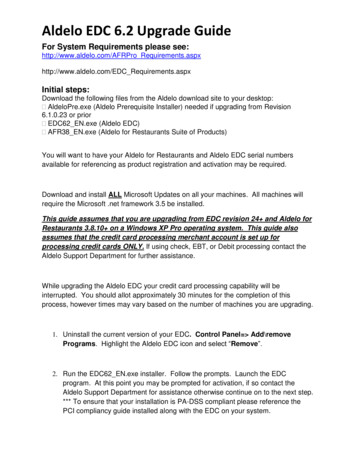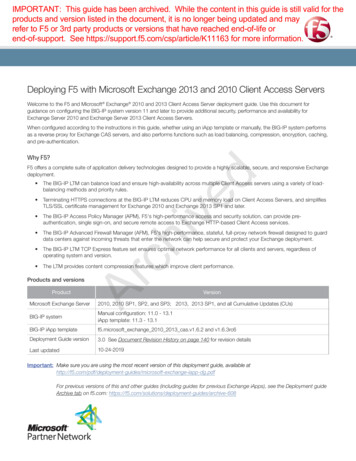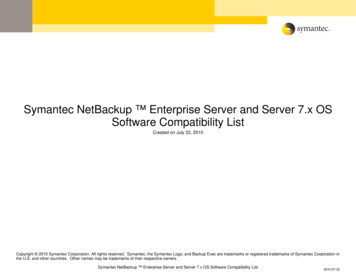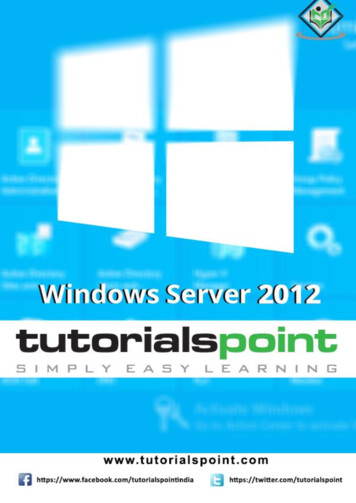Transcription
Aldelo eOrder IntegratorUser Manual
PUBLISHED BYAldelo Systems Inc.P.O. Box 271Standard, CA 95373Copyright 1997-2006 by Aldelo Systems Inc.All rights reserved. No Part of the contents of this book may be reproduced or transmitted in any form or byany means without the written permissions of the publisher.Printed and Bound in the United States of America.This manual is available through Aldelo Systems Inc. and resellers worldwide. For further information aboutother languages that the manual may be translated in, please contact Aldelo Systems Inc. or visit our Web siteat www.aldelo.com. Send comments about this manual to contact@aldelo.comAldelo For Restaurants, Aldelo Polling Server, Aldelo Gift Card Server, Aldelo LocalizationManager, Aldelo Fingerprint Server, Aldelo Hotel Integrator, Aldelo Kitchen Display Server, Aldelo Advanced Fingerprint Server, Aldelo EDC Server, Aldelo eOrder Server, Aldelo Aldelo AccountingIntegrator, Aldelo Liquor Controller Server, Aldelo Reporter are trademarks of Aldelo Systems Inc.Other products or company names mentioned herein may be the trademarks of their respective owners.The example companies, organizations, products, logos, people, places, and events depicted herein arefictitious. No association with any real company, organization, product, logo, person, place or event isintended or should be inferred.
Table Of ContentsChapter 1 SetupShortcut ModificationRestaurant IDUserNamePasswordAldelo For Restaurants SetupInitial Menu Export5556666Chapter 2 OperationsReceiving OrdersSynchronizing Your OrdersManually PollingReal Time LogView LogLog MaintenanceStart / Stop77778888
IntroductionWith the advent of the internet, restaurants have sought ways of making use of this technology to further theirbusiness. One of these technologies is online ordering. Customers are able to go to the restaurants websiteand place orders for their meal. This not only is very convenient for the customer but also cuts down on thetime it takes the restaurants employee to answer the phone with traditional methods. This results in happiercustomers and more time for employees to service customers.Aldelo eOrder is a specially designed system to automatically pull orders from a restaurants website usingCoolOrder.com and place them into the Aldelo For Restaurants system. Orders will automatically print outwhich completely eliminates the need of human interaction from the time the order is placed by the customeruntil the cooks receive the order.
Chapter 1SetupBefore getting started, it is vitally important that the same version of Aldelo eOrder Integrator and Aldelo ForRestaurants be installed. If you are not sure, download the latest from the website. The website versions willalways be updated to match.The following are steps to setup the Aldelo eOrder Integrator and also things to verify in Aldelo ForRestaurants.Shortcut ModificationTo integrate Aldelo eOrder, follow the steps below.1.2.3.4.5.Right click on “Aldelo For Restaurants” on the desktop. This will bring up the menu for this shortcut.Click on “Properties”. This will bring up the properties for this shortcut.Click on the “Shortcut” tab.In the “Target” field, without deleting what is already there, go to the end of the line and put a spacefollowed by “Multi-Instance”.An example would be “"D:\Program Files\Aldelo\Aldelo For Restaurants\adRes30.exe" MultiInstance”.This shortcut will allow the software to run when a special instance of Aldelo For Restaurants is alreadyrunning. The special instance will be started when the Aldelo eOrder Integrator is started. You shouldminimize the special instance of Aldelo For Restaurants since it will never be used. The reason this instance isnot used is because there are certain functions that are disabled in the software when launched by AldeloeOrder Integrator.Restaurant IDIn Aldelo eOrder Integrator there is a field called “Restaurant ID”. This field can be found under the“Options” tab. This number is your account number from CoolOrder.com. Once you have signed up withthem, they will issue you the number you will need to communicate with your online menu using AldeloeOrder Integrator.
UserNameThis is the username that CoolOrder.com assigns you for your account.PasswordThis is the password for your CoolOrder.com account.Aldelo For Restaurants SetupTo make things much easier for maintaining your menu, it is a good idea to place a menu item description ineach of the menu items that will be sold on the website. This should be done before sending the initial menuto CoolOrder.com to expedite the creation of the menu. The Menu Item Description field can be found inAldelo For Restaurants in the Menu Item Editor screen on page 2. The maximum number of characters in thisfield is 254.Initial Menu ExportOnce you have all your menu item descriptions entered into the Aldelo For Restaurants software, you areready to send your menu to CoolOrder.com for processing. The initial menu should be sent to CoolOrder.comonly when they request it. Sending it before will not result in the menu being created.To send your initial menu to CoolOrder.com, follow the steps below. These steps assume you have all yourmenu item descriptions completed for each item.1.2.3.4.5.6.7.8.In the Back Office of Aldelo For Restaurants, click “File” in the top left corner. This will give you alist of options to choose from.Click on “Import/Export Data”. This will bring up the page for importing and exporting data fromAldelo For Restaurants.Select the following items.a. Menu Categoriesb. Menu Groupsc. Menu Itemsd. Menu Item Auto Pricese. Menu Modifiersf. Forced ModifiersClick “Export”. This will start the export process and will generate a file that can be used to send toCoolOrder.comIn Aldelo eOrder Integrator, click on the “Options” tab.Click on “Select file and Upload”. This will prompt for the file that was just exported from AldeloFor Restaurants.Select the file and click “Open”.This will start the upload process.
7Chapter 2OperationsOnce you have your menu created online by CoolOrder.com, you will be able to test it out by creating someorders. You will need to get your username and password from CoolOrder.com so you can log into thewebsite. Once you are logged in, you will have full access to create orders as you need. This will allow you tofully test your menu and make sure everything is working as it should.Receiving OrdersTo nice thing about Aldelo eOrder Integrator is you set it up once and forget about it. Once the system isrunning, it will automatically pull down any orders that are placed on the website. The interval at which theyare pulled down can be adjusted to whatever you want. If you are a busy restaurant, you might want to pollevery 2-3 minutes. If you are not so busy, you may want to increase it to 5-7 minutes.To adjust the time between polls, follow the steps below. These steps assume you are already running AldeloeOrder Integrator.1.2.3.4.Click on the “Option” tab.Adjust the “Polling Interval Minutes” setting to the number of minutes you want between polling.Click “Save Settings”.Click “Start”.Synchronizing Your OrdersIf for some reason you must shut down the special instance of Aldelo For Restaurants, the Aldelo eOrderIntegrator will continue to operate collecting orders every polling interval. When you bring Aldelo ForRestaurants back up, you will want to pull all the orders into the restaurant software that have been stored inthe Aldelo eOrder Integrator.To synchronize your orders with Aldelo For Restaurants, follow the steps below.1.2.Click on “Reconnect to POS”. This will re-establish the link between Aldelo eOrder Integrator andAldelo For Restaurants.Click “Synchronize Offline Order”. This will send any unsent orders in the Aldelo eOrder Integratorto Aldelo For Restaurants.Manually PollingIf you want to do a quick poll without waiting for the Polling Interval Minutes, you can click “Poll Manually”.
8Real Time LogThe Real Time Log tab will show every transaction as it comes into the system. The log will continue to growuntil you click the “Clear” button. This is useful when troubleshooting issues with orders being received.View LogIf you want to see the full log that is currently stored in the database, you can click “Load Log” on the ViewLog tab. This will show all transactions that are in the system.Log MaintenanceIf your database grows too large, you have the option of purging old orders that you will no longer need. Youwill probably want to keep orders for some time but after a year or so, these orders are probably not going tobe needed anymore. Select the From and To dates and click “Purge”. This will delete all transactions in thistime frame.Start / StopThis will start and stop the service from running. The software will not poll if the software is stopped.
5. An example would be “"D:\Program Files\Aldelo\Aldelo For Restaurants\adRes30.exe" Multi-Instance”. This shortcut will allow the software to run when a special instance of Aldelo For Restaurants is already running. The special instance will be started