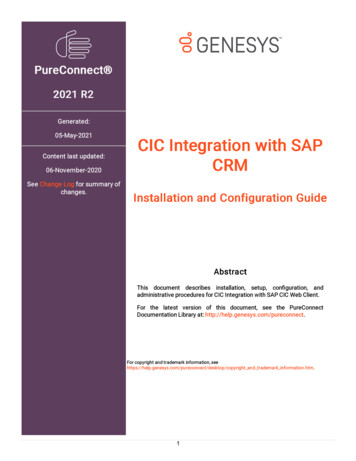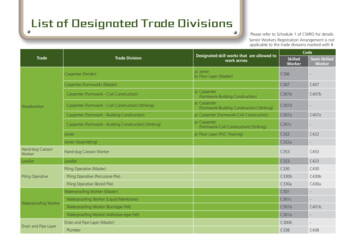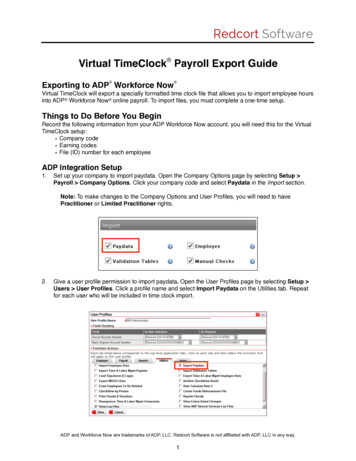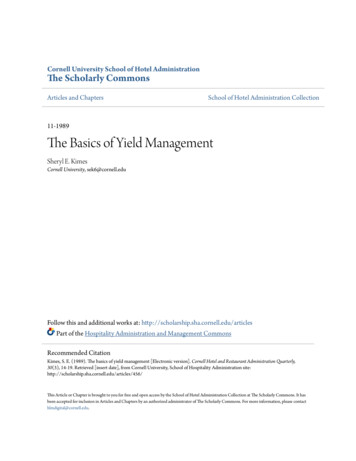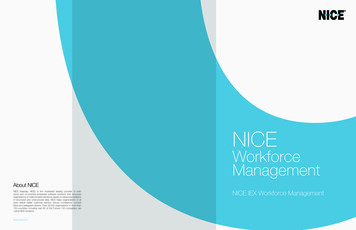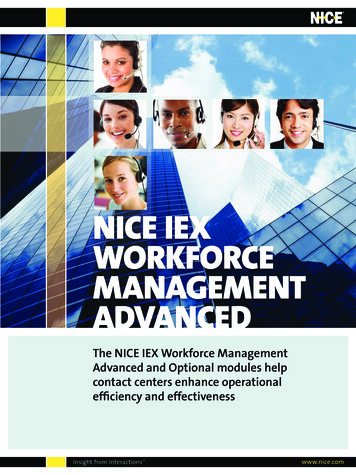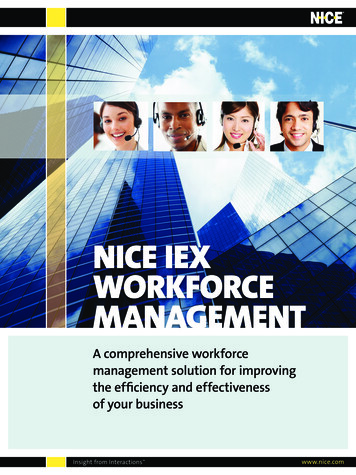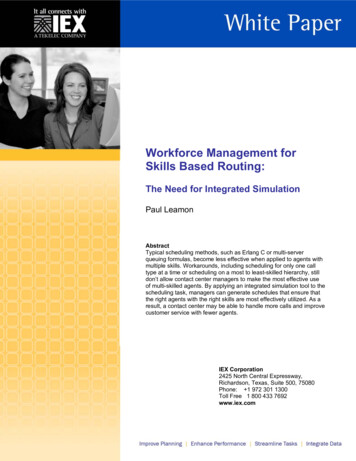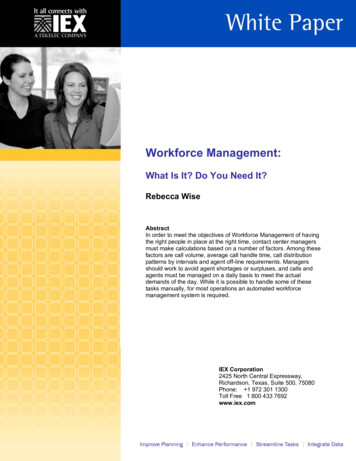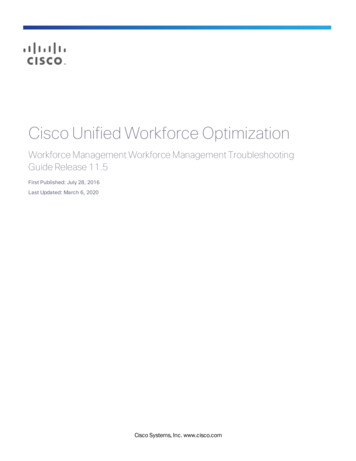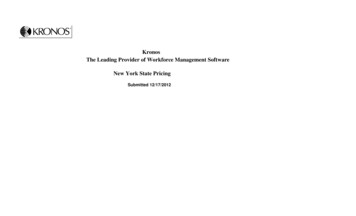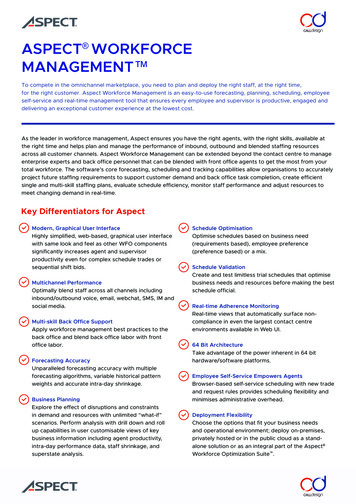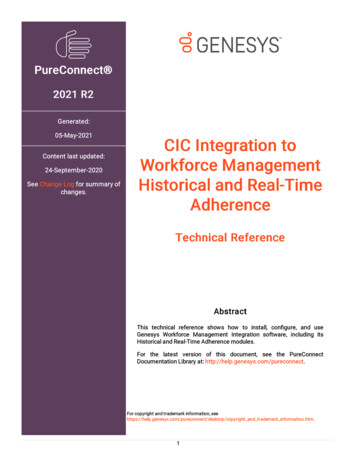
Transcription
PureConnect 2021 R2Generated:05-May-2021Content last updated:24-September-2020See Change Log for summary ofchanges.CIC Integration toWorkforce ManagementHistorical and Real-TimeAdherenceTechnical ReferenceAbstractThis technical reference shows how to install, con gure, and useGenesys Workforce Management Integration software, including itsHistorical and Real-Time Adherence modules.For the latest version of this document, see the PureConnectDocumentation Library at: http://help.genesys.com/pureconnect.For copyright and trademark information, pyright and trademark information.htm.1
Table of ContentsTable of ContentsIntroduction to Workforce Management Integration24Supported third-party softwareRequirementsWFM licensing445Installing Workforce Management Integration6WFM with GMT or IEX workforce management softwareBefore installing WFMCreating custom tables on the database serverGMT and IEX users only: create a master workgroupInstalling WFM on an application server66667Configuring and using WFM Historical8Starting WFMSwitching between Historical and Real-Time AdherenceCreate and Configure WFM Historical Feeds899Step 1: Creating a feedStep 2: Configuring WFM to work with a CIC server and its workgroupsStep 3: Configuring WFM to work with a databaseStep 4: Configuring the WFM serviceStep 5: Configuring WFM for the third-party softwareStep 6: Configuring sign-in/sign-out mappingsStep 7: Saving your feed configurationUsing the Historical Import UtilityUsing the Configuration Import UtilityStarting, stopping, and restarting the Historical Service10101212141616171819Configuring and using WFM Real-Time Adherence20Switching from Historical to Real-Time AdherenceStep 1: Creating a plug-in2020Vendor-specific fields21Step 2: Configuring the plug-in to work with a CIC serverBackground information for the third-party WFM software vendorsStep 3: Verifying or changing status key mappingsSettings for Aspect22242526Step 4: Save your plug-in configurationUsing the Configuration Import UtilityStarting, stopping, and restarting the RTA service262728Appendix A: Settings for Blue Pumpkin Enterprise29Style sheet parametersStyle sheet global variablesDCS (Direct Contact Statistics)Sample DCS outputAdditional templatesMultimedia reporting292930303131Chat application reportingSample chat report outputEmail application reportingSample email report output31323232Advisor Agent Stats Interface ReportSample Advisor Agent Stats output3234Appendix B: Settings for Aspect35Style sheet global variablesStyle sheet parametersAgent Productivity ReportACD Forecasting/Scheduling ReportSample Aspect output file*3535353738Appendix C: Settings for GMT39Style sheet parametersStyle sheet global variablesCall Group ReportSample GMT report output393939412
Additional templatesAgent Detail ReportSample GMT report outputAdditional templates41414343Appendix D: Settings for IEX44Style sheet parametersStyle sheet global variablesAgent Profile ReportCall Group ReportAgent Detail ReportAgent System ReportSample IEX output file*44444445464748Appendix E: Settings for Invision49Invision template descriptionCall Group ReportHistorical Agent Adherence Report494951Appendix F: User queue statusAppendix G: Multimedia reporting5255Agent Profile ReportAgent Detail ReportAgent System Report555555Appendix H: Date-time formatting charactersAppendix I: Miscellaneous tips5658Setting up WFM Historical 2.0.23 to work with multiple CIC servers sharing a single databaseAppendix J: Workforce Management Integration FAQs5859General Features59Can you connect with more than one vendor at a time?Can you segment the historical exports to include data for specific agent groups? Outsource model?How can a new vendor be added? How much effort does it take to add new vendors?Can Interaction Optimizer and WFM co-exist in the same install?Versioning5959595959What vendors do you support?Is this supported in Genesys Cloud?5959Licensing/Certification59Are we certified with each of the WFM vendors?How is it licensed?5959Supported Environments60Where is the integration installed?Can this integration be co-located with other products?6060Change log613
Introduction to Workforce Management IntegrationWFM Integration is a software package that (in separate modules) collects historical statistics and reports real-time user statusupdates from your CIC servers. WFM Integration makes these historical statistics and real-time user status updates available tothird-party workforce management products.Companies that have PureConnect's Interaction Optimizer software do not need WFM because Interaction Optimizer providescomplete workforce management features and is integrated with CIC server software. WFM is for companies that do not haveOptimizer and instead use third-party workforce management software. The WFM Historical and Real-Time Adherence (RTA)modules both extract user status information from your CIC servers and make it available to third-party workforce managementsoftware. The difference is that:WFM Historical extracts historical information. Use such information to plan workloads and staffing levels. WFM Historicalcollects historical statistics about the workgroups you select, such as calls handled, average talk time, and abandons. Itcollects the statistics at intervals. Each third-party software vendor has different requirements for historical reports, so we pulldata from different historical tables.WFM Real-Time Adherence extracts up-to-the-minute information about status changes of employees in call centers and otherorganizational units that you choose to monitor. RTA listens for real-time changes in user status and reports them to thevendor in real time. RTA does not query for historical data and only cares about statuses.At a high level, the two modules mainly differ in this way. WFM Historical provides historical information so you can analyze andplan for the future. WFM RTA provides real-time information so you can manage your staff and resources in the present.The same setup program installs both modules of WFM. You configure and run both modules from the same interface. However,each module needs its own license to run.For more information about WFM, see the Product Information site s/Pages/Workforce-Management.aspx.Supported third-party softwareWFM is a versatile product that can work with multiple third-party vendors of workforce management software:Blue Pumpkin/Witness/VerintIEX TotalView/NICEGMTAspect eWFMInvision/Injixo (cloud version of Invision)Pipkins (applies only to RTA)Requirements4
ComponentRequirementIC ServerCustomer Interaction Center 2016 R2ApplicationserverWindows Server 2012 R2 (64-bit), 2016 (64 bit), 2019 (64-bit)Note:Do not install the WFM Integration on an IC server. Typically, the WFM Integration is installed on the SQLServer running the I3 DB repository (if applicable) or the WFM vendor's server (if it is a Windows operatingsystem). Both Historical and Real-Time Adherence (RTA) are lightweight applications and can easily be run onthe same server with other applications.Microsoft.NETFramework.NET 4.0 is required. Without it, Interactive Update does not function correctly.DatabaseserverSQL Server or Oracle (tables added to existing I3 database repository)Third-partyWFMsoftwaresupportedNote : We do not test our WFM Historical or Real-Time integrations for each version of the WFM products weintegrate with. We do not expect issues because the communication standards used are not such that shouldbe effected by a new version. If there are new standards available in that version of the WFM product then ofcourse we will not comply at this time. Please contact the WFM vendor for specific information about thedifferences in their version. They are all aware of the specifics on how we integrate with their products.Blue Pumpkin/Witness/VerintIEX TotalView/NICEAspect eWFMGMTInvision/Injixo (cloud version of Invision)Pipkins (applies only to RTA)OtherrequirementsConnectivity to joint file share or FTP location on WFM server (Blue Pumpkin, IEX, GMT, Invision, or AspecteWFM)Access to PureConnect database instance on SQL Server or OracleFor GMT and IEX, set up status-reporting workgroup in Interaction Administrator before configuring Real-TimeAdherence.WFM licensingWFM Integration is sold in two modules, Historical and Real-Time Adherence. Each module is licensed separately per CIC server. Ifa customer has three CIC servers (with switchover/backup servers), the customer would need three licenses for WFM Historicaland RTA. You can run Historical without an RTA license; you can run RTA without a Historical license.The license strings are feature based. Each CIC server license must have the necessary features in order for the applicationmodules to function.WFM Historical License Name: I3 FEATURE WFM HISTORICALWFM RTA License Name: I3 FEATURE WFM REALTIMEEven without the required licenses, the user can still configure both WFM modules, but the integration services do not start unlessthere is at least one licensed server. If there is at least one server, integration services start, but the unlicensed servers are notfunctional from the integration perspective.5
Installing Workforce Management IntegrationThere are two main steps in installing Workforce Management (WFM) Historical and Real-Time Adherence (RTA).1. Create custom database tables for the application in the CIC reporting database as described in Creating custom tables on thedatabase server.2. Install WFM Historical and RTA software on your workforce management servers or on another designated server as describedin Installing WFM on an application server.WFM with GMT or IEX workforce management softwareIf you are using WFM with the GMT or IEX workforce management software, do the following:1. Start Interaction Administrator.2. Create a logical workgroup that "Has No Queue" to hold all users whose status information WFM will collect and send.Before installing WFMIf you are using WFM with the GMT or IEX workforce management software:1. Start Interaction Administrator.2. Create a logical workgroup that "Has No Queue" to hold all users whose status information will be collected and sent by WFMCreating custom tables on the database serverBefore installing WFM, create custom database tables for the application in the CIC reporting database. WFM supports all databaseplatforms. Download WFM from Pages/Workforce-Management.aspx.The SQL folder in your installation download contains installation scripts to help you create these tables.1. Complete and verify a full backup of your CIC database.2. Locate the correct script file in the installation download. The script files are in the\Installs\Integrations\WorkforceManagement directory in the installation download and have the following names:3.4.5.6.PlatformFile nameMS SQL Server WFMTABLES.MSSWFMTABLES.ORAOracleOpen the script in the utility or development tool appropriate for your database platform.Edit the GRANT statements at the bottom of the script. Based the grant statements on the release of CIC that you are running.Connect to the CIC Reporting database, using the same User ID and password that was originally used during the CICinstallation to create the original database (eic admin in most cases).Execute the script and verify that the creation of the objects is completed.Create the tables using the same table-space or schema, and owner as the original reporting tables.GMT and IEX users only: create a master workgroupUnlike Blue Pumpkin and Aspect, GMT and IEX do not require the workgroup membership information that WFM typically sendstogether with CIC user status data.The most effective way to tell WFM which CIC user data to send is to:Create a new logical workgroup that "Has No Queue".Note:Create the workgroup in Interaction Administrator before you install and configure WFM.Include all monitored users in that workgroup.6
Installing WFM on an application serverThe same setup program installs both modules. Run both modules from the same interface. You can license only one of themodules (Historical or Real-Time Adherence) or both of the modules. If you license only one of the modules, you can still installand configure both modules, but you will only be able to run the module you have licensed.To install WFM Historical and Real-Time Adherence1. Using an account with administrator rights, log on to your wfm server or designated application server.2. Start the "setup" program:a. Locate and double-click the installation file WFMRTAIntegration 2016 R2.msi.b. If a dialog box asks, "Do you want to run this file?", click Run .c. In the Welcome window, click Next . The wizard displays its Custom Setup window.3. In the customer setup window, change the following options as necessary:To change installation type from full installation (the default) to on-demand installation (not recommended), click the diskdrive icon.If you changed options and want to reset them to their default values, click Reset .To verify that you have enough disk space to install, click Disk Usage .To select a different folder in which to install the software, click Browse .4. When finished, click Next . The wizard displays its Ready to Install window.5. Click Install . When the wizard displays its Completed window, click Finish .The installation program sets up two Windows Services, one for WFM Historical and one for WFM RTA (see the followingfigure). After you have configured WFM Historical and WFM RTA, WFM provides a menu choice to start their Windows Servicesif they are licensed. You can configure both modules without a license. However, starting the Windows Service requires alicense for the particular module you want to run.The following image shows the Windows Services window with WFM services highlighted.7
Configuring and using WFM HistoricalFor information about configuring and using WFM Historical, see the following:Starting WFMSwitching between Historical and Real-Time AdherenceCreate and Configure WFM Historical FeedsUsing the Historical Import UtilityUsing the Configuration Import UtilityStarting, stopping, and restarting the Historical ServiceStarting WFMConfigure and run both the WFM Historical and WFM Real-Time Adherence modules from the same control interface.Note:Run WFM Integration Configurator as an administrator.To start WFM, click the windows Start option, point to PureConnect , and then click WFM Integration Configurator .When WFM starts, it displays the main window for the Historical module.8
Switching between Historical and Real-Time AdherenceTo switch between WFM Historical and WFM RTA, on the Actions menu, point to Switch Configuration and then click a module.Create and Configure WFM Historical FeedsA feed is:Where you are going to get historical data: from which CIC servers and databasesWhat information you are going to collect: about which workgroupsWhere and how you are going to send the information: which third-party software receives it, how to format the information,what folders and templates to use, and so forthDepending on your situation, you can set up feeds in various ways.A common choice is to set up one feed per CIC server. Each feed can connect to only one database, so if you have multiple CICservers and each CIC server reports to a different database, you need multiple feeds to get data from all the CIC servers. However,multiple CIC servers can report their data to the same database server. In that situation, you can create a feed that captures datafrom all the CIC servers reporting to the same database.On the output side, each feed defines one set of output data to your third-party software vendor. If you want to send a separate setof data for each of your CIC servers, then set up separate feeds, one for each CIC server.To configure the Historical module, create one or more feeds. After you create a feed, configure it.To create and configure each feed, do the following:Step 1: Creating a feedStep 2: Configuring WFM to work with a CIC server and its workgroupsStep 3: Configuring WFM to work with a databaseStep 4: Configuring the WFM serviceStep 5: Configuring WFM for the third-party softwareStep 6: Configuring sign-in/sign-out mappingsStep 7: Saving your feed configuration9
Step 1: Creating a feedTo create a feed:1. On the feeds page of WFM Hhistorical, click Create New Feed button (1).WFM displays the Add Feed dialog box.2. In the What do you want to call this feed? text box, type name for feed.3. Click OK .WFM adds your new feed name to the Feed list (2). If you later decide to change the feed name, select it in the Feed list andclick the Edit This Feed Name button.Step 2: Configuring WFM to work with a CIC server and its workgroupsNext, configure WFM to work with one or more CIC servers. In this step, provide the information for WFM to log on to each CICserver.To configure WFM to work with a CIC server:1. On the Feeds page, click the Next button to display the IC Server Configuration page.2. Add a new CIC server name.a. Click the New IC Server button.b. In the dialog box, type the name of the CIC server, and then click OK .3. Add logon information for the server.a. Input your user name and password.10
i. In the Username text box, type a logon ID for the server.ii. In the Password text box, type the corresponding password.Note:Alternatively, select Use Windows Auth . WFM then uses your Windows credentials to log on.b. In the Server Port text box, type the number 0. The Server Port overrides the port for connection to the Session Managerprocess. Using 0 (or leaving the text box blank) uses the default connection port to connect to Session Manager.Note:Configure the account you use to connect to the CIC server in Interaction Administrator as a master administratoraccount. The WFM service accesses data in your CIC server that is unavailable to other account types.4. Click the Connect button to test the connection with your CIC server.WFM displays a progress bar while it makes the connection. When it connects, WFM displays a success message in the graytext box to the right of the Connect button.5. To configure more CIC servers, repeat steps 2 through 4.Tip:If you are running CIC in a switchover environment, do not create a separate server for the backup. Ensure though that theserver entered during the initial setup is the current primary server and is running. Otherwise, you cannot configure many ofthe other items during installation.6. Click the Next button.WFM displays the Workgroups page.The Select a Feed list box (1) shows the feed for which you are selecting workgroups. If you have defined multiple feeds, usethis list box to select a different feed.The Select a Server list box (2) shows the CIC server from which you are selecting workgroups. If you defined multipleservers for the selected feed, use this list box to select a different CIC server and choose workgroups from it.7. In the Available Workgroups list (3), click each workgroup to monitor, and then click the Add button.WFM displays the selected workgroups in the Monitored Workgroups list (4).11
Step 3: Configuring WFM to work with a databaseNext, configure WFM to work with a database on one of your CIC servers. In this step, you provide the information that WFM needsto log on to each database and obtain status information from it.To configure a server:1. On the workgroups page, click the Next button.WFM displays the Database Configuration page.The Select a Feed list box (1) displays the feed for which you are setting up database access. You can change to a differentfeed.2. In the DB Type section (2), click the radio button for the type of database WFM connects to.WFM automatically fills in the appropriate value for the Provider text box.3. In the connection string section, add database logon information.a. In the Data Source text box, type
2. Install WFM Historical and RTA software on your workforce management servers or on another designated server as described in Installing WFM on an application server. WFM with GMT or IEX workforce management software If you are using WFM with the GMT or IEX workforce management software,