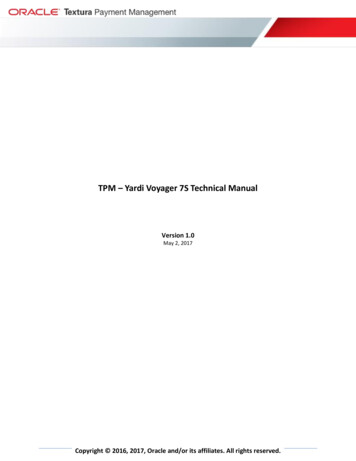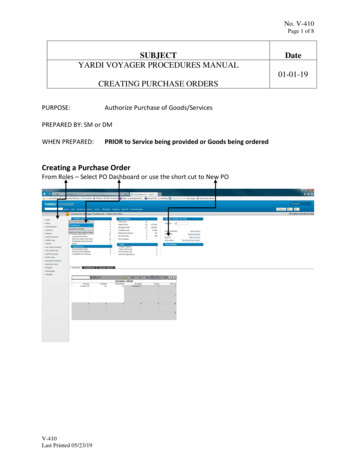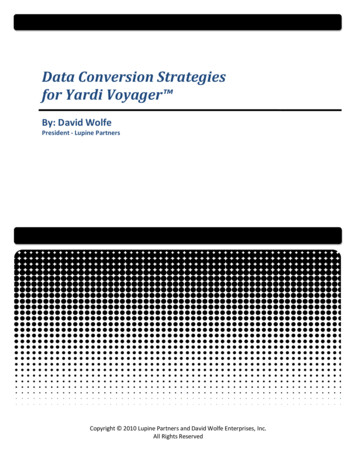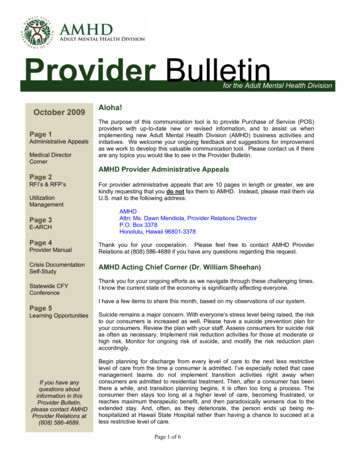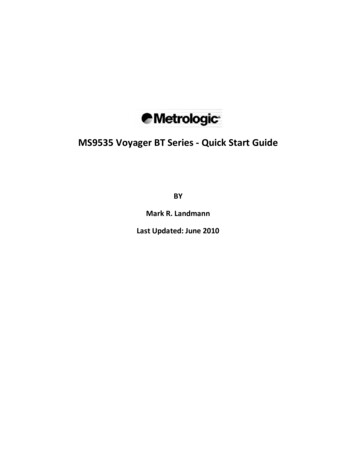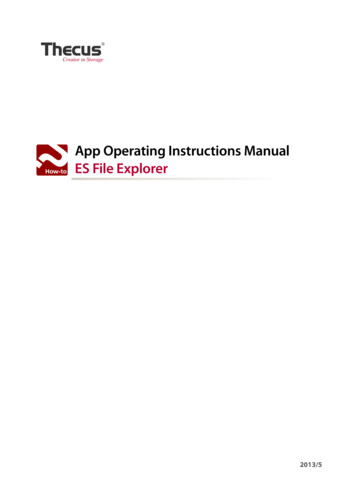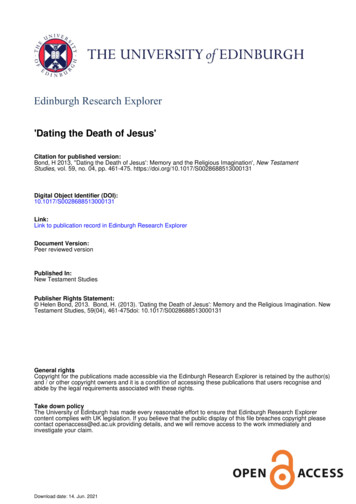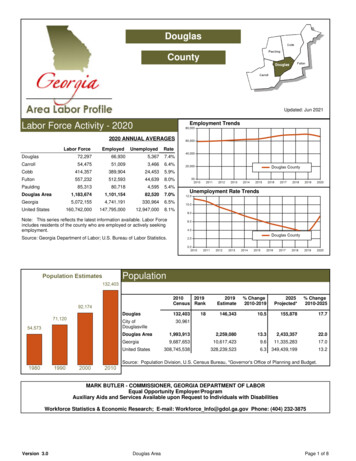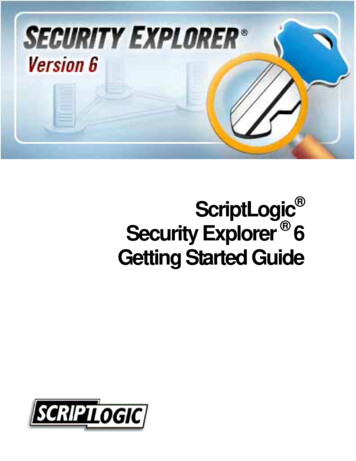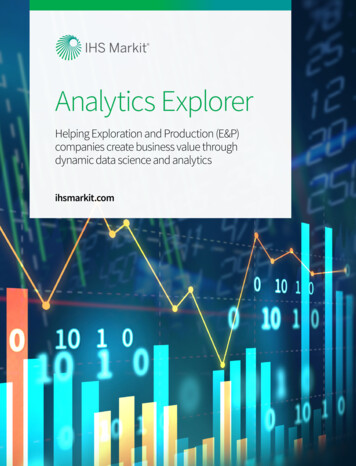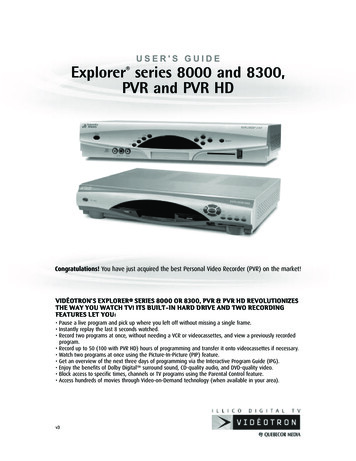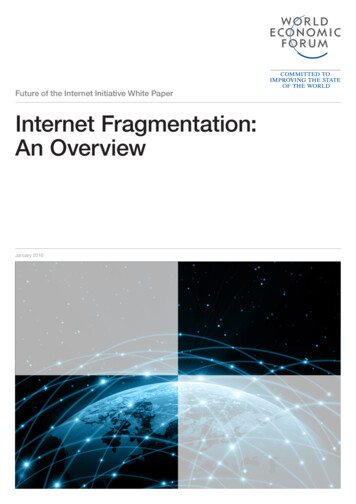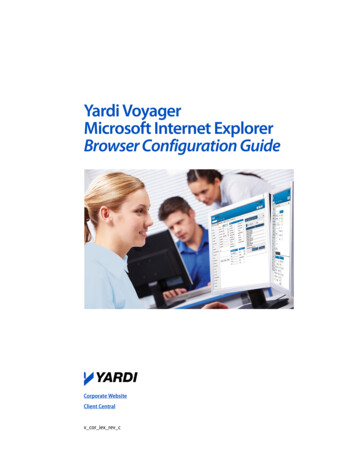
Transcription
Yardi VoyagerMicrosoft Internet ExplorerBrowser Configuration GuideASCorporate WebsiteClient Centralv cor iex rev c
Documentation and Online HelpPublished byYardi Systems, Inc.430 South Fairview AvenueSanta Barbara, CA 93117 2014 by Yardi Systems, Inc. All rights reserved.This product or document is protected by copyright, trademark and other intellectual property laws. Use of the product ordocument is subject to the terms and conditions of an authorized Yardi Systems, Inc. software license or other agreement including,but not limited to, restrictions on its use, copying, disclosure, distribution and decompilation. NOTHING IN THIS DOCUMENTATION ISINTENDED TO SUPERSEDE ANY EXPRESS WRITTEN AGREEMENTS PROVIDED BY YARDI SYSTEMS FOR PORTIONS OF ANY YARDISYSTEMS PRODUCT OR SERVICE OTHER THAN THIS DOCUMENTATION. No part of this product or document may be disclosed orreproduced in any form by any means without the prior written authorization of Yardi Systems, Inc. This product or documentcontains proprietary information about software processes, algorithms, and data models which is Confidential Information, andconstitutes trade secrets, and which is intended for utilization solely in connection with Yardi software licensees' use of Yardisoftware and for no other purpose.The inclusion of any references to third-party products and services in this documentation does not imply endorsement by YardiSystems of such products or services or the third party, or an affiliation between Yardi Systems and such third party. Yardi Systems isnot responsible for, and does not control, any third-party products and services including, without limitation, the compatibility,performance, content, trustworthiness, legality, or any other aspect of such products and services.RESTRICTED RIGHTS: This documentation is a “Commercial Item” consisting of “Computer Software Documentation,” as those termsare defined in Federal Acquisition Regulation 48 C.F.R. 2.101. Consistent with 48 C.F.R. 12.212 and 48 C.F.R. 227.7202-1 through227.7202-4, U.S. government end users acquire this documentation with only the rights specified in the corresponding license.The product described in this manual may be protected by one or more U.S. patents, foreign patents, or pending applications.TRADEMARKSYardi , Yardi Systems, Inc., the Yardi logo, Beacon, CHECKscan, COLLECTplus, Concierge, CONDOCafé, Conductor, CTI, DIY Real EstateSolutions, ENERGYplus, Enterprise, Executive Dashboard, Genesis, Insight, Inspector General, Orion, PAYplus, PAYscan, Point2, Portal,PortfolioVMF, Procure to Pay, PROCUREplus, PropertyShark , rCash , RENTCafé, RENTmaximizer, Sentinel, SiteStuff , Voyager, YardiEnergy Solutions, yCheck, and yXfer are trademarks or registered trademarks of Yardi Systems, Inc. in the United States and may beprotected as trademarks in other countries.All third-party trademarks are the property of their respective owners.YARDI SYSTEMS, INC. HAS ATTEMPTED TO ENSURE THE ACCURACY AND QUALITY OF THE CONTENT DESCRIBED IN THIS PRODUCT ORDOCUMENT; HOWEVER, IT IS PROVIDED ON AN “AS IS” BASIS WITHOUT WARRANTY OF ANY KIND. TO THE EXTENT PERMITTED BYAPPLICABLE LAW, YARDI DISCLAIMS ALL IMPLIED WARRANTIES WITH RESPECT TO THIS DOCUMENT AND THE PROCEDURES ANDTECHNIQUES IT DESCRIBES INCLUDING, WITHOUT LIMITATION, ANY IMPLIED WARRANTIES OF MERCHANTABILITY AND FITNESS FORINTENDED PURPOSE, TITLE, NON-INFRINGEMENT, COURSE OF DEALING OR COURSE OF PERFORMANCE. YARDI MAKES NOWARRANTY THAT (i) THE INFORMATION AND MATERIAL HEREIN WILL MEET YOUR REQUIREMENTS, OR (ii) THE RESULTS THAT MAY BEOBTAINED FROM THE USE OF THE INFORMATION AND MATERIALS HEREIN WILL BE ACCURATE OR RELIABLE. YARDI, ITS SUPPLIERS ORANY THIRD PARTY MENTIONED IN THIS PRODUCT OR DOCUMENT DISCLAIM AND, TO THE MAXIMUM EXTENT PERMITTED BYAPPLICABLE LAW IN YOUR JURISDICTION, SHALL NOT BE LIABLE FOR, ANY TYPE OF DAMAGES RELATED TO THIS DOCUMENTATIONOR ITS USE, OR PERFORMANCE OR NON-PERFORMANCE OF ANY SOFTWARE,HARDWARE, SERVICE, OR ANY THIRD PARTY PRODUCTSAND SERVICES INCLUDING WITHOUT LIMITATION ANY OF THE FOLLOWING DAMAGES: ANY DIRECT, INDIRECT, INCIDENTAL ORCONSEQUENTIAL, SPECIAL OR EXEMPLARY DAMAGES RESULTING FROM THE USE OF THIS DOCUMENT.v cor iex rev c
Document ChangesThe following table lists the plug-in versions documented in each manual revision. To determinewhich plug-in versions you use, select Administration About. If a manual documents multiple plugins, use the manual revision associated with the most recent plug-in version you use.To see which build and plug-in versions your Voyager system runs, select Administration About.Document Part NumberSoftware Documentedv cor iex rev cVoyager 70.8 Core Plug-in 4.0Voyager 70.6 Service Pack 7.16Voyager 60.08.22 Service Pack 19.1
vContentsIntroduction . viiAbout Yardi Voyager Microsoft Internet Explorer Browser Configuration . viiAbout the Documentation . viiNotes.viiiMicrosoft Internet Explorer Configuration for Voyager .1Microsoft Internet Explorer Configuration for Voyager Overview . 1Internet Explorer Configuration for Voyager . 2Configuring Internet Explorer for Voyager on Client Computers . 2Troubleshooting and Resetting Procedures .14Troubleshooting and Resetting Internet Explorer Configuration .14Index .25
vi Contents
viiIntroductionAbout Yardi Voyager Microsoft Internet Explorer BrowserConfigurationWith the Yardi Voyager Microsoft Internet Explorer Browser Configuration Guide, you can set up clientcomputer browsers to access Voyager web servers. You must carefully configure specific InternetExplorer user settings to ensure proper Voyager operation and secure data communications.This manual includes information specific to Microsoft Internet Explorer versions 10 and 11 on Microsoft Windows 8.1, 8, and 7, when used with Voyager versions 60.8, 70.6, and 7S.About the DocumentationThis document describes how to configure Internet Explorer settings so that users can access YardiVoyager over Internet and intranet connections, both for self-hosted and Yardi SaaS/ASP-hosted systems.Your system or website administrator configures Internet Explorer and manages the security settings.Configuration and security settings affect the appearance and operation of Voyager in InternetExplorer and determine the options that are available to users. Most screens and menu pathsdescribed in this document are for a standard implementation with the recommended security settings. The screens and descriptions may not match those that you see when you use Voyager withInternet Explorer.You can find the latest documentation on Yardi Client ManualList.aspIf you need help determining your logon name and password, contact Yardi technical support.
viii IntroductionNotesAn information note provides background information. For example, it may explain how changes made in one screenaffect data that appears in another screen.A caution note explains how to avoid a potential problem, or indicates that a process will cause irreversible changes toyour data.A tip describes a way to get more from your software. For example, it may explain an alternative way to perform a task.
1Microsoft Internet Explorer Configuration forVoyagerIn this document:Microsoft Internet Explorer Configuration for Voyager Overview . . . . . . . . . . . . . . . . . . . . . . . . . . . . . . . . . 1Internet Explorer Configuration for Voyager . . . . . . . . . . . . . . . . . . . . . . . . . . . . . . . . . . . . . . . . . . . . . . . . . . . . . 2Troubleshooting and Resetting Procedures . . . . . . . . . . . . . . . . . . . . . . . . . . . . . . . . . . . . . . . . . . . . . . . . . . . . .14This document describes how to configure the Microsoft Internet Explorer browser for use with YardiVoyager on client computers. These procedures are intended for system, network, and website administrators, and advanced computer users.Internet Explorer browser settings can affect Internet/intranet security and Voyager performance and stability. Youmust carefully configure and verify these settings to ensure proper security and stable operation of Voyager on clientcomputers.The Internet Explorer settings in this procedure apply specifically to client computers that connect to Voyager websites,either Yardi Cloud Services SaaS-hosted or Voyager self-hosted (Internet/intranet). If these same client computers inyour organization are also used to access websites other than Voyager, it is the responsibility of your system or websiteadministrator to determine the applicability of the recommended Internet Explorer configuration settings for theproper security level and stable operation on these other sites.Internet Explorer configuration settings in this document are the best available at the time of publication, but aresubject to change. For more information about web browser settings and Internet/intranet security policies for yourorganization, contact your system or website administrator.Microsoft Internet Explorer Configuration for VoyagerOverviewVoyager is a web-based application that you can access from Internet browsers on client computers.These procedures provide instructions for configuring Microsoft Internet Explorer for secure accessand proper operation of Voyager over an Internet or intranet connection.
2 Microsoft Internet Explorer Configuration for VoyagerFor the best available security and Voyager compatibility, you should upgrade client computers to thelatest Internet Explorer version for your Microsoft Windows operating system: Windows 8.1 Internet Explorer 11 (32-bit; Desktop version, not ModernUI/Metro interface) Windows 8 Internet Explorer 10 or 11 (32-bit; Desktop version, not ModernUI/Metro interface) Windows 7 Internet Explorer 10 or 11 (32-bit)Although Internet Explorer 9 (on Windows 7) will operate with all current versions of Voyager, Yardi recommendsupdating to Internet Explorer 10 or 11, for enhanced security and stability. IE9 screen graphics are not shown in thisdocument.Internet Explorer 8 is an obsolete browser application available only on Windows XP, which is no longer supported byMicrosoft. For more information, contact Yardi technical support.Internet Explorer Configuration for VoyagerThis section describes how to configure Microsoft Internet Explorer browser settings for Voyager onclient computers.This procedure shows screen graphics from Internet Explorer 11, which is available for all current Windows versions.Any variations between IE11 and other current IE versions are noted in procedural steps and field descriptions.In some organizations, system-administration policies can automatically configure and control client-computer webbrowser settings. In these cases, the message “Some settings are managed by your system administrator” appears atthe bottom of the affected Internet Options tab. For more information, contact your system or website administrator.Configuring Internet Explorer for Voyager on Client ComputersYou must configure Internet Explorer on each of your client computers so that authorized users cansecurely and efficiently access Voyager websites and log on to their databases. You will modify settingsfor web and browser security, privacy, content, data caching, application-display compatibility, filtering, and Compatibility View.To configure Internet Explorer for Voyager on client computers1 Log on to the client computer with the credentials for the Voyager authorized user.2 Start Internet Explorer.For Internet Explorer 11 on Windows 8.1, or Internet Explorer 11 or 10 on Windows 8:Open the browser Desktop version, not the Modern UI/Metro version. For more information, see the documentationfor your Windows product.
Yardi Voyager Microsoft Internet Explorer Browser Configuration Guide 33 Right-click the Internet Explorer title bar and turn on the following screen elements: Menu bar Command bar Status barThe Favorites bar is optional.4 Configure Browsing history settings:a From the top menu, select Tools Internet options. The Internet Options screen appears, displaying the General tab.
4 Microsoft Internet Explorer Configuration for Voyagerb In the Browsing history section, click Delete. The Delete Browsing History screen appears.c Select the Temporary Internet files and website files check box.The remaining browsing-history items on the screen can affect your browser’s security and operation. For moreinformation about Internet, intranet, and web browser security policies in your organization, contact yoursystem or website administrator.For Voyager setup and troubleshooting purposes, Yardi technical support may direct you to modify some ofthese other browsing-history items. For more information, contact Yardi technical support.d Click Delete.
Yardi Voyager Microsoft Internet Explorer Browser Configuration Guide 55 Configure Temporary Internet Files and History settings:a On the General tab, in the Browsing history section, click Settings. The Website Data Settingsscreen appears, displaying the Temporary Internet Files tab.b In the Check for newer versions of stored pages field, select Every time I visit the webpage.c Click OK.6 Configure Caches and databases settings:a On the Website Data Settings screen, click the Caches and databases tab.b Clear the Allow website caches and databases check box.c Click OK.
6 Microsoft Internet Explorer Configuration for Voyager7 Configure security for the Trusted sites zone:If a browser plug-in or website has already modified your Internet Explorer settings, the security-level slider may notbe available on this tab. In this case, click the Default Level button (if available) to temporarily reset security for thezone.These security options can also be unavailable if your organization sets global administrative policies for browsersecurity.Browser security for Voyager websites is controlled by settings in the Trusted sites zone. Security settings for theInternet zone (including the Enable Protected Mode option) should be determined by the web security policiesand practices in your organization.If you use a local intranet connection to access the Voyager web server, or you need to specify any other trusted orrestricted sites, contact your system or website administrator for any custom zone-security settings.a On the Internet Options screen, click the Security tab. Current security settings for the InternetZone appear.
Yardi Voyager Microsoft Internet Explorer Browser Configuration Guide 7b Select the Trusted sites zone.c Configure the following settings:Security level for this zoneSet the slider to Low.NOTE This also disables the Pop-up Blocker and SmartScreen filter for all websitesthat you add to this zone.Enable Protected ModeClear the check box to turn off Protected Mode for this zone.8 Add Voyager to Trusted sites:a Click Sites. The Trusted sites screen appears.
8 Microsoft Internet Explorer Configuration for Voyagerb In the Add this website to the zone field, type the top-level URL address of the Voyager websitethat you want to access from this client-computer browser. All web share names (aliases) that youadd under this website will be included in the Trusted sites zone. Add only Voyager websites thatthe user is permitted to access from this client computer.c Click Add. The trusted Voyager website appears in the Websites field.d If you are using Secure Sockets Layer (SSL) protocol with a web server security certificate, selectthe Require server verification (https:) for all sites in this zone check box.For enhanced security, Yardi recommends that you install SSL certificates on all self-hosted Voyager web servers.For more information, see “Secure Sockets Layer Security and Web Server Certificates” in the Voyager CoreInstallation and Administration Guide. This applies only to Voyager self-hosted installations.e Repeat this procedure, as needed, to add to the Trusted sites zone all other applicable Voyagerwebsites in your organization, business unit, or area that are approved for the authorized user onthis client computer.Privacy tab settings only affect the Internet zone. Security settings for this zone should be determined by theweb security policies and practices in your organization. For more information, contact your system or websiteadministrator.f Click Close.9 Configure AutoComplete settings:a On the Internet Options screen, click the Content tab.
Yardi Voyager Microsoft Internet Explorer Browser Configuration Guide 9b In the AutoComplete section, click Settings. The AutoComplete Settings screen appears.c Select the following check boxes:These options permit the browser to use data from previously cached website information. They can affect web,browser, network, and client-computer security. For more information about Internet and intranet securitypolicies in your organization, contact your system or website administrator.Address barBrowsing historyFavoritesFormsd Click OK.
10 Microsoft Internet Explorer Configuration for Voyager10 On a Windows 8/8.1 platform: Configure web links so that they always open in the Internet Explorerbrowser’s Desktop version (not Modern/Metro version):a On the Internet Options screen, click the Programs tab.b In the Opening Internet Explorer section, configure the following settings:Choose how you open linksSelect Always in Internet Explorer on the desktop.Open Internet Explorer tiles on Select the check box to turn on this feature.the desktopc Click OK.
Yardi Voyager Microsoft Internet Explorer Browser Configuration Guide 1111 Configure Advanced settings:a Select the Advanced tab.Browsing sectionSecurity sectionb Configure the following settings:Browsing sectionReuse Windows for launching shortcuts(when tabbed browsing is off)Clear this check box.(Internet Explorer 10)Show friendly HTTP error messagesClear this check box.Security sectionEnable Enhanced Protected ModeClear this check box to turn off Enhanced Protected Mode.NOTE Typically, this setting appears only for 64-bit operating systems.Use SSL 3.0Clear this check box.Use TLS 1.0Select this check box.Use TLS 1.1Select this check box.Use TLS 1.2Select this check box.
12 Microsoft Internet Explorer Configuration for Voyagerc Leave the remaining Internet Explorer advanced settings at the default values, as applicable forthe web and network security policies in your organization.d Click OK.12 Disable ActiveX Filtering:a From the top menu, select Tools:b Clear the ActiveX Filtering option, if selected.13 For Voyager version 6.0 and 70.6 websites: Turn on Internet Explorer Compatibility View for allapplicable websites:For Voyager version 7S, Compatibility View must be turned off or menus and screens may not display properly.Typically, Internet Explorer 11 automatically disables this mode when it senses a web page that requires it in orderto display properly.
Yardi Voyager Microsoft Internet Explorer Browser Configuration Guide 13a From the Tools menu, select Compatibility View settings.b In the Add this website field, type the top-level URL address of the Voyager 6.0 0r 70.6 websitethat you added to Trusted sites. All web share names (aliases) that you add under this website willbe displayed in Internet Explorer Compatibility View.c Click Add. The Voyager websit
Yardi Voyager Microsoft Internet Expl orer Browser Configuration Guide 5 5 Configure Temporary Internet Files and History settings: a On the General tab, in the Browsing history section, click Settings. The Website Data Settings scr