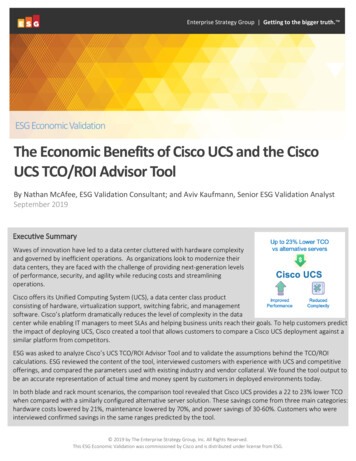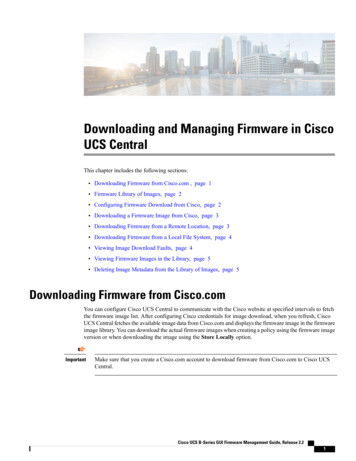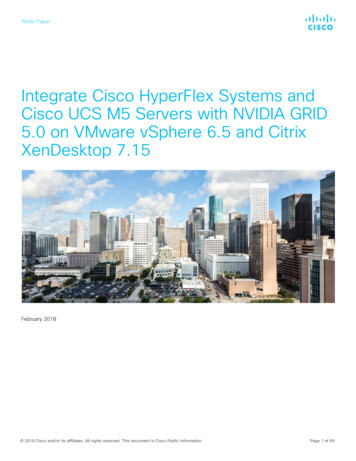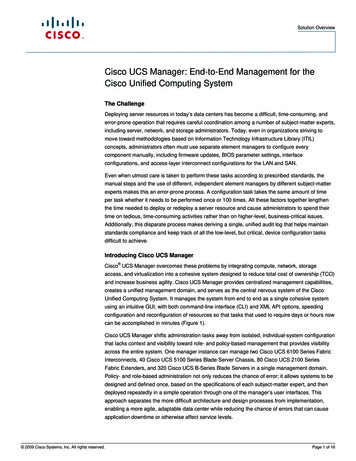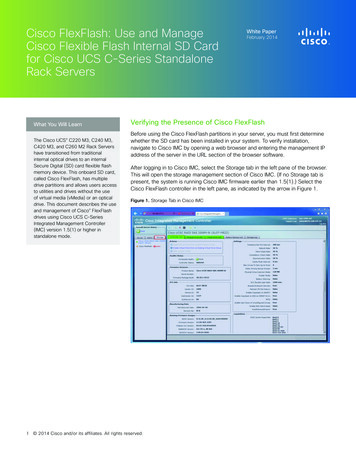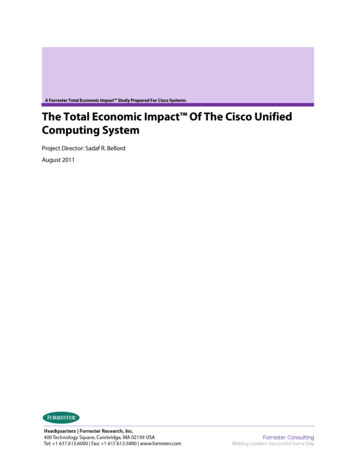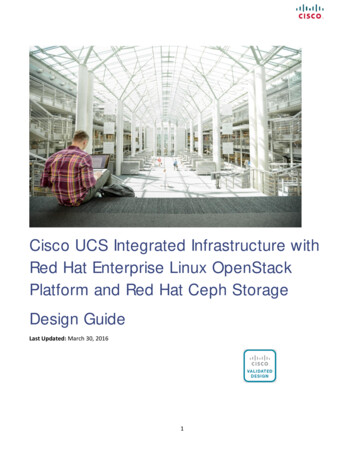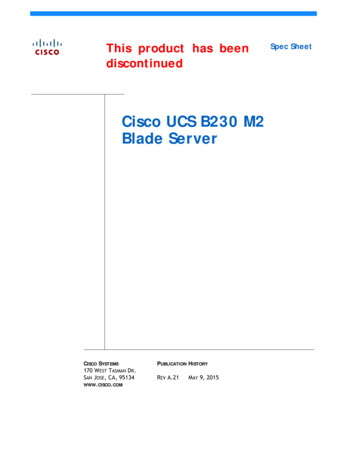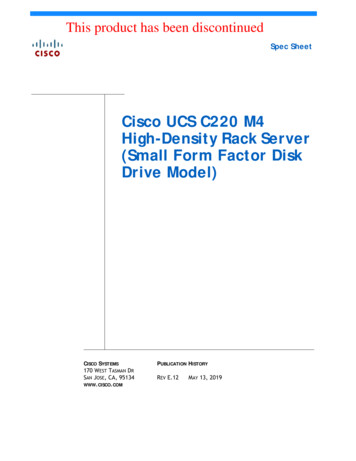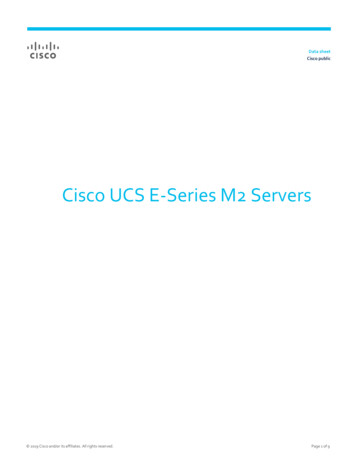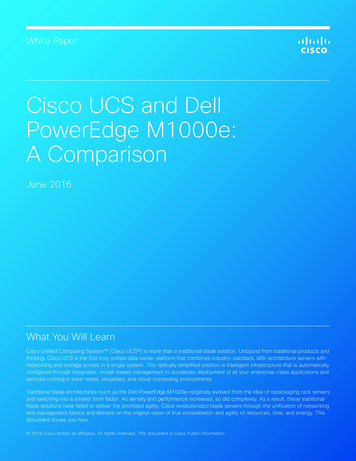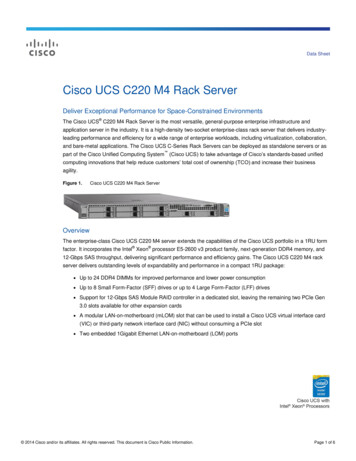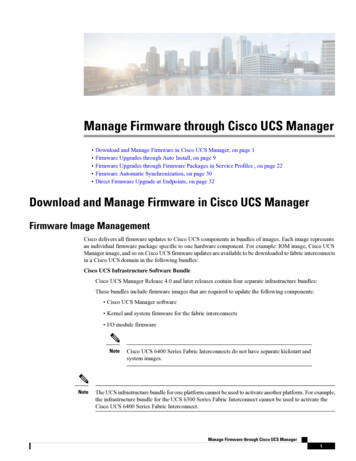
Transcription
Manage Firmware through Cisco UCS Manager Download and Manage Firmware in Cisco UCS Manager, on page 1 Firmware Upgrades through Auto Install, on page 9 Firmware Upgrades through Firmware Packages in Service Profiles , on page 22 Firmware Automatic Synchronization, on page 30 Direct Firmware Upgrade at Endpoints, on page 32Download and Manage Firmware in Cisco UCS ManagerFirmware Image ManagementCisco delivers all firmware updates to Cisco UCS components in bundles of images. Each image representsan individual firmware package specific to one hardware component. For example: IOM image, Cisco UCSManager image, and so on.Cisco UCS firmware updates are available to be downloaded to fabric interconnectsin a Cisco UCS domain in the following bundles:Cisco UCS Infrastructure Software BundleCisco UCS Manager Release 4.0 and later releases contain four separate infrastructure bundles:These bundles include firmware images that are required to update the following components: Cisco UCS Manager software Kernel and system firmware for the fabric interconnects I/O module firmwareNoteNoteCisco UCS 6400 Series Fabric Interconnects do not have separate kickstart andsystem images.The UCS infrastructure bundle for one platform cannot be used to activate another platform. For example,the infrastructure bundle for the UCS 6300 Series Fabric Interconnect cannot be used to activate theCisco UCS 6400 Series Fabric Interconnect.Manage Firmware through Cisco UCS Manager1
Manage Firmware through Cisco UCS ManagerFirmware Image HeadersCisco UCS B-Series Blade Server Software BundleThis bundle includes the following firmware images that are required to update the firmware for theblade servers in a Cisco UCS domain. In addition to the bundles created for a release, these bundles canalso be released between infrastructure bundles to enable Cisco UCS Manager to support a blade serverthat is not included in the most recent infrastructure bundle. CIMC firmware BIOS firmware Adapter firmware Board controller firmware Third-party firmware images required by the new serverCisco UCS C-Series Rack-Mount UCS-Managed Server Software BundleThis bundle includes the following firmware images that are required to update components on rack-mountservers that have been integrated with and are managed by Cisco UCS Manager: CIMC firmware BIOS firmware Adapter firmware Storage controller firmwareNoteYou cannot use this bundle for standalone C-series servers. The firmware management system in thoseservers cannot interpret the header required by Cisco UCS Manager. For information on how to upgradestandalone C-series servers, see the C-series configuration guides.Cisco also provides release notes, which you can obtain on the same website from which you obtained thebundles.Firmware Image HeadersEvery firmware image has a header, which includes the following: Checksum Version information Compatibility information that the system can use to verify the compatibility of component images andany dependenciesFirmware Image CatalogCisco UCS Manager maintains an inventory of all available images. The image catalog contains a list ofimages and packages. A package is a read-only object that is created when it is downloaded. It does not occupydisk space and represents a list or collection of images that were unpacked as part of the package download.When an individual image is downloaded, the package name remains the same as the image name.Manage Firmware through Cisco UCS Manager2
Manage Firmware through Cisco UCS ManagerObtaining Software Bundles from CiscoCisco UCS Manager provides you with two views of the catalog of firmware images and their contents thathave been downloaded to the fabric interconnect:PackagesThis view provides you with a read-only representation of the firmware bundles that have been downloadedonto the fabric interconnect. This view is sorted by image, not by the contents of the image. For packages,you can use this view to see which component images are in each downloaded firmware bundle.ImagesThe images view lists the component images available on the system. You cannot use this view to seecomplete firmware bundles or to group the images by bundle. The information available about eachcomponent image includes the name of the component, the image size, the image version, and the vendorand model of the component.You can use this view to identify the firmware updates available for each component. You can also usethis view to delete obsolete and unneeded images. After all the images in the package have been deleted,Cisco UCS Manager deletes the package itself.TipCisco UCS Manager stores the images in bootflash on the fabric interconnect. In a cluster system, space usagein bootflash on both fabric interconnects is the same, because all images are synchronized between them.Faults are raised when the bootflash partition exceeds 70 percent and total used space exceeds 90 percent. IfCisco UCS Manager generates such a fault, delete obsolete images to free up space.Obtaining Software Bundles from CiscoBefore you beginDetermine which of the following software bundles you need in order to update the Cisco UCS domain: Cisco UCS Infrastructure Software Bundle for Cisco UCS 6400 Series Fabric Interconnects, 6300 SeriesFabric Interconnects, 6200 Series Fabric Interconnects, and 6324 Fabric Interconnects—Required forall Cisco UCS domains. Cisco UCS B-Series Blade Server Software Bundle—Required for all Cisco UCS domains that includeblade servers. Cisco UCS C-Series Rack-Mount UCS-Managed Server Software Bundle—Only required for CiscoUCS domains that include integrated rack-mount servers. This bundle contains firmware to enable CiscoUCS Manager to manage those servers and is not applicable to standalone C-Series rack-mount servers.ProcedureStep 1In a web browser, navigate to Cisco.com.Step 2Under Support, click All Downloads.Step 3In the center pane, click Servers - Unified Computing.Step 4If prompted, enter your Cisco.com username and password to log in.Step 5In the right pane, click the link for the software bundles you require, as follows:Manage Firmware through Cisco UCS Manager3
Manage Firmware through Cisco UCS ManagerDownloading Firmware Images to the Fabric Interconnect from a Remote LocationBundleNavigation PathCisco UCS Infrastructure Software Bundle forClick UCS Infrastructure and UCS ManagerCisco UCS 6400 Series Fabric Interconnects, 6300 Software Unified Computing System (UCS)Series Fabric Interconnects, 6200 Series FabricInfrastructure Software Bundle.Interconnects, and 6324 Fabric InterconnectsCisco UCS B-Series Blade Server Software Bundle Click UCS B-Series Blade Server Software UnifiedComputing System (UCS) Server Software Bundle.Cisco UCS C-Series Rack-Mount UCS-Managed Click UCS C-Series Rack-Mount UCS-ManagedServer Software BundleServer Software Unified Computing System (UCS)Server Software Bundle.TipThe Unified Computing System (UCS) Documentation Roadmap Bundle, which is accessiblethrough these paths, is a downloadable ISO image of all Cisco UCS documentation.Step 6On the first page from which you download a software bundle, click the Release Notes link to download thelatest version of the Release Notes.Step 7For each software bundle that you want to download, do the following:a) Click the link for the latest release 4.0 software bundle.The release number is followed by a number and a letter in parentheses. The number identifies themaintenance release level, and the letter differentiates between patches of that maintenance release. Formore information about what is in each maintenance release and patch, see the latest version of the ReleaseNotes.b) Click one of the following buttons and follow the instructions provided: Download Now—Allows you to download the software bundle immediately. Add to Cart—Adds the software bundle to your cart to be downloaded at a later time.c) Follow the prompts to complete your download of the software bundle(s).Step 8Read the Release Notes before upgrading your Cisco UCS domain.What to do nextDownload the software bundles to the fabric interconnect.Downloading Firmware Images to the Fabric Interconnect from a RemoteLocationNoteIn a cluster setup, the image file for the firmware bundle is downloaded to both fabric interconnects, regardlessof which fabric interconnect is used to initiate the download. Cisco UCS Manager maintains all firmwarepackages and images in both fabric interconnects in sync. If one fabric interconnect is down, the downloadfinishes successfully. The images are synced to the other fabric interconnect when it comes back online.Manage Firmware through Cisco UCS Manager4
Manage Firmware through Cisco UCS ManagerDownloading Firmware Images to the Fabric Interconnect from a Remote LocationBefore you beginObtain the required firmware bundles from Cisco.ProcedureStep 1In the Navigation pane, click Equipment.Step 2Click the Equipment node.Step 3In the Work pane, click the Firmware Management tab.Step 4Click the Installed Firmware tab.Step 5Click Download Firmware.Step 6In the Download Firmware dialog box, click the Remote File System radio button in the Location of theImage File field and fill in the following fields:NameDescriptionProtocol fieldThe protocol to use when communicating with the remote server. This canbe one of the following: FTP TFTPThe TFTP file size limitation is 32 MB. Because firmwarebundles can be much larger, Cisco recommends that you donot choose TFTP for firmware downloads.Note SCP SFTP USB A—The USB drive inserted into fabric interconnect A. USB B—The USB drive inserted into fabric interconnect B.NoteUSB A and USB B are applicable only for Cisco UCS 6324 (UCSMini) and Cisco UCS 6300 Series fabric interconnects.For Cisco UCS 6300 Series fabric interconnects, only the first ofthe two ports is detected.Server fieldIf the file came from a remote server, this is the IP address or hostname ofthe remote server on which the files resides. If the file came from a localsource, this field displays "local".NoteIf you use a hostname rather than an IPv4 or IPv6 address, youmust configure a DNS server. If the Cisco UCS domain is notregistered with Cisco UCS Central or DNS management is set tolocal, configure a DNS server in Cisco UCS Manager. If the CiscoUCS domain is registered with Cisco UCS Central and DNSmanagement is set to global, configure a DNS server in CiscoUCS Central.Manage Firmware through Cisco UCS Manager5
Manage Firmware through Cisco UCS ManagerDownloading Firmware Images to the Fabric Interconnect from the Local File SystemNameDescriptionFilename fieldThe name of the firmware file.Path fieldThe absolute path to the file on the remote server.If you use SCP, the absolute path is always required. If you use any otherprotocol, you may not need to specify a remote path if the file resides in thedefault download folder. For details about how your file server is configured,contact your system administrator.Step 7User fieldThe username the system should use to log in to the remote server. This fielddoes not apply if the protocol is TFTP.Password fieldThe password for the remote server username. This field does not apply ifthe protocol is TFTP.Click OK.Cisco UCS Manager GUI begins downloading the firmware bundle to the fabric interconnect.Step 8(Optional) Monitor the status of the download on the Download Tasks tab.NoteStep 9If Cisco UCS Manager reports that the bootflash is out of space, delete obsolete bundles on thePackages tab to free up space. To view the available space in bootflash, navigate to the fabricinterconnect, click Equipment, and expand the Local Storage Information area on the Generaltab.Repeat this task until all the required firmware bundles have been downloaded to the fabric interconnect.What to do nextAfter the image file for the firmware bundles download completes, update the firmware on the endpoints.Downloading Firmware Images to the Fabric Interconnect from the Local FileSystemNoteIn a cluster setup, the image file for the firmware bundle is downloaded to both fabric interconnects, regardlessof which fabric interconnect is used to initiate the download. Cisco UCS Manager maintains all firmwarepackages and images in both fabric interconnects in sync. If one fabric interconnect is down, the downloadfinishes successfully. The images are synced to the other fabric interconnect when it comes back online.Before you beginObtain the required firmware bundles from Cisco.Manage Firmware through Cisco UCS Manager6
Manage Firmware through Cisco UCS ManagerCanceling an Image DownloadProcedureStep 1In the Navigation pane, click Equipment.Step 2Click the Equipment node.Step 3In the Work pane, click the Firmware Management tab.Step 4Click the Installed Firmware tab.Step 5Click Download Firmware.Step 6In the Download Firmware dialog box, click the Local File System radio button in the Location of theImage File field.Step 7In the Filename field, type the full path and name of the image file.If you do not know the exact path to the folder where the firmware image file is located, click Browse andnavigate to the file.NoteStep 8For the HTML5 GUI in Cisco UCS Mini, click Choose File to locate the firmware image file.Click OK.Cisco UCS Manager GUI begins downloading the firmware bundle to the fabric interconnect.Step 9(Optional) Monitor the status of the firmware bundle download on the Download Tasks tab.NoteStep 10If Cisco UCS Manager reports that the bootflash is out of space, delete obsolete bundles on thePackages tab to free up space. To view the available space in bootflash, navigate to the fabricinterconnect on the Equipment tab and expand the Local Storage Information area on the Generaltab.Repeat this task until all the required firmware bundles have been downloaded to the fabric interconnect.What to do nextAfter the image file for the firmware bundles download completes, update the firmware on the endpoints.Canceling an Image DownloadYou can cancel the download task for an image only while it is in progress. After the image has downloaded,deleting the download task does not delete the image that was downloaded. You cannot cancel the FSM relatedto the image download task.ProcedureStep 1In the Navigation pane, click Equipment.Step 2Expand the Equipment node.Step 3In the Work pane, click the Firmware Management tab.Step 4On the Download Tasks tab, right-click the task you want to cancel and select Delete.Manage Firmware through Cisco UCS Manager7
Manage Firmware through Cisco UCS ManagerDetermining the Contents of a Firmware PackageDetermining the Contents of a Firmware PackageProcedureStep 1In the Navigation pane, click Equipment.Step 2Click the Equipment node.Step 3In the Work pane, click the Firmware Management tab.Step 4On the Packages subtab, click the icon next to a package to view its contents.Step 5To take a snapshot of the package contents, do the following:a) Highlight the rows that include the image name and its contents.b) Right-click and choose Copy.c) Paste the contents of your clipboard into a text file or other document.Checking Conformance of the Contents of a Firmware PackageYou can use the Check Conformance feature to verify that all your components are running the correct firmwareversion for the bundle selected. This should not be used before a firmware upgrade is performed, but after theupgrade is completed.ProcedureStep 1In the Navigation pane, click Equipment.Step 2Click the Equipment node.Step 3In the Work pane, click the Firmware Management tab.Step 4In the Packages subtab, select the package that you want to check for conformance.Step 5Click Check Conformance.Step 6In the dialog box that appears, the Message column describes whether each component is in conformancewith the firmware package.Checking the Available Space on a Fabric InterconnectIf an image download fails, check whether the bootflash on the fabric interconnect or fabric interconnects inthe Cisco UCS has sufficient available space.ProcedureStep 1In the Navigation pane, click Equipment.Step 2Expand Equipment Fabric Interconnects.Step 3Click the fabric interconnect on which you want to check the available space.Manage Firmware through Cisco UCS Manager8
Manage Firmware through Cisco UCS ManagerFirmware Upgrades through Auto InstallStep 4In the Work pane, click the General tab.Step 5Expand the Local Storage Information area.When you download a firmware image bundle, a fabric interconnect needs at least twice as much availablespace as the size of the firmware image bundle. If the bootflash does not have sufficient space, delete theobsolete firmware, core files, and tech support files from the fabric interconnect.Firmware Upgrades through Auto InstallAuto Install enables you to upgrade a Cisco UCS domain to the firmware versions contained in a singlepackage in the following stages: Install Infrastructure Firmware—Uses the Cisco UCS Infrastructure Software Bundle to upgrade theinfrastructure components, such as the fabric interconnects, the I/O modules, and Cisco UCS Manager.Firmware Image Management, on page 1, provides details about the available infrastructure softwarebundles in Cisco UCS Manager Release 4.0. Recommended Process for Upgrading Infrastructure FirmwareThrough Auto Install, on page 12, details the process that Cisco recommends for automatically installinginfrastructure firmware. Install Chassis Firmware—Uses the Cisco UCS C-Series Rack-Mount UCS-Managed Server SoftwareBundle to upgrade the chassis components. Install Server Firmware—Uses the Cisco UCS B-Series Blade Server Software Bundle to upgrade allblade servers in the Cisco UCS domain; the Cisco UCS C-Series Rack-Mount UCS-Managed ServerSoftware Bundle to upgrade all rack servers.These stages are independent and can be run or scheduled to run at different times.You can use Auto Install to upgrade the infrastructure components to one version of Cisco UCS and upgradethe chassis and server components to a different version.NoteYou cannot use Auto Install to upgrade either the infrastructure or the servers in a Cisco UCS domain if CiscoUCS Manager in that domain is at a release prior to Cisco UCS 2.1(1). However, after you upgrade CiscoUCS Manager to Release 2.1(1) or greater, you can use Auto Install to upgrade the remaining components ina Cisco UCS domain that is at the minimum required firmware level. For more information, see Cautions,and Guidelines for Upgrading with Auto Install.In Cisco UCS Manager Releases 3.1(1l), 3.1(2b), 3.1(2c), and 3.1(2e), activating the Cisco UCS Managersoftware through Auto Install fails if the power policy is configured with Redundancy set to Grid and PowerCapping set to No Cap. In Cisco UCS Manager releases earlier than Cisco UCS Manager Release 3.1(2b)and later than 3.1(2e), activating the Cisco UCS Manager software through Auto Install no longer fails basedon the configured power policy.Direct Upgrade After Auto InstallDuring Auto Install, the startup version of the default infrastructure pack is configured. To successfullycomplete a direct upgrade or activation of Cisco UCS Manager, Fabric Interconnects, and IOMs after AutoManage Firmware through Cisco UCS Manager9
Manage Firmware through Cisco UCS ManagerAutomatic Internal BackupInstall, ensure that the startup version is cleared before starting direct upgrade or activation. If the startupversion of the default infrastructure pack is configured, you cannot directly upgrade or activate Cisco UCSManager, Fabric Interconnects, and IOMs. Clearing the Startup Version of the Default Infrastructure Packand the Service Pack, on page 19, provides detailed steps for clearing the startup version.Automatic Internal BackupWhile the Infrastructure firmware is being upgraded, an automatic full state backup file is created. Cisco UCSManager Release 2.2(4) introduced two new backup stages that are visible in the FSM status. These are:1. InternalBackup—Backs up the configuration.
Cisco UCS B-Series Blade Server Software Bundle erequiredto