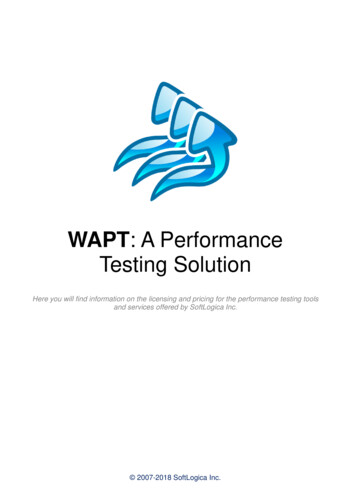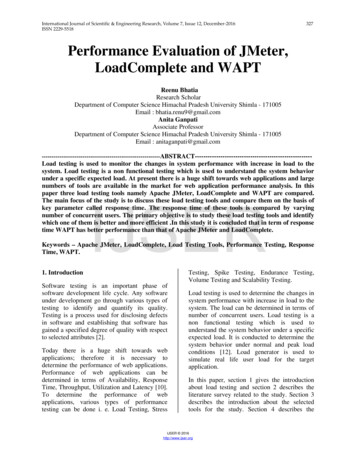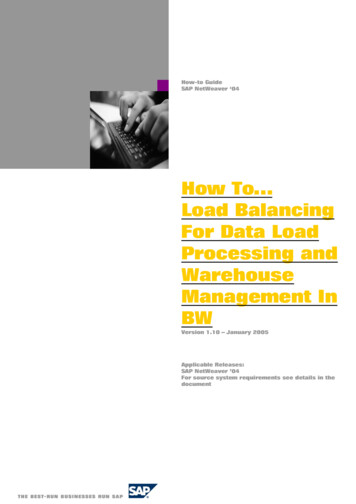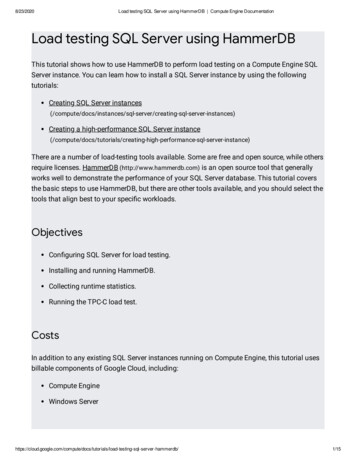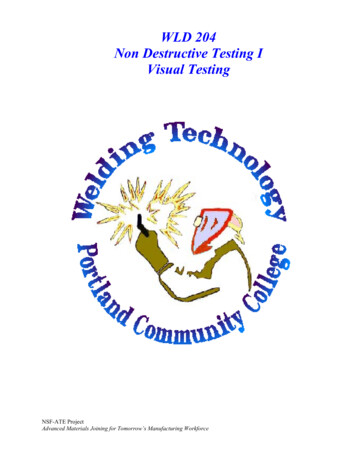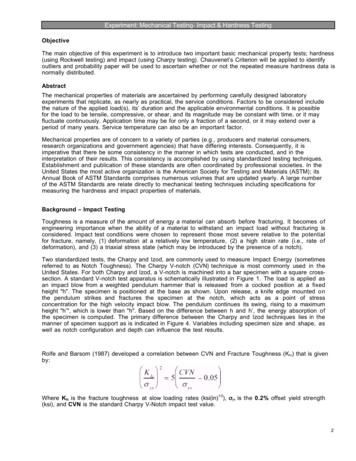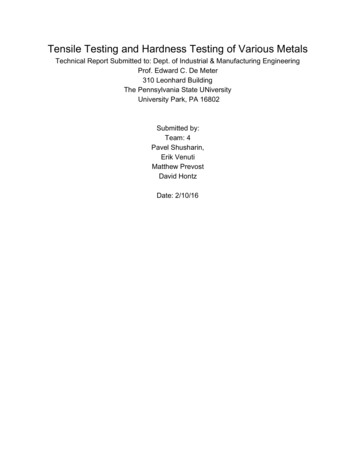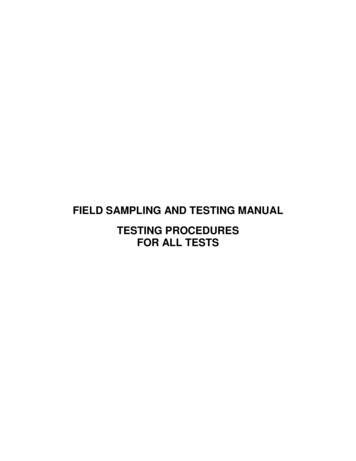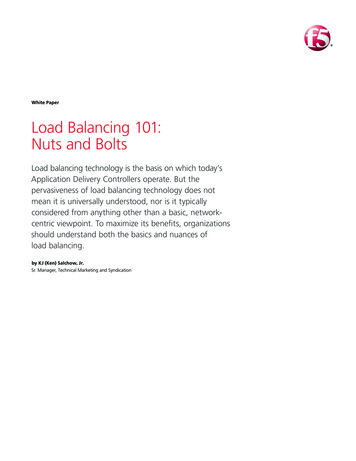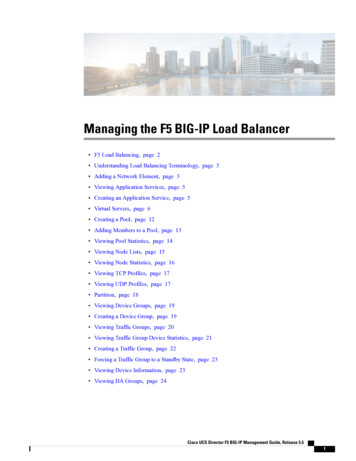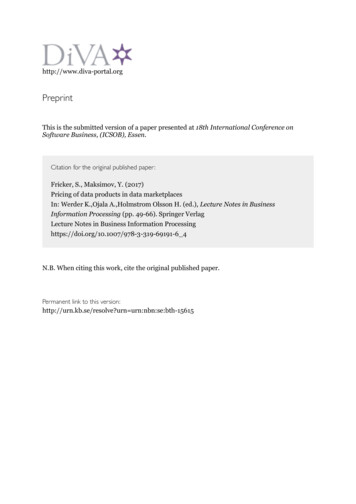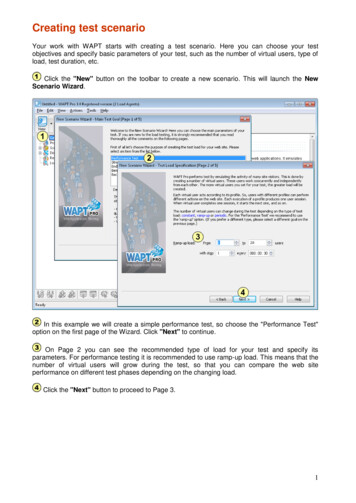
Transcription
Load testing with WAPT:Quick Start GuideThis document describes step by step how to create a simple typical test for a webapplication, execute it and interpret the results. A brief insight is provided on the additionalfeatures available in WAPT Pro, extension modules and the x64 Load Engine. 2007-2015 SoftLogica Inc.
Load testing with WAPT: Quick Start GuideCreating a test scenarioWe will start with creating a test scenario. It includes all the general parameters of the test, suchas the number of virtual users, type of load and test duration.Click the “New” button on the toolbar. This will launch the New Scenario Wizard.In this example we will create a simple performance test. Choose the "Rump-up" option onthe first page of the Wizard and click the “Next” button to continue.On the second page of the Wizard you can specify the basic parameters for the ramp-up loadrecommended for the performance testing. The number of virtual users will grow during the testand you can make it grow faster or slower. This will let you compare the performance of your webapplication in different test periods depending on the changing load.Click the “Next” button to proceed to Page 3.2
Load testing with WAPT: Quick Start GuideTest duration optionsOn Page 3 you can choose the test duration. You can either specify an exact time for the testor set the total number of sessions that should be executed by all virtual users. Now let’s proceedto Page 4.The last page of the Wizard contains some important hints on how to create a test andinterpret its results. Click the “Finish” button to proceed to the test recording.Note that any options you choose in the Scenario Wizard can be adjusted later. To do this clickthe “Test Volume” item in the left view of the WAPT window. The type of test only changes thedefault values of the load parameters you see in the wizard.* * *The most important part of the work is the design of the virtual user profiles. One profile is createdfor each type of virtual users. It contains user path through the web site and other parametersrequired for the correct emulation of the user sessions. One profile is usually executed by multiplevirtual users concurrently. You need to create more than one profile only if you expect that someusers will have significantly different behavior and/or will visit different parts of the site beingtested (like site admins and regular users).One execution of a profile creates one user session. As soon a user finishes its current session, itstarts a new one, and so on until the test is finished. So, during the test each virtual user emulatesmultiple successive real users visiting the site one after another.3
Load testing with WAPT: Quick Start GuideCreating a virtual user profileInitially profiles are recorded with the help of a browser. You should simply perform step by stepall the actions of the user that you want to emulate. WAPT will record the produced HTTPrequests. During the test WAPT will execute multiple copies of the recorded session by sendingthe same sequence of requests with modified parameters. This modification is also called“parameterization”. It is required because some parameters should have different values in eachemulated user session.After you complete the New Scenario Wizard, WAPT will automatically proceed to recording aprofile. In the future you can click the “Rec” button on the toolbar to record another one. This willopen the “Recording Options” dialog.Choose a name for your profile.You can either use the embedded Internet Explorer window for recording, or choose anexternal browser for this purpose. Embedded window provides more visibility and lets WAPTbetter organize the recorded requests, but it has limited JavaScript support. So, if you experienceany problems using it (like JavaScript error messages appearing during recording or someapplication features not working), try using one of the external browsers instead.It is strictly recommended to delete browser cache files and cookies before starting therecording. This is required to record a session independent from all the previous user activity thatmay have been performed on your system. Only in such case it will be possible to reproduce therecorded session correctly. WAPT will perform the cleanup automatically if you leave thecorresponding options checked. Note that it may take up to several minutes when you do this forthe first time.Click the “Ok” button to start recording.4
Load testing with WAPT: Quick Start GuideRecording a user sessionType the URL of your web site or application to the address bar and click the “Go” button (orpress “Enter”). As you navigate through the web site inside the browser window, WAPT will recordall the HTTP requests generated by the browser.You will see the requests appearing in the left view inside the “Recorder” folder. Initially theyare recorded as a simple list without any structure. All images and AJAX calls are placed on thesame level with the pages of your site. You cannot edit the requests while recording, but you canadd bookmarks. This is useful to mark each separate action inside the user session.Sometimes when you click a link WAPT adds several requests while the page loads. Additionalrequests are initiated by JavaScript code running on the page. They can appear when you workwith the web interface controls or at random times.Note that WAPT works as a proxy between the browser and the target web site. Because of thatyou may experience some delays when working with your web application . Try to use it withouthaste. Do not click next link until you see that the current step has been fully recorded.After you finish recording, click the “Stop Rec” button on the toolbar. WAPT will startprocessing the recorded content. It will separate images, .js and .css files from the page requests.The list of requests added to the profile will be much shorter than the original one. This is becauseall requests to page elements are placed on the “Page Elements” tabs for their parent pages.You can record several more profiles in a similar way, or proceed with just one.5
Load testing with WAPT: Quick Start GuideProperties of a request and its parameterizationSelect a request in the left view. The right view will contain two tabs. The “Properties” tab iswhere you can view and edit the properties of the selected request.The most important property is the list of parameters. These parameters deliver sessionspecific data from the client part of your web application to the server. For example, manyapplications send user name and password as parameters of the login request.There are no standard names and meanings for all parameters. Each web application can use itsown custom ones to pass its specific data. The number of parameters, their names and valuesmay be different for each request.Initially all parameters have static values that were used in the recorded session. However youcan change this. For example, if you need each virtual user in your test to use a different nameand password, you can do this with the help of special WAPT functions. This is called“Parameterization”. The understanding of this concept is very important for the successful use ofany load testing tool, including WAPT.To edit any parameter, select it in the list and click the “Edit” button to the right of the list (or justdouble-click the parameter line).In the “Edit Parameter” dialog box you can specify how to calculate the value for theselected parameter. In the example shown on the screenshot above the value of the parameter iscalculated with the help of the “Ordered List” function that takes one of three names from the list.You can specify longer list to have more samples, or provide a file with values instead. Otherfunctions can generate random values, extract them from server responses and use variablesassigned earlier.6
Load testing with WAPT: Quick Start GuideThe processing of server responsesSwitch to the “Response processing” tab. Here you can specify how to handle response to theselected request inside each user session.Let’s suppose that the application you need to test works with some items or documents. Duringeach session the user selects an item from the list, modifies its properties and saves changes. Toemulate such session properly you need to specify the correct item ID in the parameters ofrequests that work with the item. However this ID is different in each user session. You can onlytake it from the page containing the list of items.That is why you may need to specify how to extract the required value from the server responseand assign it to a variable. This variable can be used in all subsequent requests instead of theinitially recorded value.The list of variables is provided at the top of the “Response processing” tab. You canassign variables using the same set of functions as for the parameters. The difference is thatvariables are updated after receiving server response, whereas parameters are calculated beforesending the request. In the above example, the “ Search()” function is used to extract a randomtopic title from a page containing several such titles. This is done in a test for a web site forum.The tab contains full information on the initially recorded request and response to it. You cansearch for any text there. This is very useful, if you want to find the initially recorded value and itsbounding text which can be used to specify the arguments of the “ Search()” function.There is one more useful option on this page. You can specify custom validation rules here.You can make WAPT identify application-specific errors even if they are not reported through theHTTP response codes. In the above example the response is treated as valid, if it does notcontain the “error” word inside.7
Load testing with WAPT: Quick Start GuideBunch parameterizationMore than one request in a profile may require the same parameterization. A session-specificvalue may be produced by the server inside the page code and used as a parameter in severalsubsequent requests.To speed up the work with such value, select it in the list of parameters and click the“Parametrize” button. The “Parameterization” dialog will appear. You can also open it throughthe “Edit” menu and enter the value manually.Click the "Find" button to find all occurrences of the value in the profile. In the left pane of thedialog you will see all available "sources". This means all places in the server responses fromwhich the value can be extracted. The right pane contains the list of all "uses" of the value.You should select one source and put checkmarks near all "uses" that you want to parameterize.You can click on items inside both panes to see the details in the main WAPT window. It is usuallypreferable to select the earliest source, i.e. the place where the valu e appeared for the first time.Specify the variable name and click the "Create variable and parameterize selected uses"button. WAPT will automatically create a variable from the selected source and assign it with thehelp of the “ Search()” function. You will be able to see that variable in the processing of thecorresponding response. It will also appear in all parameterized uses instead of the initial value.8
Load testing with WAPT: Quick Start GuideAutomatic parameterizationThe parameterization procedure can be a rather complex and time consuming task. However ifyou have performed it once, you can automate this process for any similar profile you record in thefuture.Click the “Settings” button on the toolbar and switch to the “Parameterization” tab.Click “Add” button to create a new rule for extracting dynamic values contained on therecorded pages. For each value you should specify its left and right boundary. After you finishrecording a profile, WAPT will check all the web site responses for such values and will create anew variable for each one. It will also replace each value with the corresponding variable in allparameters of all subsequent requests.The "Extract to variables values of hidden fields in HTML forms" option works in a similar way.WAPT will create a variable for each hidden field of any HTML form found inside the serverresponses. In fact, this is the most common way to pass session-specific values from a server tothe client. That is why after recording a profile you will probably see many variables cre ated byWAPT and assigned with the help of the “Hidden” function. You can also see how thesevariables are used in the parameters of the subsequent requests with the help of the “ Var()”function. This function returns the value of a variable with a specified name. Since this option isturned on by default, in many cases recorded profiles do not require additional parameterization.Not all hidden values are actually used in the test. To reduce the number of variables it isrecommended to check the “Do not create variables for unused values” option. You can trytemporary unchecking it to see how this affects the number of variables.9
Load testing with WAPT: Quick Start GuideProperties of a virtual user profileThere are a number of options associated with each profile. To edit them, select the pr ofile inthe left view.Each profile is stored in a file with the “.wpp” extension. You can change its name here.If your web site requires authentication or a client certificate, check the “Authentication”option and click the “Credentials/Certificates ” button to specify a set of credentials that virtualusers will use when running this profile.Note that “Default HTTP headers” and “Response validation rules” options can beoverwritten in each request.If your profile uses session-specific values in the very first request, you can assign variablesbefore the beginning of a user session. Click the “Initial variables” button for this.10
Load testing with WAPT: Quick Start GuideTest verificationClick the “Verify Test” button on the toolbar.WAPT will let you select profiles for verification and will execute each of the selected profilesone time. When the verification is finished, WAPT will show a simple report that contains summaryinformation with the response/status code for each request. This way you can check if the profilesare working correctly.Note that response codes starting with “3” (like 302) are not errors. These are HTTP redirectsthat are processed by WAPT automatically. Similarly, if you see that some request completed withthe 401 code, this is not a problem. This only means that the server requires authentication, soyou should provide user name and password in the profile properties. After that the same requestwill still produce the 401 code, but it will be followed with the “200 OK” code. If you want to checkthis sequence step by step, you can use the logs.If you see the 404 code, you should check if the same code was returned when you originallyrecorded the profile. You can do this on the “Response processing” tab for the correspondingrequest. If you find the same problem there, your site contains a broken link.If you see a “Network error”, this probably means that WAPT cannot connect to the target website. You should check that your network configuration permits direct connection to it. You canalso get other types of status codes like “Response body validation error” or “Timeout” here.Note that the table also includes information about responses to page element requests. For thisreason it may list the same request with different codes. For example, if a page request completedsuccessfully, but its page element was not found on the server, it will be listed under 200 and 404.If any issues are found on verification, you can expand the “Logs” folder in the left view toget more information on each problem.11
Load testing with WAPT: Quick Start GuideLog viewerLog Viewer provides the detailed information on all requests, responses, and errors appearedduring the test run or verification. This information is structured with the help of a tree view thatincludes profiles, virtual users, sessions and requests.Expand the “Logs” folder in the left view and select a session.In the upper right view you will see the log lines of the following types. Information messages like “Connecting to ”, “Local IP ” and any messages written to thelog by JavaScript operators.Page requests. Successful ones are painted green. Requests completed with errors arepainted red.Requests to page elements in grey color with indent under each page request. You canexpand and collapse them.“Values of variables” lines that provide information on the values of all variables used in thenext request.You can select any line and see the details in the lower part of the view. For each request youcan switch between different tabs containing request and response headers and bodies.You can compare any part of the request or response with the initially recorded content. Thisway you can find the differences and identify session-specific values. You can also check if theserver produced a significantly different content, which may indicate a problem.The useful search option is also available here.Note that by default logging is disabled for efficiency reasons. So if you want to get logs after atest run, you should enable this feature on the “Log and Report Settings” page. You can saveall log files by choosing “File Save Logs ” from the menu.12
Load testing with WAPT: Quick Start GuideTest VolumeAfter making sure that all your profiles are working correctly you can specify the load parametersfor the actual test.Select the “Test Volume ” item in the left view inside the “Scenario” folder.In the right view you can see the list of all your profiles. Check the ones you want to use inthe test.You can specify certain load options separately for each profile. Note that these options areshown for the currently selected profile (highlighted with blue selection). If you want to edit optionsof a different one, select it in the list.In the above example, we have 3 profiles with different types of load (constant, growing andperiodic). Second profile (with the rump-up load) is selected and its options are shown below thelist.The graph at the bottom of the page shows how the load will be distributed between profilesduring the test. Each profile is shown with a different color.In the Pro version of the product you can also specify different load agents for differentprofiles. By default virtual users are allocated to agents automatically, which means that all agentsexecute all profiles.Now we have finished designing our test, so we can save it. Click the “Save” button on thetoolbar to save your test scenario to a file. All profiles will be also saved to separate files in thesame folder. Keep all these files, if you want to open the same test in the future.13
Load testing with WAPT: Quick Start GuideSelecting load agents* and starting the testWAPT Pro allows using several systems for the load generation. Each of these systems shouldrun a special service called Load Agent. By default one of the agents is installed on the samesystem with the workplace component. So you can run tests with help of a single workstation.However if you need a greater load, you can add more load agents.Select the “Load Agents” item in the left view inside the “Distributed Test Run” folder.Click the “Search LAN for available load agents” button to search your Local Area Networkfor computers with installed agents. If you have remote agents located outside your LAN, you canadd them manually with the help of the “Add” button. Since the connection between theworkplace component and load agents is done over TCP/IP, you need to make sure that yournetwork configuration allows connecting to the specified addresses.Put checkmarks near agents that you want to use in the test. You should check at least one.Click the “Run Test” button on the toolbar to start your test.If you use the regular version of WAPT, the load will be generated by the only one
Load testing with WAPT: Quick Start Guide 2 Creating a test scenario We will start with creating a test scenario. It includes all the general parameters of the test, such as the number of virtual users, type of load and test duration. Click the “New” button on the toolbar. This will launch the New Scenario Wizard.