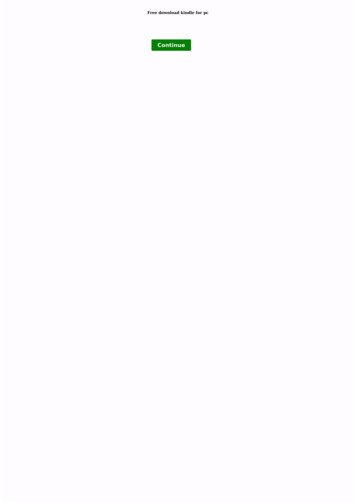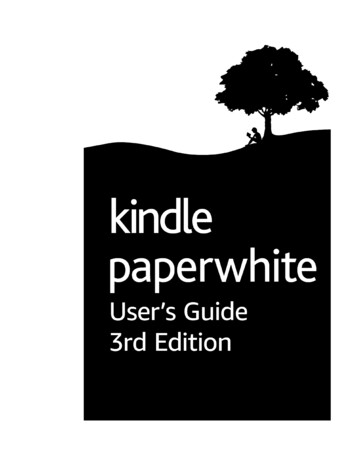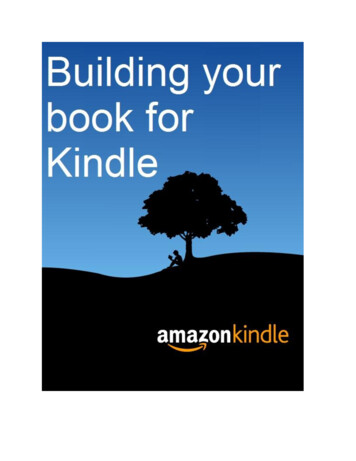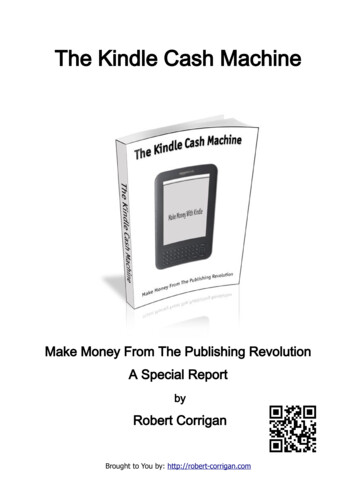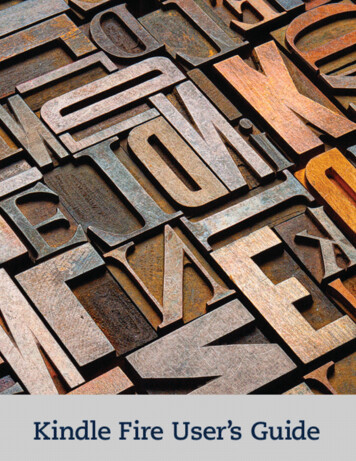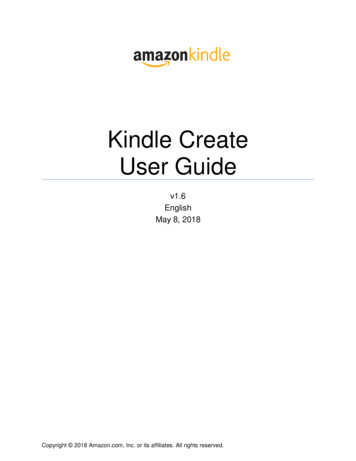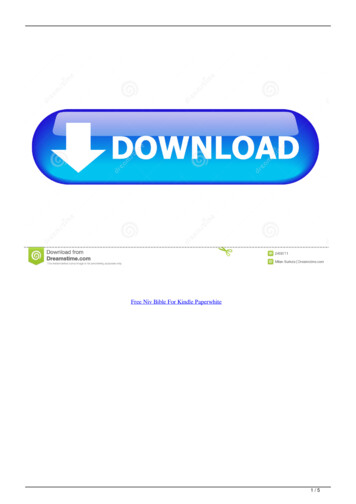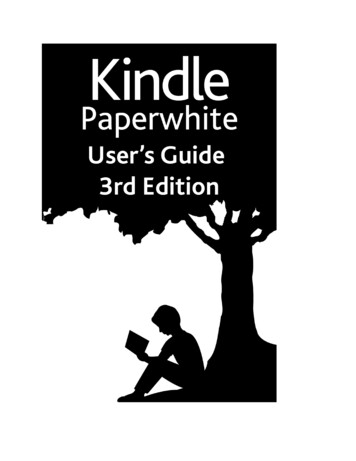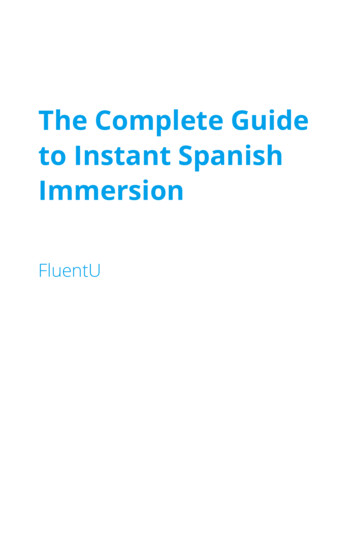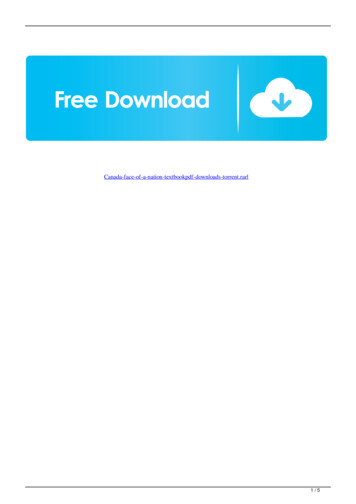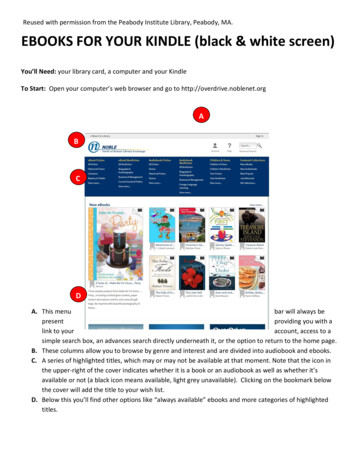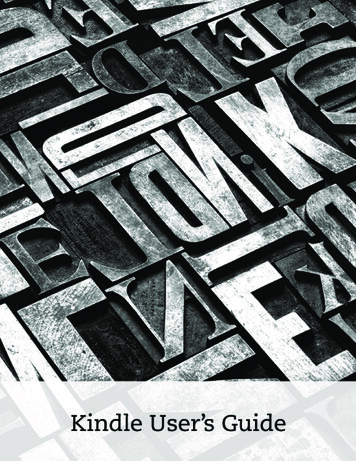
Transcription
Kindle User’s GuideContents2ContentsChapter 1 Getting Started. 8Registering your Kindle. 8Using the controls. 8Onscreen actions. . 9Status indicators. 12Wireless status indicators. 12Battery status indicator. 12Activity indicator. . . 12Setting up your Kindle Touch. 12Special Offers and Sponsored Screensavers. 13Screensaver. . . . . . . . 13Home screen. . . . . . . 13Chapter 2 Acquiring Kindle Content. 14Shop the Kindle Store anytime, anywhere. 14Managing your Kindle library. 14Audible audiobooks. 15Chapter 3 Reading Kindle Documents. 16Understanding Kindle Touch display technology. . 16Customizing your text display. . 16Zooming in on images. 16Interacting with your documents. 16Text-to-Speech. . . . 17Viewing page numbers and progress. 17When you’re finished reading. . 17Chapter 4 Getting More From Your Kindle. . 18Customizing Your Kindle Settings. . 18The Settings contextual menu. 19Listening to background music. . 19Carrying and reading your personal documents. 19Reading Kindle documents on other devices. . 20
Kindle User’s GuideContents3Sharing comments via social networks. . 20Loaning Kindle books. 20Borrowing Kindle books from your local library. 20Using Kindle with your computer. 20Chapter 5 Finding Additional Assistance. 21Appendix A Product Information. 22Safety and Compliance Information. 22Maintaining Your Kindle. . 22Servicing Your Device. . 22Battery Safety. . . . . 22Headphone Safety. 22Other Safety Considerations. 23Wireless Safety and Compliance. 23Turn Off Wireless When Flying. 23Using Your Kindle Around Other Electronic Devices. . 23Steps to Minimize Interference. 23Watch for Signs. . 24FCC Compliance Statement. . 24Information Regarding Exposure to Radio Frequency Energy. 24IEEE 1725 Battery Safety Statement. 24EU Declaration of Conformity. 25Recycling Kindle Properly. . 25Product Specifications. 25KINDLE LICENSE AGREEMENT AND TERMS OF USE. 25ONE-YEAR LIMITED WARRANTY. 25Additional Information. . 26Patent Notices. . . . 26Copyright and Trademark Notices. . 27
Kindle User’s GuideTips and Tricks4
Kindle User’s GuideTips and Tricks5
Kindle User’s GuideTips and Tricks6
Kindle User’s GuideTips and Tricks7
Kindle User’s GuideChapter 1 Getting Started8Chapter 1Getting StartedWelcome to your new Kindle Touch. This short guide will familiarize you with all of thefeatures and functionality of the Kindle Touch.Registering your KindleIf you bought your Kindle online using your Amazon account, the device is registered andready to use. To verify, press the Home button and check whether your Amazon user nameis in the upper left corner of the Home screen. If it says My Kindle or shows the name of aprevious owner instead of your own Amazon account name, you’ll need to register it. SeeSetting up your Kindle in this chapter for instructions on setting up and registering your Kindle.Using the controlsYou need to learn only a few simple functions to navigate around your Kindle Touch todownload and read books, magazines, newspapers, and audiobooks. Most of your interactionwill be via the touchscreen interface.Below the screen is the Home button. At the bottom edge of the Kindle are a headphonejack, charge indicator light, power button, and micro-USB/power port. On the lower back aretwo speakers.Home button: This raised button takes you to the Home screen, where you’ll find a list of thebooks and other content stored on your Kindle.
Kindle User’s GuideChapter 1 Getting Started9Headphone jack: Plug in headphones to listen to an audiobook, background music, orcontent that is read aloud using Read-to-Me, the Kindle text-to-speech feature.Charge indicator light: This light is amber when your Kindle is charging and green when thebattery is fully charged.Power button: To turn your Kindle on, press the power button. To put your Kindle in sleepmode, press and release the power button; the screensaver appears on the display. To turnoff your Kindle, press and hold the power button for seven seconds until the screen goesblank. If your Kindle does not power on or is unresponsive during use, you can restart it bypressing and holding the power button for 20 seconds.Speakers: The back of your Kindle contains stereo speakers for audio content. Plugging inheadphones turns off the built-in speakers.Micro-USB/power port: You can use the supplied USB cable to connect your Kindle to acomputer for charging the battery and transferring files. To charge your Kindle from a poweroutlet, you will need an AC adapter (sold separately) for the USB cable.When the device is charging, a lightning bolt appears on the battery icon at the top of theHome screen. The indicator light on the bottom edge will turn amber while the battery ischarging and green when it is fully charged.Charging should take less than four hours using a Kindle AC adapter. Charging using 3rd partyadapters or via USB should take less than four hours, but may take longer depending on thecapability of the hardware.You can use your Kindle while it is connected via USB and charging from your computer byunmounting or ejecting it so that Kindle exits USB drive mode. Windows Vista and 7: Click the Start button, select My Computer from the options, rightclick on the Kindle drive icon, and select Eject from the pop-up menu. Windows XP: Right-click on the “Safely remove hardware” icon in the lower right-handcorner of the task bar and follow the onscreen instructions to remove Kindle. Mac OS X: Click the Eject button next to the Kindle in any Finder window, or drag it fromthe Desktop to the Trash.Your Kindle will then exit USB drive mode and display the Home screen. Your Kindle willcontinue to charge in this mode. If the charge indicator light on the bottom edge of thedevice does not come on, make sure that the USB cable is fully inserted into your Kindleand into the USB port of the computer.If your Kindle is still not charging, try another USB port or electrical outlet. Note that if yourKindle is plugged into a low-powered USB port—such as those found on some keyboardsand older computers—it will not receive enough power to charge.Onscreen actionsYour new Kindle Touch features a touchscreen interface that allows you to perform manytasks with a just a tap or swipe of a finger.To select an item, simply tap it. For example, tap a book name on your Home screen to go tothat book, or tap a button to perform that button’s action.The EasyReach feature of Kindle Touch lets you effortlessly turn pages in a book or periodicalwhile holding the device with just one hand. Tapping almost anywhere in the display areawill take you to the next page—the area is large enough to be tapped whether you hold thedevice with your left or right hand. Tap the left side of the screen to go to the previous page.
Kindle User’s GuideChapter 1 Getting Started10If you prefer, you can change pages by swiping the screen with a finger. To go to the nextpage, swipe your finger from right to left across the screen. To go to the previous page,swipe from left to right across the screen. To go to the next chapter of a book (or the nextarticle in a periodical), swipe up the page; to go to the previous chapter, swipe down. Pleasenote that swiping to change chapters is not supported in all books.EasyReach also lets you tap the top of the screen to display a toolbar containing thefollowing options:Back button: Use this button to retrace your steps. For example, you can follow a link from abook, then tap the Back button to return to your place in the book.Kindle Store: Tap to go to the Kindle Store wirelessly.
Kindle User’s GuideChapter 1 Getting Started11Search field: Tap in this area to bring up the onscreen keyboard. You can select from multiplesearch targets: This Book (not available when searching from the Home screen), My Items(searches your archived items as well as the ones on this Kindle by title and author), KindleStore, Wikipedia, and Dictionary. After you make your selection, tap the Go button or theReturn key on the keyboard to perform the search.Menu button: This button displays a menu of options. The menus are contextual, whichmeans they change to offer appropriate options depending on what you’re currently doingwith the device. For example, when you’re reading a book, menu items specific to that taskinclude syncing your Kindle to the furthest page read, viewing a description of the book,adding a bookmark, viewing notes and marks, and turning on text-to-speech. On the Homescreen, menu options include viewing archived items, organizing your Kindle materials intogroups (collections), and syncing and checking for items.A second toolbar appears at the bottom of the screen when you’re reading a book:Text button: Tap this button to display text style and spacing options for your Kindle books,including font size, typeface, line spacing, and words per line.Go To button: The options displayed from this button will vary depending on the contentyou’re reading, but typically include Beginning, Table of Contents, Location, and Page.X-Ray button: The X-Ray function lets you explore the structure of a book. For example, witha single tap, you can see all the passages in a book that mention specific ideas, characters,or topics. You can also view more detailed information from Wikipedia and from Shelfari,Amazon’s community-powered encyclopedia for book lovers. (X-Ray is not available for allKindle books.)Sync: If X-Ray is not available for a book, the Sync button displays. Tap this button to syncyour current book with your other Kindle devices and applications.Toolbars for periodicalsWhen you’re reading a periodical, the toolbars are customized for that purpose.Periodical Home button: Tap to go back to the list of sections.
Kindle User’s GuideChapter 1 Getting Started12Sections and Articles button: Tap to go to the hierarchical section and articles list of anewspaper or magazine.Clip This Article button: Tap to clip an entire periodical article to the My Clippings file.Status indicatorsAt the top of the Home screen, you’ll see indicators that inform you about the status ofvarious Kindle services. To view these indicators within a document, tap the top of the screento display the toolbars.Wireless status indicatorsThe Amazon Whispernet service wirelessly delivers content to your Kindle whenever andwherever you want it. Your Kindle can connect to Whispernet via its built-in Wi-Fi capability;some models also include free 3G connectivity to Whispernet.The more bars on the Wi-Fi or 3G status indicator that are filled in, the stronger the signal.Kindle is connected to Whispernet using Wi-Fi.Kindle is connected to Whispernet using a 3G cellular network. Alternatively, you may see anicon for an EDGE or GPRS network next to the signal-strength bars.Battery status indicatorThe Kindle battery indicator will show the various states of the battery as it discharges. Notethat a weak wireless signal can increase power consumption.Activity indicatorThis indicator appears in the top left corner of your Kindle screen when the device is busydownloading new content, checking for new items, searching for an item, opening a largePDF file, or loading a web page.Setting up your Kindle TouchSetting up your Kindle includes connecting to a Wi-Fi or cellular network and registering yourKindle to an Amazon account.About network connections: Books, magazines, and other materials are delivered directlyto your Kindle via its built-in network connectivity. If your Kindle offers both Wi-Fi and 3Gconnectivity, use Wi-Fi whenever possible for faster downloads. You can connect to a Wi-Finetwork at home or to hotspots around the world. To view available Wi-Fi networks, fromthe Home screen, tap the Menu button and select Settings. On the Settings page, tap Wi-FiNetworks, then tap the name of the network you want to use. If you see a lock symbol nextto the network name, it requires a password.Kindle models that include 3G connectivity use the same technology as cell phones, so theyare dependent on cellular coverage areas. By default, a 3G Kindle will automatically connectto a 3G network. If there isn’t sufficient 3G signal strength, it will connect to a slower GPRSor EDGE network. Your Kindle automatically turns off 3G coverage when you connect usingWi-Fi. If you disconnect from a Wi-Fi network or move out of Wi-Fi range, Kindle switchesback to 3G coverage.
Kindle User’s GuideChapter 1 Getting Started13You can conserve the battery life of your Kindle by keeping wireless turned off except whenyou need to access Whispernet. Any periodical downloads or other pending updates thatrequire a wireless connection will occur the next time you turn it back on. Turning off wirelessdisables both 3G and Wi-Fi connections.About registration: To register your Kindle, tap the Menu button from the Home screen,then tap Settings from the displayed menu. Tap Registration and select the appropriate optionto begin the registration process.Special Offers and Sponsored ScreensaversFor Kindle with Special Offers, you will receive Special Offers and Sponsored Screensaversthat display only on the Home screen or screensaver—not within a book. Note that SpecialOffers and Sponsored Screensavers are not available in all countries.ScreensaverWhen your device is sleeping, a special offer will be displayed on your screensaver. To seemore details on the offer, wake up your Kindle, then tap the offer’s banner at the bottom ofthe Home screen. Special Offers and Sponsored Screensavers are updated regularly whenyour Kindle is connected to a network.Home screenSpecial Offer banners are displayed at the bottom of the Home screen. To view additionaldetails, tap the banner.All available Special Offers and Sponsored Screensavers are saved on your Kindle.To view all available special offers:1. Press the Home button, then tap the Menu button.2. Tap View Special Offers.3. Tap on any available offer to view details about it.Note that if you buy a special offer when your Kindle is offline, your order will not beprocessed immediately. The purchase will be queued and the transaction will be automaticallycompleted the next time you connect to a network.
Kindle User’s GuideChapter 2 Acquiring Kindle Content14Chapter 2Acquiring Kindle ContentShop the Kindle Store anytime, anywhereThe Kindle Store offers a wide selection of Kindle books, Kindle Singles, newspapers,magazines, blogs, and Audible audiobooks, as well as popular games and active content. Toaccess the store, tap the top of the screen to display the toolbars, then tap the shopping carticon. You can also select Shop in Kindle Store from some menus.To navigate within the Kindle Store, simply tap on any area of interest, then swipe left andright or up and down to move around pages and lists. You can search for a title, browse bycategory, check out the latest best sellers, or view recommendations personalized just foryou. The Kindle Store lets you see details about titles, read customer reviews, and evendownload book samples.When you’re ready to make a purchase, the Kindle Store uses the secure Amazon 1-Clickpayment method.After you order, the Amazon Whispernet service delivers the item directly to your Kindle Touchvia your wireless connection. Books are downloaded to your Kindle immediately, generally inless than 60 seconds. Newspapers and magazines are sent to your device as soon as they’republished—often even before they’re available in print. If your Kindle is not connected toa wireless network when a new issue of a periodical becomes available, that issue will bedelivered automatically the next time you connect. If your Kindle had wireless on prior to goingto sleep, it will continue to receive your regularly scheduled subscriptions while in sleep mode.Managing your Kindle libraryKindle can store thousands of digital books, personal documents, newspapers, blogs,magazines, audiobooks, and active content, which are referred to collectively as “content”throughout this guide. To display a list of content on your Kindle, tap the Home button. Toview how much free space you have available for storing content, from the Home screen, tapthe Menu button and select Settings. On the Settings page, tap the Menu button and selectDevice Info.By default, your content is sorted by most recent first, meaning that new items and thecontent you’re currently reading are at the top. You can change to an alphabetized display byselecting “Sort by.” from the Home screen menu. Or simply tap on the name of the existingsort order and a menu of the other sort options will appear.To jump to a specific title or page, from the Home screen, tap Page x of y in the top rightcorner. When the dialog box appears, enter the page number you want to go to or the firstletter of the title or author (depending upon your current sort option). The feature only worksfrom Home and Archived Items. It does not search within books or Notes & Marks.You’ll probably reach a point where you want to group items for easier access. The Collectionsfeature lets you do this. Create a new collection by tapping the Menu button while on theHome screen. Select Create New Collection, use the onscreen keyboard to type a name forthe collection, then save it. You can add as many items as you like to each collection, and youcan add an item to more than one collection. Note that periodicals and blogs cannot be addedto collections.
Kindle User’s GuideChapter 2 Acquiring Kindle Content15To delete an item from your Kindle, press and hold the item’s name on the Home screen.When the dialog box appears, tap Delete or Move to Archived Items.Copies of all your books, along with recent issues of newspapers and magazines, arearchived on Amazon’s servers. Your personal documents are also saved if they have beene-mailed to your device. If you wish to retrieve content that you’ve deleted, select ArchivedItems from the Home screen, then choose the item(s) you want to restore to your Kindle.Use this same method to download previously purchased content to a new Kindle.Amazon does not store older issues of periodicals. If you want to back up those items, you’llneed to do so manually. See “Using Kindle with your computer” for more information.The Manage Your Kindle page (accessible from www.kindle.com/support) offers a handy wayto view and manage your Kindle content, settings, and account using a web browser.Audible audiobooksThe Kindle Store offers thousands of Audible audio editions, including New York Times bestsellers. In addition to audiobooks, the Kindle Store offers audio editions of radio shows,stand-up comedy performances, and speeches. Listen to Audible content through the Kindlespeakers or plug in your headphones for private listening.Due to their large file size, audiobooks can only be transferred wirelessly to your Kindleusing Wi-Fi. If Wi-Fi is not available at your current location but your Kindle model has 3Gconnectivity, you can still purchase Audible content; it will automatically download the nexttime Kindle has a Wi-Fi connection. Alternatively, you can download your Audible purchases toyour computer, then transfer them to Kindle using USB.Audible.com offers four versions of its audiobook format. Kindle is compatible with format 4and Audible Enhanced Audio (AAX). Format 2, format 3, and audiobooks provided from othersources are not supported.
Kindle User’s GuideChapter 3 Reading Kindle Documents16Chapter 3Reading Kindle DocumentsUnderstanding Kindle Touch display technologyKindle uses a high-resolution display technology called electronic paper. It works using inkjust like books and newspapers, but it displays the ink particles electronically. You may seea “flash” when turning pages. This is part of the process of updating the electronic ink thatKindle uses to display text and graphics. The display is reflective, which means you can readit clearly even in bright sunlight.Customizing your text displayKindle provides a quick way to adjust the appearance of books and periodicals. To accessthose settings, tap the top of the screen to bring up the toolbars, then tap the Text button Aa.A dialog box will appear that lets you change the font size, typeface, line spacing, and numberof words per line of the content on the Kindle screen.Zooming in on imagesYou can increase the size of an image in a Kindle book for easier viewing. Press and hold yourfinger on the image and then release to display a magnifying-glass icon, then tap on the icon.To return the image to normal size, tap on it again.Interacting with your documentsYour Kindle gives you access to features that are not available with printed materials, such asinstantly viewing word definitions and searching for specific content. Just as with a traditionalbook, you can also highlight favorite passages, add notes, and create bookmarks.Dictionary: Your Kindle includes two dictionaries: The New Oxford American Dictionary (thedefault) and the Oxford Dictionary of English. Simply press and hold to highlight any word youwant defined. To see a longer definition, tap Show Full Definition from the displayed options.To change the default dictionary, select Dictionaries from the Settings page.Search: Tap the top of the screen to display the toolbars, then tap in the Search field todisplay the onscreen keyboard. Enter the text you want to search for. The default search iswithin the current document; tap This Book to display a dialog box with other options. Onceyou’ve selected an option, tap the Go button to perform the search.Highlights and notes: Press and hold, then drag your finger across text to select it. A dialogbox will appear that lets you highlight the text, add a note, and so on. If several other Kindleusers have highlighted a particular passage in the book you are reading, you will see thatpassage underlined. You can turn off these Popular Highlights in Settings. Notes appear assuperscripted numbers within the text. To view a note the next time you visit that page,simply tap on the number.Bookmarks: Amazon’s Whispersync technology automatically saves your place in whatevercontent you are reading. You can add a permanent bookmark by selecting Add a Bookmarkfrom the menu, or simply by tapping in the upper right corner of a page. The upper rightcorner of the page will be turned down (“dog-eared”).
Kindle User’s GuideChapter 3 Reading Kindle Documents17Highlights, notes, and bookmarks are added to a file on the Home screen called My Clippings.You can also manage them by selecting View Notes & Marks from the menu. These items arearchived for you at Amazon so they won’t be lost.Text-to-SpeechYour Kindle can read aloud your books (where allowed by the rights holder), newspapers,magazines, blogs, and personal documents using Text-to-Speech.To turn on Text-to-Speech, tap Menu from within the content, then tap Turn On Text-toSpeech. While Text-to-Speech is playing, Kindle will turn the pages automatically so you canfollow along in the text. You can choose to hear your content spoken with a male or femalevoice, and you can further optimize your listening experience by slowing down or increasingthe rate of speech. You can either listen through your Kindle’s speakers or plug earphonesinto the headphone jack.Viewing page numbers and progressBecause Kindle books can be read on devices with different screen sizes, locations identifyspecific places in a book, just like a page number would for a print book. Location numbersallow you to direct a friend to the exact same place in a Kindle book you are reading, and arealways displayed.Many Kindle books also contain page numbers that correspond to the real page numbers inan actual print book. To view the page number of the book you’re reading, tap the top of thescreen to display the toolbars. The current location, page number, total number of pages, andpercentage of content read are displayed below the toolbar at the bottom of the screen. (Notall Kindle books include page numbers.)On the Home screen, dots below the book title indicate how long the book is, with bold dotsshowing how far you have read.When you’re finished readingYour Kindle will automatically go into sleep mode after a few minutes of inactivity. You canfurther conserve battery life by turning off the wireless connection when you aren’t using it.When your Kindle is asleep, you’ll see an image on the screen; this static screensaver usesno battery power. To wake up your Kindle, press the power button.If you need to turn off the Kindle completely, such as when traveling on an airplane, pressand hold the power button until the screen goes blank, then release the button.
Kindle User’s GuideChapter 4 Getting More From Your Kindle18Chapter 4Getting More From Your KindleCustomizing Your Kindle SettingsTo go to the Settings page, tap the Menu button from the Home screen, then tap Settingsfrom the displayed menu. The available settings are:Registration: Indicates the Amazon account name to which your Kindle is registered. Usethis option to register and deregister the device.Wi-Fi Networks: Displays the number of detected Wi-Fi networks and the name of the Wi-Finetwork you are currently connected to, if any.Device Options: Lets you set a passcode, set the time, personalize the device name, addpersonal info, and view your Send-to-Kindle e-mail address.Device Passcode: Allows you to restrict access to your Kindle by setting a passcode.You’ll subsequently be prompted to enter the passcode whenever you turn on thedevice or wake it from sleep. If you don’t remember your passcode, you must contactKindle Customer Service.Device Time: Lets you set the current local time to be displayed on your Kindle. Thetime displays at the top of the screen. On Kindle models that include 3G, you can haveKindle keep the current time updated by choosing “set automatically.” To view the timefrom within a book, tap the top of the screen.Device Name: Lets you change the name displayed at the top of the Home screen.Personal Info: Lets you enter contact information such as an addre
mode, press and release the power button; the screensaver appears on the display. To turn off your Kindle, press and hold the power button for seven seconds until the screen goes blank. If your Kindle does not power on or is unresponsive during use, you can restart it by pressing and holding the power button for 20 seconds.