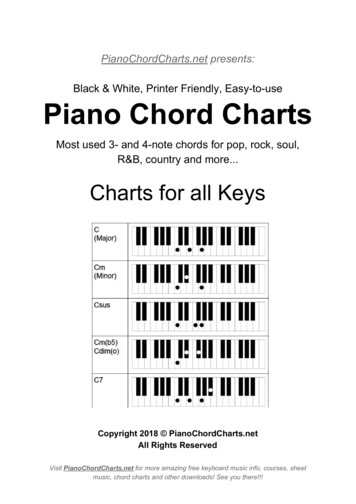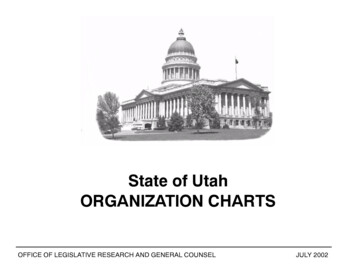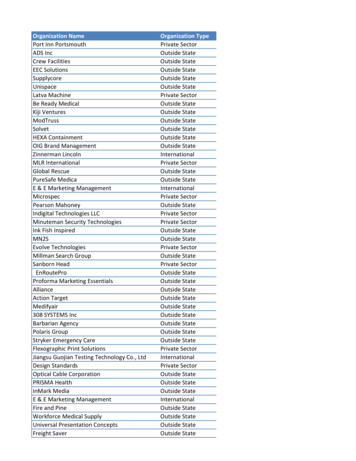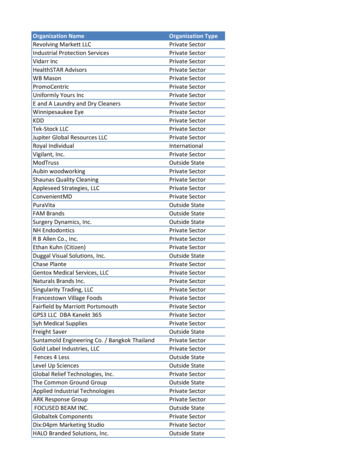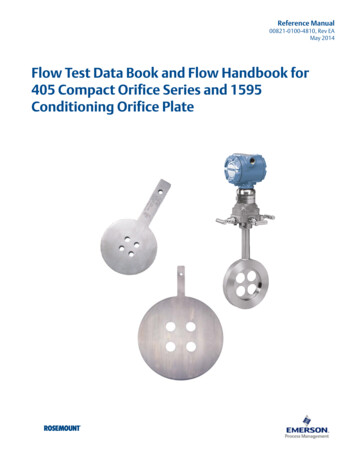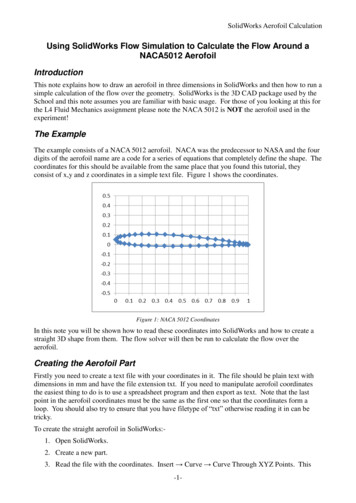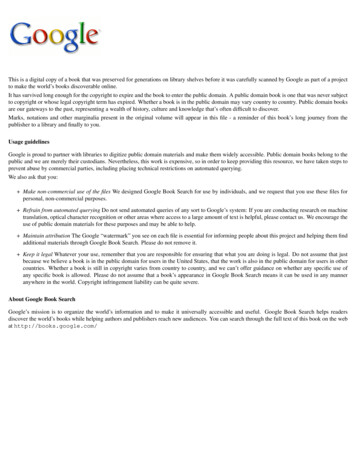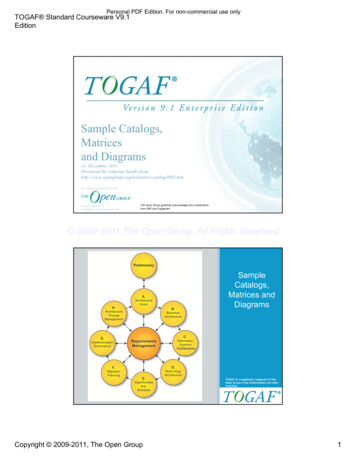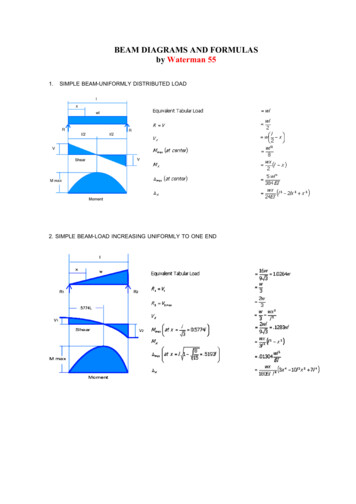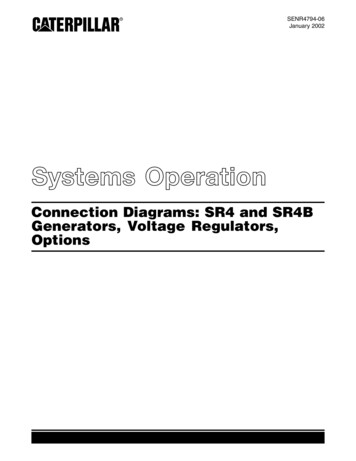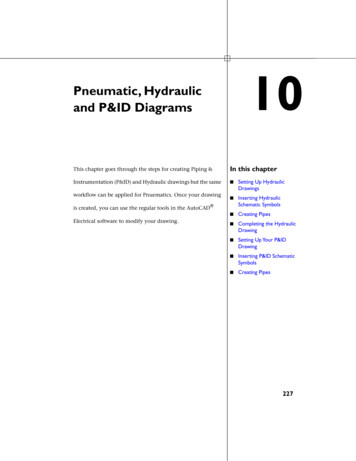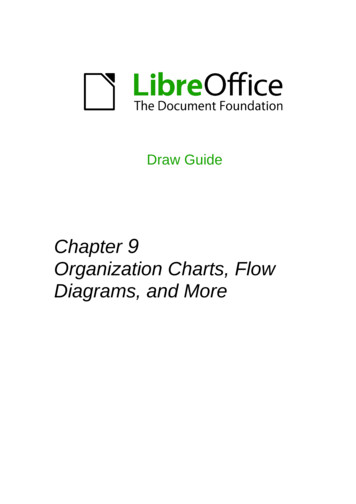
Transcription
Draw GuideChapter 9Organization Charts, FlowDiagrams, and More
CopyrightThis document is Copyright 2005–2011 by its contributors as listed below. You may distribute itand/or modify it under the terms of either the GNU General Public License(http://www.gnu.org/licenses/gpl.html), version 3 or later, or the Creative Commons AttributionLicense (http://creativecommons.org/licenses/by/3.0/), version 3.0 or later.All trademarks within this guide belong to their legitimate owners.ContributorsMartin FoxJohn ClelandJean Hollis WeberFeedbackPlease direct any comments or suggestions about this document entsThis chapter is based on an original French document written for OpenOffice.org 1.x by MichelPinquier (translated into English by Alex Thurgood) and previous content revised by Jim Taylor.The chapter was revised for OpenOffice.org 2.0 by Linda Worthington, Daniel Carrera, Jean HollisWeber, and Agnes Belzunce, and later translated into German by Wolfgang Uhlig. The Germanrevisions were then translated into English and revised for OpenOffice.org 3.3 and LibreOffice 3.3by Martin Fox. Other contributors included Peter Hillier-Brook, Hazel Russman, Gary Schnabl, andClaire Wood.Publication date and software versionPublished 31 July 2011. Based on LibreOffice 3.3.3.Note for Mac usersSome keystrokes and menu items are different on a Mac from those used in Windows and Linux.The table below gives some common substitutions for the instructions in this chapter. For a moredetailed list, see the application Help.Windows/LinuxTools Options menuselectionMac equivalentLibreOffice PreferencesEffectAccess setup optionsRight-clickControl clickOpen context menuCtrl (Control)z (Command)Used with other keysF5Shift z F5Open the NavigatorF11z TOpen Styles and Formatting windowDocumentation for LibreOffice is available at www.libreoffice.org
ContentsCopyright. 2Note for Mac users. 2Drawing an organization chart.4Drawing a flow diagram. 6Glue points and connectors. 8The Connector toolbar. 8Drawing connectors—basics.9Editing glue points. 10Adding text to connectors. 11Adjusting text to suit the connecting line.13Organization Charts, Flow Diagrams, and More3
Drawing an organization chartEven though Draw does not have an organization chart toolbar, you can draw these charts bydrawing rectangles and connector lines (see Figure 1). You can indicate hierarchies by using acolor progression from dark to light tones. Be sure your color choices maintain a good contrastbetween text color and background so that you can easily read the printed diagram.Figure 1: Example of an Organization ChartBefore you begin, prepare a setup page or draft, with snap lines, to assist in drawing the varioushierarchies, responsibility paths, and typical boxes that you will use in drawing the chart.Figure 2: Draft with snap linesPlace and dimension the individual boxes according to the size of the overall chart. The exact size(particularly width), position, and color will be fixed later. It is sometimes easier to draw only onebox per level; later you can copy and paste this box and then move the copies to the desiredpositions. Using styles can also be helpful; see the relevant section in Chapter 4 (Changing ObjectAttributes).You can also select one or more boxes and use Edit Duplicate to make copies (see Figure 3).The spacing of the duplicated objects relative to the original can be controlled using the placementfields for the X and Y axes. Note that positive values for X and Y are to the right and downwardsfrom the original object.4Organization Charts, Flow Diagrams, and More
Figure 3: Duplicating an objectWhich replication technique you use is up to you. The draft for the example in this chapter shouldlook similar to that in Figure 4.Figure 4: The finished draftThe next step is to add text to the boxes. It is easiest to insert it as a text element within the box asdescribed in Chapter 2 (Drawing Basic Shapes). Activate theicon on the Options toolbar andthen double-click the box to enter text into it. Alternatively, select the box and press F2. You shouldthen see a blinking cursor in the box and the Text Formatting toolbar should be visible.Set the text formatting and type the text. Depending on the length and format of the text, you mayneed to adjust the size of the box and the spacing to neighboring boxes or else change theformatting of the text to fit the box. Adjustments can be made initially with the mouse and then finetuned with the Position and Size dialog.Now set up the fill colors and save the drawing. The connections between the boxes are not drawnwith ordinary lines but with Draw’s connectors. How to draw these connectors and add text to themis described in “Glue points and connectors” starting on page 8.You can use dynamic text frames instead of boxes. These have the advantage of automatic linebreaks. Figure 5 shows the sequence of text input into a frame, adding borders, and setting thebackground color.Drawing an organization chart5
Figure 5: Working with text framesDrawing a flow diagramFor drawing flow diagrams (also known as flowcharts), Draw offers a separate toolbar; click theflowchart iconon the main Drawing toolbar.Figure 6: The Flowchart toolbarThe easiest way to draw a flowchart is to follow the same setup procedure as for organizationcharts. Select the symbols from the toolbar and drag them into position as described in Chapter 2(Drawing Basic Shapes). See Figure 7 for an example of a typical flowchart.6Organization Charts, Flow Diagrams, and More
The individual symbols must be exactly positioned if the connectors joining them are to form avertical line. The midpoints of all the symbols that lie in a vertical straight line should have thesame X coordinate and those on the same level on a horizontal line should have the same Ycoordinate.Select the shapes that are to lie in a vertical straight line and center them with Modify Alignment Centered. For those on a horizontal line, select the shapes and center them with Modify Alignment Center. You can also set snap lines if you need several vertical lines.After adding text and setting the fill color, you can join individual symbols together and add text tothe connectors. This technique is described in the next section.Figure 7: Example of a flow diagramDrawing a flow diagram7
Glue points and connectorsThese elements were briefly introduced in Chapter 2 (Drawing Basic Shapes). This sectiondescribes how to use them.Connectors are lines or arrows whose ends automatically dock to a connection or glue point on anobject. Connectors are particularly useful when drawing organization charts, flow diagrams, andmindmaps. The connecting lines between the symbols remain intact even when the latter aremoved or rearranged.The Connector toolbarClick on thearrow of thebutton on the Draw toolbar to open the Connectors toolbar.If the type of connector you want is not shown, click on thein the Connectors toolbar. In the listthat appears, click on Visible buttons (Figure 8) to open a menu from which you can activateadditional types of connector.Figure 8: Activating additional connectorsConnector types fall into four groups: Standard connectors – the line segments run vertically and horizontally. All angles are rightangles. The connector does not bend around the objects it binds.8Organization Charts, Flow Diagrams, and More
Line connectors – consist of a line segment and two smaller horizontal or vertical segmentsat the ends. Straight connectors – consist of a single line. Curved connectors – are based on Bézier curves, as described in Chapter 10 (AdvancedDraw Techniques).You can modify all the connector types from the context menu. Select Connector to change fromone connector type to another (as well as some other properties). With the Line dialog you canchange the appearance of the line (color, arrow style, and line style) but not the connector type.Drawing connectors—basicsWhen you choose a connector from the toolbar, the mouse pointer changes to. As you movethe cursor over an object, the available connection points (also referred to as glue points) becomevisible. To connect two shapes, move the mouse cursor over a glue point, click and hold down theleft mouse button to establish the first point, and then drag the mouse cursor (left button stillpressed) to the other glue point and release the mouse button. The ends of the line are nowdocked and the connection is established (see Figure 9).Figure 9: Gluing a connector to a shapeYou can also attach the beginning or the end of a connector to the middle of an object. This isuseful when the final position of the object is not yet determined. When you move the object, Drawautomatically selects the optimal location for the connector ends (see Figure 10).Figure 10: Connector attached to the middle of an objectAs with all other objects, connectors have one or more control points to simplify the construction ofthe drawing. You can use these points to change the shape, length, and proportions of theconnector line (see Figure 11).Glue points and connectors9
Figure 11: Control points of a connectorTo remove a connector from an object, either move the end of the connector away from the gluepoint of the object or simply delete the connector entirely.Editing glue pointsGlue points can be edited using a separate toolbar (see Figure 12). This toolbar appears when youclick on the Glue Points iconor select Edit Glue Points from the main menu.Figure 12: The Glue points toolbarThe following briefly describes the function of each button on this toolbar.Use this button to insert a new glue point. Draw a new object. If the object is filled, youcan place a glue point anywhere inside the object or on its frame. With unfilled objectsyou can place a glue point only on the outside frame but, after inserting it, you can thendrag it inside the object. Activate the Glue Points icon on the Drawing toolbar.The glue points that you add remain visible as long as the GluePoints icon is active. They appear as small blue crosses. Aselected glue point has a gray square behind the cross. You canmove a selected glue point with the mouse or delete it with the Delkey.Use these four buttons to choose one or more directions permitted for a connector tojoin to a particular glue point.Activate Glue Points and then choose the direction. If, for example, you activate only thebutton, every connector will be forced to come to that glue point from the left side.In the left-hand drawing below is a glue point in the circle with a left entry and one in thesquare with a right entry. The effect of this when adding a connector between the twoglue points is shown in the right-hand drawing.10Organization Charts, Flow Diagrams, and More
If you are in glue point editing mode and you add another direction to a glue point (forexample by activating thebutton), Draw tries to optimize the length of the connector.For the example above, the connection inside the circle would change as shown below.If the Glue Point Relative button is active (as it is by default) the glue point will movewhen you change the size of the object, as shown below.If the Glue Point Relative button is deactivated, the remaining buttons on the toolbar,previously grayed out, become active. With these buttons you can decide how a gluepoint will be placed when the size of the object is changed.These buttons determine how the horizontal position of a glue point changes when youresize the object containing the glue point. You can choose whether the distance of theglue point to the left edge of the object, to a vertical line through the middle, or to theright edge of the object remains fixed when you change the size of the object. If thewidth of the object becomes less than that distance, the glue point is attached to theobject frame.The following example shows what happens when an object’s width is changed and theglue point is set to be a fixed distance to the left frame.These buttons determine in a similar manner the vertical position of a glue point whenthe size of the object is changed.Adding text to connectorsTo add text to a connector, double-click the connector. The end and control points become activeand the familiar flashing text cursor appears (the cursor position is determined by the last usedsetting). The Text Formatting toolbar also appears (under the menu bar). Use this toolbar to set thetext properties; you can directly input the text.Adding text to connectors11
If you draw a connector and then click on it, only the end points and control points become active.In spite of this, a connector has its own object frame—in this case an invisible one. You can pictureit easily by imagining a rectangle enclosing the start and end points of the connector (Figure 13).When you add text to
4 Organization Charts, Flow Diagrams, and More. Figure 3: Duplicating an object Which replication technique you use is up to you. The draft for the example in this chapter should look similar to that in Figure 4. Figure 4: The finished draft The next step is to add text to the boxes. It is easiest to insert it as a text element within the box as described in Chapter 2 (Drawing Basic Shapes .