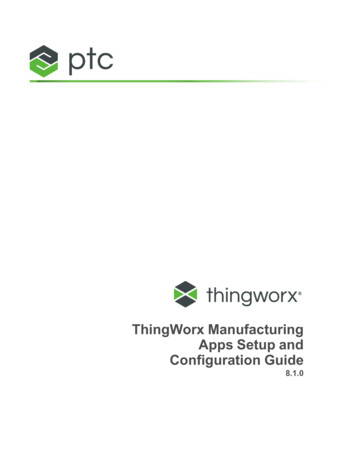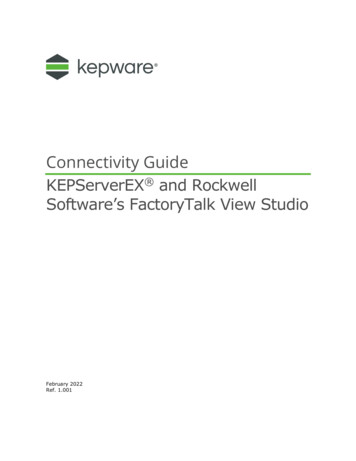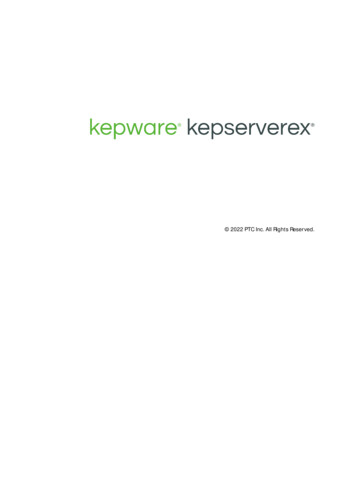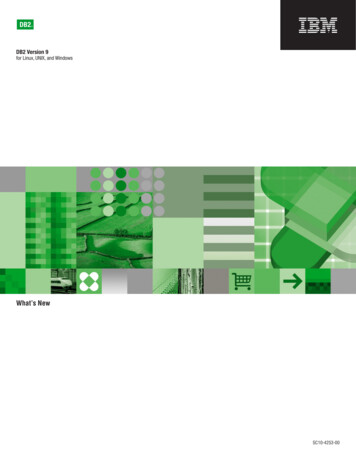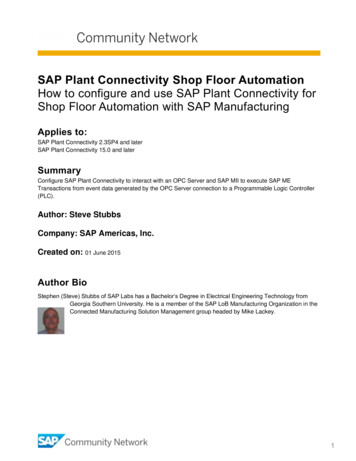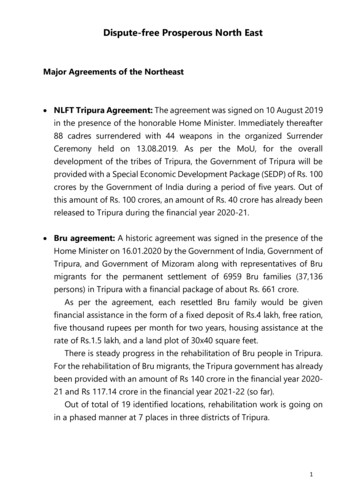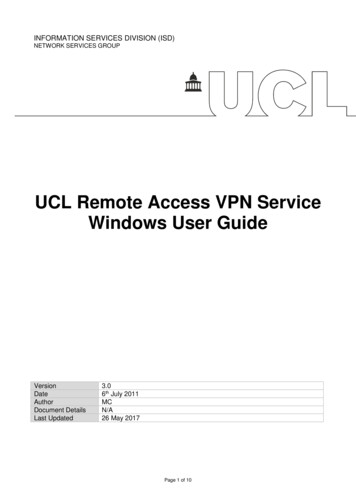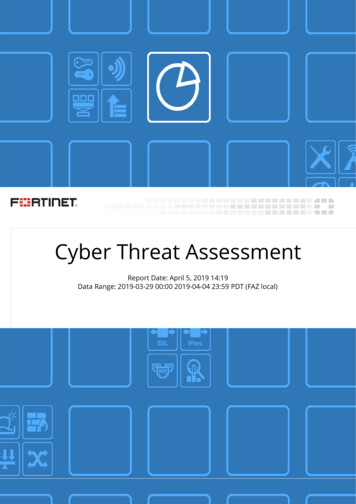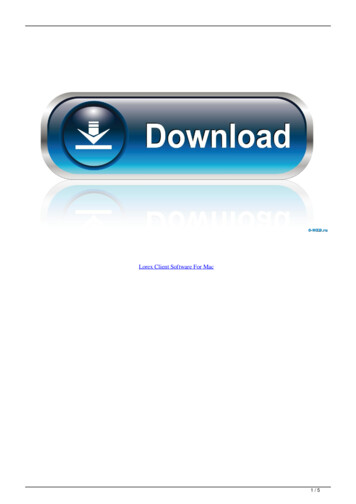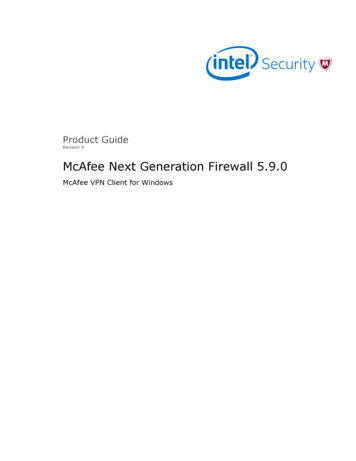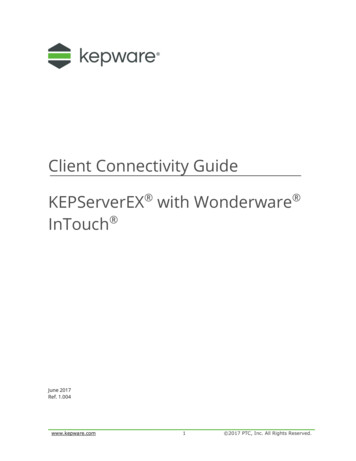
Transcription
Client Connectivity GuideKEPServerEX with Wonderware InTouch June 2017Ref. 1.004www.kepware.com1 2017 PTC, Inc. All Rights Reserved.
Table of Contents1.2.3.Overview .11.1Installing Wonderware Common Components .11.2Installing KEPServerEX .1Preparing KEPServerEX for a FastDDE / SuiteLink Connection .22.1Configuring FastDDE and SuiteLink .22.2Creating Aliases for SuiteLink Topics .3Creating a Wonderware InTouch Project .43.1Creating a path, Folder, and Name for a New InTouch Project .43.2Adding Access Name Links to the New InTouch Project .53.3Adding Tags to the Tagname Dictionary .73.4Creating a Window for Displaying the Device Values .93.5Adding and Animating a Text Object . 104.Viewing Active Data . 125.Checking the Connection to the Server . 13www.kepware.com2 2017 PTC, Inc. All Rights Reserved.
1. OverviewThis guide demonstrates how to establish a connection between the KEPServerEX data serverand Wonderware InTouch .Note:For this guide, InTouch version 2014R2SP1 and KEPServerEX version 6.1 areinstalled locally (on the same PC).Wonderware InTouch is able to act as a SuiteLink client to get data from a SuiteLink Server.SuiteLink protocol was developed by Wonderware and uses a TCP/IP based communicationprotocol. SuiteLink places a time stamp and quality indicator on all data values delivered toVTQ-aware peers, such as KEPServerEX.KEPServerEX can be configured as a SuiteLink server, providing data to one or moreInTouch instances.1.1 Installing Wonderware Common ComponentsThe Wonderware Common Components must be installed on the same computer asKEPServerEX. Wonderware Common Components are automatically installed with anyWonderware software product, so these instructions can only be followed if Wonderwaresoftware is not already installed.To use Kepware products on the same PC as Wonderware products, install Wonderwareproducts first. To use KEPServerEX on a PC without Wonderware software serving data to aremote PC where Wonderware will run, refer to the instructions below to installWonderware Common Components on the PC that will run KEPServerEX:1. Open the Wonderware Device Integration installation DVD.2. Find the “setup.exe” file located under DIFolders\WW\SuiteLink\2.0 SP3\SuiteLink\.3. Double-click to run the “setup.exe” installation program.4. To confirm installation, verify the Common Components are installed under Root Drive \Program Files (x86)\Common Files\ArchestrA.Note:If KEPServerEX and Wonderware InTouch will run on different computers, makesure SuiteLink port 5413 is open to enable the communication.1.2 Installing KEPServerEX1. Double-click the KEPServerEX icon.2. Select Run or Open to start the install. If an active content warning is displayed, click“Yes” to continue.3. In the installation welcome screen, click Next.4. In End-User License Agreement, click I accept the terms in the LicenseAgreement, then click Next.5. Continue through the installation, and adjust the settings for your environment.www.kepware.com1 2017 PTC, Inc. All Rights Reserved.
6. In the Vertical Suite Selection, choose a vertical, Typical, or Custom options.7. In Select Features,expand the tree to viewand select the drivers toinstall.8. Under CommunicationsServer, expand NativeClient Interfaces.9. Open the WonderwareSuiteLink and FastDDEdrop-down menu andselect Will be installedon local hard drive.10. Click Next.11. Click Install to start theinstallation.2.Preparing KEPServerEX for a FastDDE / SuiteLinkConnectionWonderware provides connectivity to third-party servers like KEPServerEX through FastDDE andSuiteLink. To create FastDDE and SuiteLink connections to KEPServerEX, follow the instructionsbelow.Complete the following before continuing: 2.1Configure KEPServerEX. Select the appropriate driver and settings or run theSimulation Driver Demo included with KEPServerEX. The Simulation Driver Demoproject is used for all examples in this guide.Start KEPServerEX and load the Simulation Driver Demo project. Once the server projecthas been loaded, open the Runtime menu on the main menu bar, and verify that theserver project is connected.Configuring FastDDE and SuiteLink1. In the KEPServerEX user interface, right-click on Project and select Properties.2. Select the tab (visible if Wonderware is installed).Important: If the FastDDE/SuiteLink tab is not available, install the WonderwareCommon Components on the same machine as KEPServerEX. The SuiteLinkconnections to the server cannot function without the components.3. Verify that Enable FastDDE/SuiteLink connections to the server is checked.Tips:a. The application name may be changed, but this example uses the default“server runtime” name.www.kepware.com2 2017 PTC, Inc. All Rights Reserved.
b. KEPServerEX version 4 used application name “servermain,” which can beentered to avoid affecting Historian configurations upgrading from KEPServerEXversion 4.4. In Timing,change theclient updaterate, if desired,or leave it atthe defaultrate (100 ms).This settingmay bechanged at anytime.5. Click OK.To confirm that any SuiteLink client can access KEPServerEX, run the following command ina MS-DOS window from the PC where Wonderware InTouch will run:Note:2.2If KEPServerEX is running on a different machine, substitute “localhost” with thename or IP address of the machine running KEPServerEX. If the connection isnot successful, confirm that port 5413 is open in both machines.Creating Aliases for SuiteLink TopicsSuiteLink connections consist of three components: an application name, a topic, and anitem. When connecting to KEPServerEX via SuiteLink, the application name can beconfigured in the server in Project properties. For this example we left the default string:"server runtime". The topic component can be specified by using server's Alias Mapfeature. The Alias Map has been designed to simplify the use of server data in DDE andSuiteLink client applications.For more information on topic references, refer to the "How Do I " section of theKEPServerEX help file.www.kepware.com3 2017 PTC, Inc. All Rights Reserved.
To create an alias, follow the instructions below.1. To start, open KEPServerEX and click Aliases.2. Right-click Aliases and select New Alias.3. Map the string "Demo" to "Simulation Examples.Functions" and click Close.Tip: To find the correct string to map to, click the “ ” button next to“Map to” field.Notes:1. The aliased strings referenced above are from the "Simulation Driver Demo"project.2. To change an existing alias, right-click the alias and select Properties.3. Creating a Wonderware InTouch ProjectA Wonderware InTouch project acts as the SuiteLink client to KEPServerEX.3.1Creating a Path, Folder, and Name for a New InTouch Project1. Select Start Programs Wonderware InTouch.2. In the InTouch-Application Manager, select File New.3. Select Legacy InTouch Application as the application type and click Next.4. Click through the Create New Application wizard, making the following changes: In the first dialog, specify a path for the InTouch project. For this example, thedefault path is used.www.kepware.com4 2017 PTC, Inc. All Rights Reserved.
In the second dialog,specify a folder name.For this example,"Tutorial" is used. In the final dialog, specifya name for the newproject. For this example,the "KEPServerEX Demo"project is used.Tip: Enter descriptive textin the Description field.5. Click Finish to return to the InTouch-Application Manager.3.2Adding Access Name Links to the New InTouch ProjectUsers must add communication links to the server project. InTouch refers to thesecommunication links as "Access Names" and requires that each device in the project has aunique access name.Any Access Name must be made by these three components: Node Name: The machine name or IP address of the node running KEPServerEX. IfInTouch and KEPServerEX are running on the same machine, this field can be leftblank, or “localhost” can be used. Application Name: Name of the application acting as a SuiteLink server, as definedin Project Properties in KEPServerEX configurator (See chapter 2.1). In this example,the default “server runtime” is used. Topic Name: Name of the Alias in KEPServerEX, as defined in Aliases.In this example, one access name is created and linked to a device that appears in theSimulation Driver Demo project: "Simulation Examples.Functions".To add access names to the project, follow the instructions below.1. In InTouch-Application Manager, the new project name should appear in the list ofapplications. Select the project name and choose File WindowMaker.www.kepware.com5 2017 PTC, Inc. All Rights Reserved.
2. In InTouch-WindowMaker, select Special Access Names.3.In the Access Names dialog, click Add .4.In the Add Access Name dialog, make the following changes: Access Name: Enter a unique name. Node Name: Leave this field blank. Application Name: Use the default entry “server runtime”. Topic Name: Enter thename of the alias created. Which protocol to use:Select SuiteLink. When to advise server:Select Advise only activeitems. For moreinformation on theAdvise options,refer to the InTouchUser’s Manual.www.kepware.com6 2017 PTC, Inc. All Rights Reserved.
Important: SuiteLink InTouch versions 10.0 and later support KEPServerEX V6 inService or Interactive Mode. In these cases, SuiteLink may require changes(adequate access rights) to the service's Log On parameters in order to interactwith the desktop.5. Once finished, click OK.3.3Adding Tags to the Tagname Dictionary1. In WindowMaker, select Special Tagname Dictionary.2. To add a new tag, click New, then click Type .3. In Tag Types, check I/O Real and click OK. When defining it as an I/O type tag, theAccess Name button will appear.www.kepware.com7 2017 PTC, Inc. All Rights Reserved.
4. In Tagname Dictionary, click Access Name .5. Select KEP Demo as the new tag’s data source, and click Close.6. For Tagname Dictionary, enter "Sine1" as the name of the static tag found in theSimulation Driver Demo server project.7.For Tagname, specify a name, such as "KEPServerEX Sine1".8. Click Save to accept the new tag.9. Repeat steps 1-8 to create a second tag. For a dynamic tag, enter "R200" as theItem.Note: "R200" is not the name of any static tag defined in the server project, butis a valid register address defined in the Simulator driver.10. Specify the new tag name as "KEPServerEX Dynamic" and assign it to the SuiteLinkAccess Name KEP DEMO. Once finished, click Close.www.kepware.com8 2017 PTC, Inc. All Rights Reserved.
3.4Creating a Window for Displaying the Device Values1. In WindowMaker, select File New Window.2. Assign a name to the window.3. Verify or change the other settings as needed, then click OK. A new blank windowshould appear in the WindowMaker work area.www.kepware.com9 2017 PTC, Inc. All Rights Reserved.
3.5Adding and Animating a Text ObjectTo add a text object to display the value of one of the defined tags, follow the instructionsbelow.1. In WindowMaker, click the Text icon.2. Click the new window and enter "#.##" to create a data display object.Tip: By writing “#.##”, two decimals will be displayed in Runtime.3. To add an animation link, double-click the new text object.4. In Value Display, enable Analog User Inputs.www.kepware.com10 2017 PTC, Inc. All Rights Reserved.
5. For the Expression field, enter the name of one of the tags created earlier. Oncefinished, click OK.6. Create a new text object in the window to show a static text with the name of thetag.7. Repeat steps 1-6 to create text objects to display the value of the other tag.www.kepware.com11 2017 PTC, Inc. All Rights Reserved.
4.Viewing Active DataTo view the active data, access the Runtime in WindowMaker (top right corner). This displaysthe sine and the ramping data in WindowViewer. If no data is displayed, verify the configurationis correct according to the steps in this guide.www.kepware.com12 2017 PTC, Inc. All Rights Reserved.
5.Checking the Connection to the ServerTo confirm that the InTouch application is connecting to the server, check the server ConnectionStatus Bar (which should display an active client and items) and any messages by looking in theEvent Log pane.For more information or for technical support assistance, refer to the Support section ofwww.kepware.com.www.kepware.com13 2017 PTC, Inc. All Rights Reserved.
2. In the InTouch-Application Manager, select File New. 3. Select Legacy InTouch Application as the application type and click Next. 4. Click through the Create New Application wizard, making the following changes: In the first dialog, specify a path for the InTouch project. For this example, the default path is used.