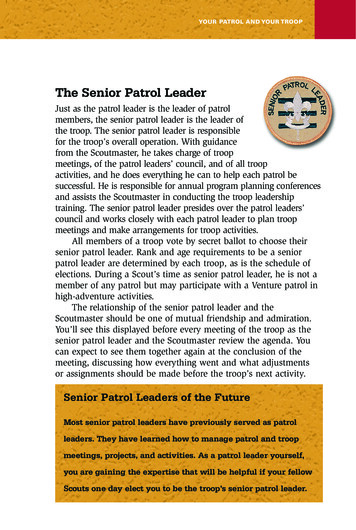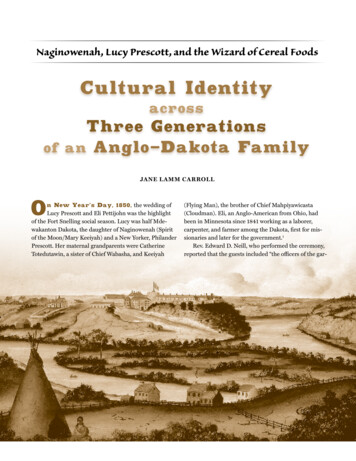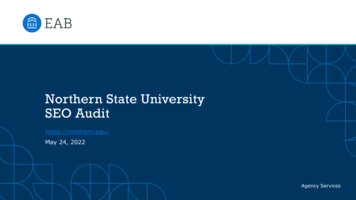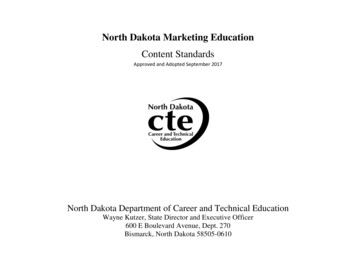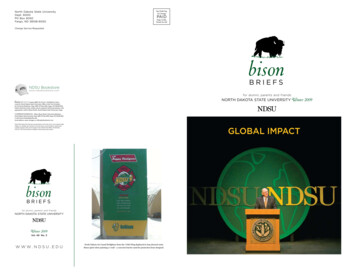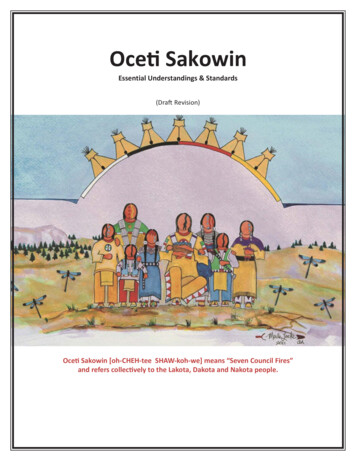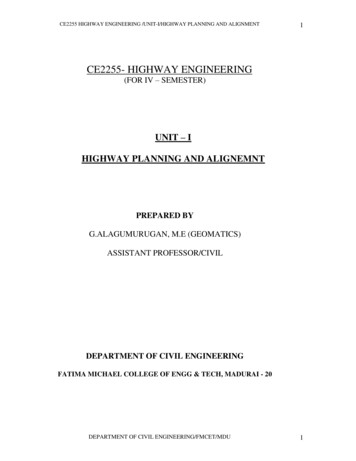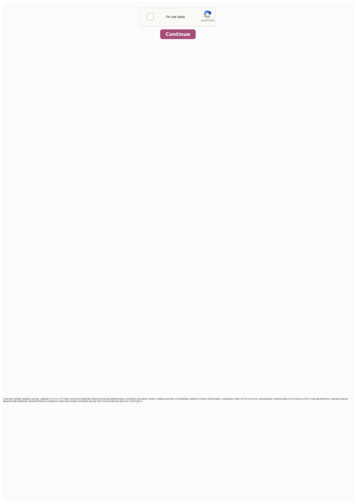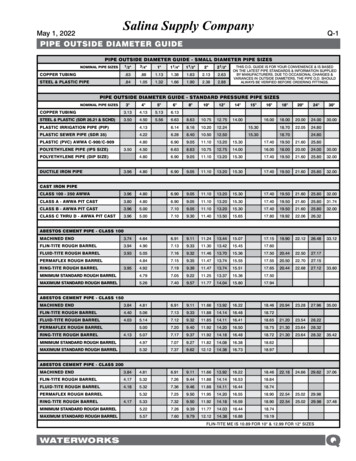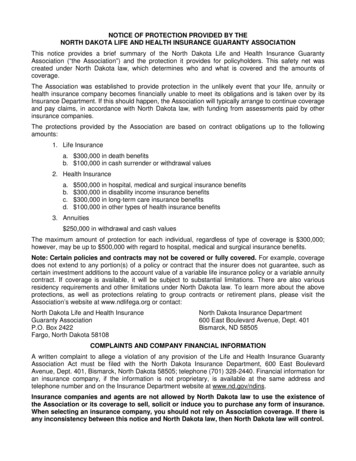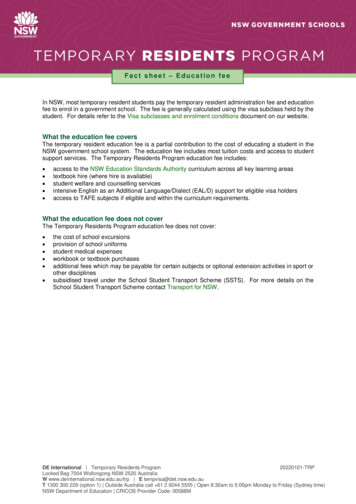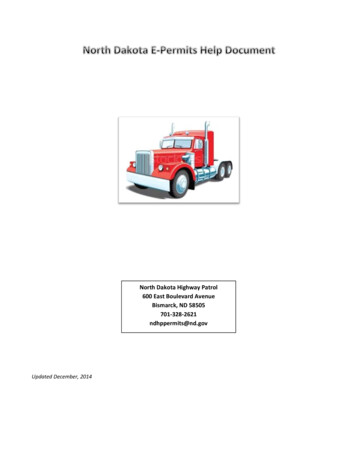
Transcription
North Dakota Highway Patrol600 East Boulevard AvenueBismarck, ND 58505701-328-2621ndhppermits@nd.govUpdated December, 2014
ContentsContact Information:. 1Establishing a State of NorthDakota User ID: . 1Login to E-Permits: . 1Main Menu . 3Add Power Units: . 3Power Unit Confirmation: . 5Purchase Permit: . 5Choose Power Unit: . 5Add Permit Information: . 6Expand/Collapse . 8Validate and Run . 8Back . 9Travel on State MaintainedRoads. 9Types of Routes . 10Submit a Route for ManualReview . 11Route Points Panel . 12Understanding HighwayNames . 30Longer CombinationVehicle (LCV):. 47Find On Map . 30Mobile Home – SFN 3507:. 47Generate Split Trip . 32Upload Vehicle LoadingDiagram . 33Over Dimensional Only: 48Route Results Panel . 35Save This Trip . 38Special Mobile Equipment- SFN 3507: . 48Load Saved Trip . 38Trip Permit:. 48Minimize Ton Mile Routing . 39Work Over Rig (WOR) SFN 3507: . 48Restrictions that Affect YourRoute . 39Drag Route . 41Amend Route . 43Glossary . 44Confirm Permit Information. 44Approved Equipment Trailers:. 48 Checkout: . 45Bridge Length - Annual: 48 Sort: . 45Interstate - Annual: . 48 Action: . 45Overwidth Fish House Annual: . 48Payment Information: . 45By Specific Address . 15Permit History: . 46By Intersection . 18Permit Status: . 46By Border Crossing . 21Maintain Profile:. 46By Selecting a Location on aMap . 22Maintain North Dakota Login:. 47Set Location Options . 24Description of Each PermitType: . 47By SelectingTownship/Range/Section . 27Annual Permits: . 48Your Shopping Cart . 44Additional Features: . 46By Selecting Road and MileMarker. 26Request Permit Extension:. 48Approved Equipment –Trucks: . 48Selecting an Origin andDestination . 14Map Zoom Operations . 25Oversize – SFN 3507: . 48Single -Trip Permits: . 47Bridge Length - SingleTrip: . 47Building: . 47Routing Methods . 28Fuel - Diesel: . 47Point-To-Point . 28Fuel – Gas: . 47Highway Names . 29Interstate - Single Trip: . 47Overwidth Permit Annual: . 48Multi-Trip Permits: . 4910% Duration WeightExemption: . 4910% Harvest WeightExemption: . 4910% Winter WeightExemption: . 49Combine - Non-Resident:. 49Combine – Resident: . 49Seasonal Permits: . 49Forage Harvester: . 49Grain Cleaner: . 49
Hay Grinder: . 49Self-Propelled ChemicalApplicator:. 49Self-Propelled FertilizerSpreader: . 50Truck Mounted StackMover: . 50Truck/Tractor ComboUsed to Haul Hay Bales: 50Vehicle Used to Two BaleHandler/Hay Bales: . 50Vehicle Used to HaulFertilizer Spreader:. 50Vehicle Used to HaulChemical Applicator: . 5010% Weight Exemption:50Additional Fees: . 50WOR Weight Increase: . 50Ton Mile Fees: . 50
Contact Information:If you have any questions or comments concerning E-Permits, please contact the North DakotaHighway Patrol Permits Division at 701-328-2621. Normal business hours are Monday-Friday from7:10 am to 4:50 pm, or you can email your questions after hours to ndhppermits@nd.gov.To purchase electronic permits from the North Dakota Highway Patrol, visit our website at thefollowing address ablishing a State of North Dakota User ID:Click on the blue “Create New Account” button at the top of the page. (See Figure A)If you already have an account, click on “Log In” and skip to the next section.FIGURE AOn the Create a New Account screen, read all of the instructions provided and fill in all of theinformation. Note: All * fields are required. Your User ID should be no longer than 13 characters. Thepassword you use must be at least 6 characters long and contain at least 1 upper case character and 1number. Once the Business/Organization Account Details form is complete and you have agreed to theTerms of Use, select “Create Account” at the bottom of the page.Login to E-Permits:Navigate your Internet browser to http://www.nd.gov/ndhp/ and choose the “E-Permits” button. Clickon the blue “Log In” button at the top of the page. You may then login using your newly created State ofNorth Dakota User ID . (See Figure B)1
FIGURE BIf you are using an email that already exists within the system, you will be prompted to chooseone of the following options: (See Figure C)FIGURE CAfter confirmation, close your Internet browser and then open the email account that you providedduring registration. You will receive a message from itdhelp@nd.gov. Open the email and click on thelink provided to confirm your email address. Click Return to Login. (See Figure D)FIGURE D2
Main MenuThe Main Menu screen allows easy access to your profile information and the most recent informationregarding your account. On the left of the Main Menu screen you can navigate to the Purchase Permitsection; Maintain Profile, manage your Power Units, or manage your Profile User; and check yourPermit Status. The middle section of the Main Menu screen displays the Permit History and will showyour most recent permits purchased. If there are important System Notifications, they will also bedisplayed in the middle section of the Main Menu screen.Upon your first login, the “Maintain Profile” screen will have three options: (See Figure E) Carrier Instructions: Complete the information below and click Continue. Permit Service Company Instructions: Complete the information below and clickContinue. Contact the North Dakota Highway Patrol office for further instructions. If your company has already established a profile on the E-Permits system you can jointheir company profile by obtaining an invitation from the Primary User through email.FIGURE EAdd Power Units:1. Click “Maintain Profile” at the top of the main page.2 . Click “Power Units” to add power units to your company.3 . Click "Add Power Unit". (See Figure F)FIGURE F4. Enter your Power Unit Information. (See Figure G)5. Click “Continue”.3
FIGURE G6. Fill out all remaining information (See Figure H) North Dakota: For a power unit registered in North Dakota, the remaining informationwill be filled in automatically. Out of State/International: For a power unit registered in another state, complete theremaining information. If you are a member of IRP and North Dakota is listed on yourCab Card you must fill in your North Dakota Registered Vehicle Weight.FIGURE H7. You may also store Axle Information for future use in this section by keying in Number ofAxles and entering the appropriate information for each axle. Click "Add". (See Figure I)FIGURE I4
Power Unit Confirmation:1.2.If you have additional power units, add them by selecting “Return”. (See Figure J)You can purchase a permit for any of the power units that have been entered by selecting“Purchase Permit” in the upper right-hand corner of the page.FIGURE JPurchase Permit:1. From the "Select Permit Types" screen, select on the permit types(s) that you wish topurchase. (See Figure K)* If you are unsure as to which Permit(s) you need, hover over the blue icon to read a shortPermit description.FIGURE K2. Please review the acknowledgement statement and accept the acknowledgement in orderto proceed. (See Figure L)3. Choose “Continue”.FIGURE LChoose Power Unit:In the Search for Power Unit section, there are three options for choosing your power unit: (See FigureM)1. Search for the power unit that you would like to use by entering partial or complete VIN,License Number, or Unit Number.2. Add a new power unit by returning to Maintain Profile using the link provided.5
3. Choose from the list of power units provided and click Select Power Unit.FIGURE MAdd Permit Information:Once you have chosen your permit type and power unit, you will need to complete the required datafields under each tab. *Do not click Add to Cart or Create Route until all required fields are complete.The data fields that are required under each tab are as follows:1. Contact Info: All fields are required. (See Figure N)FIGURE N2. Load: All fields are required. (See Figure O)Tip: If you receive a message that your permit exceeds 120" in width or 168" in height, verify that youhave answered the question "Is this a non-reducible load?" under the Load tab correctly.FIGURE O6
3. Measurements: All fields are required. (See Figure P)FIGURE P4. Axles: All fields are required. (See Figure Q)Note: If you have saved the Axle information for the Power Unit chosen, it will be automaticallyfilled in with the information that you saved previously.*Click on the blue (i) under the Axles tab for a sample of Track/Axle width.Helpful Hint: Use the Switch Tabs to Vertical/Horizontal link to set your tabbing preference!FIGURE Q5. Trip Details: Permit Begin Date is required. (See Figure R)FIGURE RNote: If you would like to add comments or additional information to your permit application beforesubmitting it, click on the Miscellaneous tab and enter your comments in the Remarks section.7
If your permit is a Non-Routable Permit Type, click through each tab to verify that you have entered allrequired information. Click "Add to Cart" and proceed to page 44.If your permit is a Routable Permit Type, click through each tab to verify that you have entered allrequired information. Click "Create Route” and proceed with the instruction below.Expand/CollapseOn the Routing screen you can expand and collapse the Enter Trip box and Route Points panel to showor hide your routing points. To edit your route expand to change any of your routing points.FIGURE 1: COLLAPSE BOX TO HIDEFIGURE 2: EXPAND TO EDIT ROUTEValidate and RunClick Validate and Run to generate a route based on your origin and destination choices. This option isalso used when you change your route points, origin, or destination.8
BackThroughout the application when the Back button is an option, click Backrather than using the arrow backto go back one pagein your browser.Travel on State Maintained RoadsRoads approved for OS/OW travel that are managed by the State of North Dakota are called statemaintained roads. In this routing system, all state maintained roads are highlighted green to aid in yourselection. You must be zoomed in to select a point on the map.FIGURE 3: STATE MAINTAINED ROADS DISPLAY9
Types of RoutesFIGURE 4: ROUTING SCREENThe following types of routes can be generated: From one location to another location From one location to another location through specified Via points selected on the map From one location to another location along specified Via highwaysNote: If you modify the default route using the via points option, there is a higher probability thatthe route will require permit office approval. For best results, use default route provided when novia points are used.You can use the above options to do any or all of the following: You can reduce ton mile travel by selecting the Minimize Ton Mile Routing checkbox. You can generate multiple route segments each with a separate origin and destinationwhen you use the Split Trip feature.Note: Each of these multiple routes can be simple point-to-point or routed over specified roadways. Forexample, you can generate one leg of a split trip as simple point-to-point, and select the origin by anintersection and the destination by its address. Another leg could stipulate that it will travel overspecified roadways, and the origin could be a border crossing and the destination could be selected byclicking on the map.10
Choose your origins and destinations to be any combination of specific addresses, intersections, bordercrossing, latitude/longitude/select on a map, road and mile marker, and Township/Range/Section.When you have made all your routing selections, click Validate and Run.The route results are displayed on the right hand side of the page.If the system requires additional information to generate the route or if it cannot generate aroute based on the information provided, the Validate Locations area gives you the opportunityto provide more information or to expand the Route Points panel to modify your route details.When the system has collected sufficient information to generate a route, the Route Resultspanel displays the route and additional information about the route.Submit a Route for Manual ReviewYou can submit a route to the queue for manual review if you are not able to get the routeneeded for travel. If you are not able to get the necessary route due to restrictions, a ND userwith permissions may be able to obtain temporary override permission if the load is needed inthe restricted area. You must enter your origin and destination and click Validate and Runbefore you can submit the route for manual review.To submit a route for manual review:1.Generate a route as part of a permit application as explained on page 11.The Route Results panel displays the details of the generated route.11
2.Check the box next to, I have a problem with the route and would like it reviewed field. Inthe text box below enter the reason you would like the route reviewed.3.Click Next to have your route reviewed.Route Points PanelThis panel is used to enter the following details about routes to be generated: The origin/destination of the route Path conditions of the route such as the Via points it should pass through or theroadways it should attempt to use The ability to minimize ton mile routing The ability to travel only on state maintained roads or to allow local travel (with city orcounty approval as required) You can generate multiple route segments each with a separate origin and destinationwhen you use the Split Trip feature. Upload a vehicle loading diagram for loads that require itThe fields and options vary based on your selections.12
FIGURE 5: ROUTE POINTS PANELTABLE 1: ROUTE POINTS PANEL ELEMENTSElementFunctionRoute AreaOrigin/DestinationDropdownsThe beginning and ending locations of a route. The available fields for each varybased on the way you select the origin or destination.See Selecting an Origin and Destination on page 14 for more information.Via PointsDropdown NoneOptionSelect to generate a basic point to point route with nospecified Via points or highways. See page 28 for moreinformation.Via PointsDropdownHighway OptionSelect to display fields to specify road names to use in theroute. See page 29 for more information.13Note: You can alsouse any of thesemethods for theroutes of a Split Trip.
TABLE 1: ROUTE POINTS PANEL ELEMENTSElementVia PointsDropdown Findon Map OptionFunctionSelect to display Select on Map to pick a location from themap. See page 30 for more information.Additional Routes AreaMinimize TonMile RoutingSelect to generate the route avoiding roads with ton mile roads when possible.Split TripSelect to display extra Route fields for two or more separate route legs under thesame permit. This feature is used primarily when entering and exiting the statemaintained road network.Additional Route DetailsUpload VehicleLoading DiagramThis link allows users to upload vehicle loading diagrams when required. This featureis used primarily for any vehicle that is greater than 250,000lbs, for any trailer withtrunions or side by side dollies, and any dual lane trailers or double trailerconfigurations. This feature is also used for special mobile equipment (selfpropelled) (excluding earthmoving) when the track width is less than 8’6” in width.Validate and RunClick to generate a route based on your selections. This action will collapse the RoutePoints panel. You can expand the panel to change the route choices.Selecting an Origin and DestinationWhen generating a route, you can enter the details of the origin or destination using a variety ofmethods. Different fields are available depending on the method you choose. The methods are: Specific address Intersection Border crossing Location select on a map – Lat/Lon/Map Road and Mile Marker Township/Range/Section14
By Specific AddressTo enter a specific address of an origin or destination:Generate a route as described on page 11.2. On the Route Points panel, in an Origin or Destination field, select Address.1.The fields change to allow you to enter the details regarding the address.FIGURE 6: ENTER ROUTE POINTS: ORIGIN OR DESTINATION ADDRESSEnter a street address in the Address field.4. Enter the city and/or Zip code of the address in the City and Zip fields.5. Enter the rest of your origin and destination and click Validate and Run.3.15
If you have entered an address that the system cannot find, the system displays the followingmessage:Re-enter the trip trying a different address.6.Click Validate and Run.When the system no longer has any problems with the address information or any otherlocation entered, the Route Results panel displays your route. Review your route and drivingdirections. Expand the Route Points panel if you want to make any changes. Changes willrequire you to click Validate and Run to update your route.7.Click Next to continue the permit application process.Helpful Hints:8.If the system cannot locate the entered address: Verify the address. If you feel the address is correct, verify the spelling.Some addresses, especially industrial location addresses may not be in the system.If the address includes prefix direction such as N, NE, etc., try the address without theprefix.If the address includes indicators such as road, street, drive, etc., try the addresswithout those indicators.If the address entered is not on a state maintained road, the system will suggest youenter another address or use the Find on Map feature as described on page 22.TABLE 2: VALIDATION RESULTS SCREEN OPTIONSElementFunctionLocationSubmitted routing pointTypeRouting point type selected from the Route Points panelAddressRoute point is a street address, city, and Zip code.16
TABLE 2: VALIDATION RESULTS SCREEN OPTIONSElementFunctionIntersectionRoute point is the intersection of two roadways. The userhas the option of specifying a city.Border CrossingRoute point is a border crossing.Lat/Lon/MapRoute point is a location on the map manually selected bythe user.Road and Mile MarkerTownship/Range/SectionAlternativesRoute point is a location listing the roadway, mile marker,and direction of travel.Route point is a location comprised of all three numbers thatrepresents the township, range and section.Potential routing points based on the information entered in the Route Points panelRoute points that the system has successfully resolved are labeled with a check.Route points that have multiple potential resolutions are labeled with a question mark.Route points that cannot be resolved by the system are labeled with an exclamation mark.Edit RouteExpandChevronClick to return to the Route Points panel to re-enter your route point information.ValidatingButtonDisplayed while the system calculates a route and as long as any route point is labeled with:17
By IntersectionTo select an origin or destination using an intersection:Generate a route as described on page 11.2. On the Route Points panel, in an Origin or Destination field, select Intersection.The fields change to allow you to enter the details regarding the intersection.1.FIGURE 7: ENTER ROUTE POINTS: ORIGIN OR DESTINATION INTERSECTION3.Click the Find Intersection link beneath Origin or Destination.A map window will open to the right.18
Enter the two street locations in the Highway 1 and Highway 2 boxes. You can also enter acity, but it is not required. If you are not certain of the city boundaries, you may get betterresults without the city name. For suggested street name entry see Table 5: Official ND DOTHighway Names on page 18.5. Click Go.4.If you click Done instead of Go it will take you back to the Enter Trip box to make a differentrouting selection.All of the possible intersection matches will be found on the map, each marked with anumbered pushpin.FIGURE 8: INTERSECTION LOCATION FOUND6.Zoom in and click the pushpin that marks the location that you wish to use. That locationwill be added to the Origin or Destination box to the left.19
FIGURE 9: MAP ZOOM TOOLTABLE 3: MAP ZOOM TOOLElementDescriptionZoom LevelClick the Zoom Level buttons ( /-) to zoom in andout of the center of the mapFull ScreenClick to expand the map area to full screen viewSee page 24 for additional map zoom operations.If an intersection has multiple possible matches at the same location the pushpinwill besplit. This denotes a possible upper and lower location found. These split locations aretypically found at overpasses, etc. When you click on one of these split locations a pop upbox will appear listing the upper and lower locations for that intersection. Choose theproper location to continue.7.Enter the rest of your origin and destination and click Validate and Run.The Route Results panel displays your route. Review your route and driving directions.Expand the Route Points panel if you want to make any changes. Changes will require you toclick Validate and Run to update your route.Click Next to continue the permit application process.Helpful Hints:8.If the system cannot locate the entered intersection:20
Enter your Highway 1 or 2 names using the format for Highway Names as described inTable 5 on page 18.Remove the city name to see all possible matches.When there are multiple possible matches, select the intersection that best representsyour origin or destination.If the Highway 1 or 2 names include prefix direction such as N, NE, etc., try it withoutthe prefix.If the Highway 1 or 2 names include indicators such as road, street, drive, etc., trywithout those indicators.If the Highway 1 or 2 names are not on a state maintained road, enter another locationor use the Find on Map feature as described on page 22.By Border CrossingTo select an origin or destination at a border crossing:Generate a route as described on page 11.2. On the Route Points panel, in an Origin or Destination field, select Border Crossing.The fields change to allow you to select a border crossing into the State.1.FIGURE 10: ENTER ROUTE POINTS: ORIGIN OR DESTINATION BORDER CROSSINGFrom the dropdown box beneath the Origin or Destination box, select the proper bordercrossing. The border crossing list displays the North Dakota highway name, the name of thecity within North Dakota closest to the border crossing, and the state that the bordercrossing is with.4. Enter the rest of your origin and destination, and click Validate and Run.3.21
The Route Results panel displays your route. Review your route and driving directions. Expandthe Route Points panel if you want to make any changes. Changes will require you to clickValidate and Run to update your route.5.Click Next to continue the permit application process.By Selecting a Location on a MapTo select an origin or destination of a route by clicking on a location on the map:Generate a route as described on page 11.2. On the Route Points panel, in an Origin or Destination field, select Lat/Lon /Map.1.FIGURE 11: ENTER ROUTE POINTS: ORIGIN OR DESTINATION LAT/LON/MAPIf you know the actual latitude and longitude of the location to be used, enter thatinformation into the Lat and Lon boxes. If you do not know the latitude and longitudelocations, click the Find link to the right of the Lat and Lon boxes.The Find Lat Lon on Map screen is displayed to the right.4. Use the Find Lat Lon on Map screen to select a routing origin or destination by clickingon the map. See Set Location Options5. on page 24 for more information on using and navigating this screen.3.22
FIGURE 12: FIND LAT LON ON MAP SCREENTABLE 4: SELECT LOCATION SCREEN ELEMENTSElementFunctionMap AreaDisplays roads in the StateZoom toolbarUse to zoom in an out of the map area. See Table 3 on page 20.Drag MapoptionSelect to drag the map to the area you would like to view.SelectSelect to set an origin or destination location to route.Focus City ToolEnter the name of a city or town and click Focus City to center the map onthat city and zoom to a level where the city fills the screen.Go ButtonClick to go to the city or town you want to zoom in to after clicking FocusCity and entering the city name.Done ButtonClick to have the lat/lon of the area selected on the map entered into theorigin or destination location.23
Use the Zoom tool (see Table 3 on page 20) and the Focus City tool to locate the origin ordestination location.7. Choose the Select option.6.Click a location on the map.The Select Location screen is closed and the new location is entered in the Lat and Lon fields on theRoute Points panel.8.Enter the rest of your origin and destination, and click Validate and Run.The Route Results are displayed to the right. Review your route and driving directions.Expand the Route Points panel if you want to make any changes. Changes will require youto click Validate and Run to update your route.9.10. Click Next to continue the permit application process.Helpful Hints: When selecting a location on the map, you must select a location that is on a statemaintained road. To do this make sure you are zoomed in sufficiently to click on thecorrect road and that the road is highlighted green.If you click too close to an intersection, the system will assume the intersection as yourlocation selection.Set Location OptionsTo select an origin or destination location to be routed after choosing the Lat/Lon/Map option andclicking Find:24
Use the Zoom tool (see Table 3 on page 20) and the Focus City tool to locate origin ordestination location.2. Select the Select radio button.3. Click a state maintained location (green highlight) on the map.The Find Lat Lon on Map screen is closed and the new location is entered in the Lat/Lonfields on the Route Points panel.1.To use the Focus City tool:Enter the name of a city or town within the State.2. Click Go.The map centers to the city or town that you entered and zooms to a set level.1.Map Zoom OperationsThere are several methods to zoom in and out of the map area.To center in to a location on the map:Double-click a location on the map.The map centers to that location.1.To drag the map to a select location:Select the Drag Map radio button.2. Place the cursor in the map area, left-click with your mouse, and hold the button down.3. Move the cursor around.The map area moves with the cursor.1.To zoom into a location on the map:Double click a map location to center it on the map.2. Use the Zoom tool (see Table 3 on page 20) or place your cursor on a map location anddial the scroll button on your mouse.The map view zooms into the location where your cursor is located.1.25
By Selecting Road and Mile MarkerTo enter a road, mile marker and direction of travel as the origin or destination:Generate a route as described on page 11.2. On the Route Points panel, in an Origin or Destination field, select Road and MileMarker.1.FIGURE 13: ENTER ROUTE POINTS: ORIGIN OR DESTINATION ROAD AND MILE MARKER3.From the drop down boxes select your road and direction of travel. Enter the milemarker number.Enter the rest of your origin and destination, and click Validate and Run.The Route Results panel displays your route. Review your route and driving directions.Expand the Route Points panel if you want to make any changes. Changes will require you toclick Validate and Run to update your route.4.5.Click Next to continue the permit application process.Helpful Hints: If your selection is on a divided highway, the direction of travel (N,S,E,W) must becorrect to obtain expected results.26
By Selecting Township/Range/SectionTo select a township/range/section location as the origin or destination:Generate a route as described on page 11.2. On the Route Points panel, in an Origin or Destination field, selectTownship/Range/Section.1.FIGURE 14: ENTER ROUTE POINTS: ORIGIN OR DESTINATION TOWNSHIP/RANGE/SECTIONSelect the location using the three drop down selections.4. Enter the rest of your origin and destination, and click Validate and Run.The Route Results panel displays your route. Review your route and driving directions.Expand the Route Points panel if you want to make any changes. Changes will require you toclick Validate and Run to update your route.5. Click Next to continue the permit application process.Helpful Hints:3. If the location entered is not on a state maintained road, the system will suggest youenter another location or use the Find on Map feature as described on page 22.27
Routing MethodsYou can generate a basic point to point route, or you can stipulate that a
North Dakota Highway Patrol 600 East Boulevard Avenue Bismarck, ND 58505 701-328-2621 ndhppermits@nd.gov Updated December, 2014