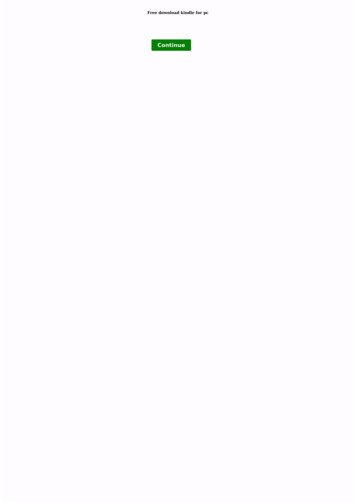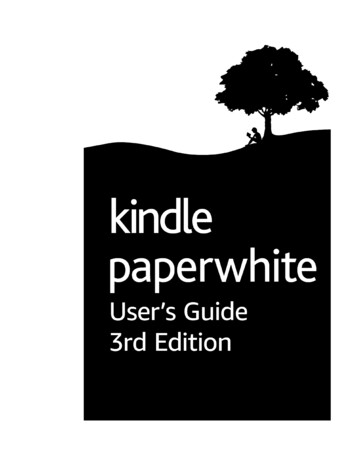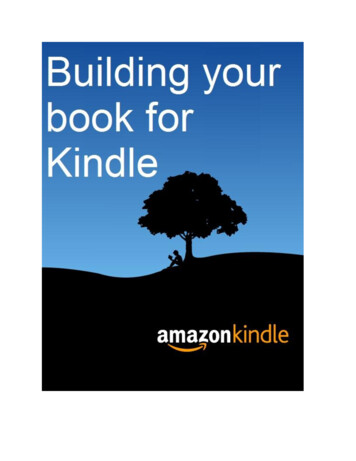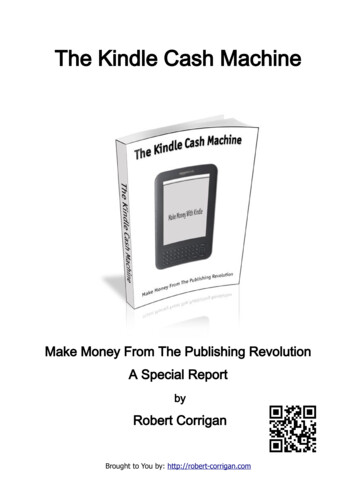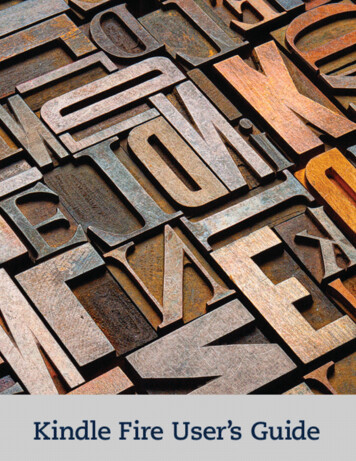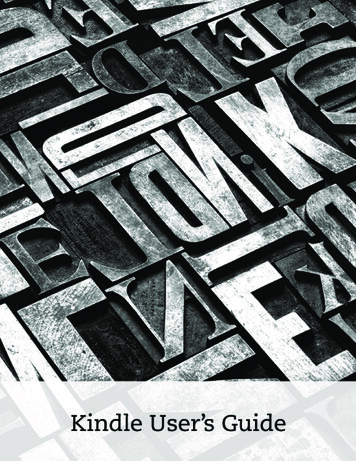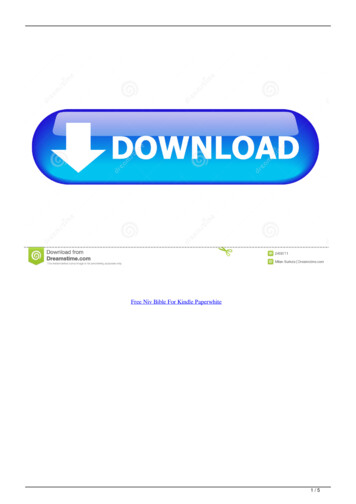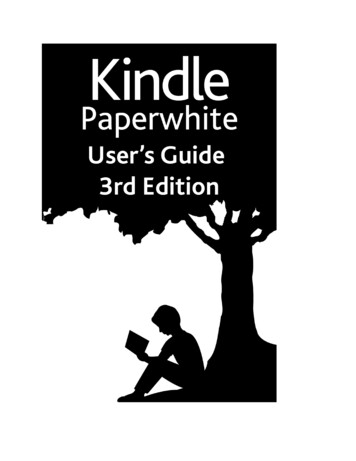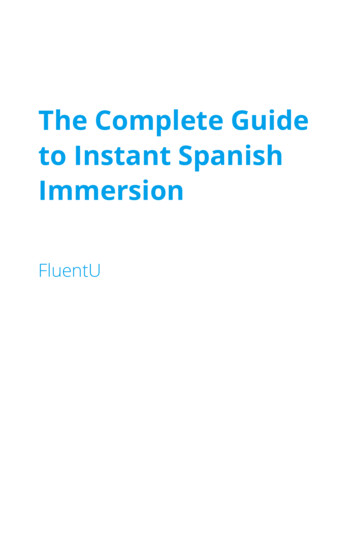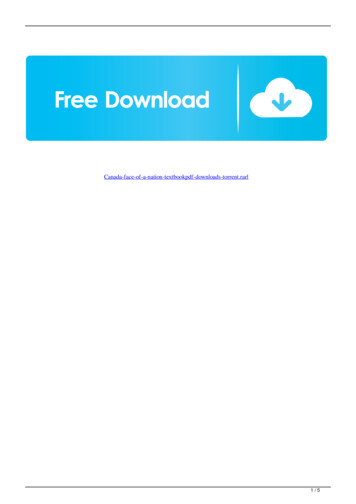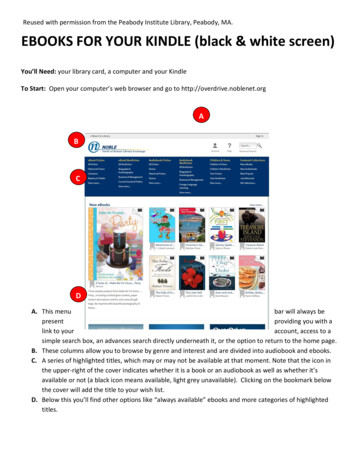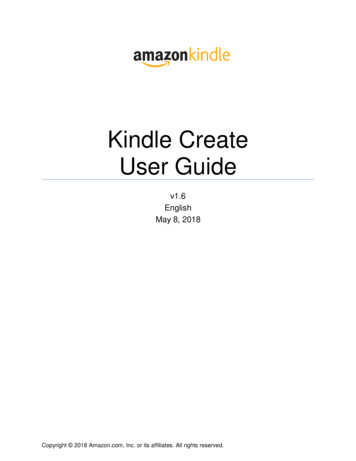
Transcription
Kindle CreateUser Guidev1.6EnglishMay 8, 2018Copyright 2018 Amazon.com, Inc. or its affiliates. All rights reserved.
Kindle Create User GuideRevision HistoryRevisionNumberRevision Notes1.6 1.5 Amazon.comUpdated section 1, Introduction, to include comics and describe how to launch Kindle Create.Updated section 1.1, Changing Language Settings.Added section 1.3, Enabling Early Access (Beta) Features (Windows Only).Updated section 2.4, Saving Your Work, to clarify best practices.Updated section 2.6, Shortcuts, to include undo and redo.Updated section 3.2, Selecting Your Theme, to state that themes cannot be edited by the user.Updated section 3.3.3, Formatting Text and Paragraphs, to describe the options on the Formattingtab.Added section 3.4, Editing Text.Added section 3.5, Adding Text.Added sections 4 through 4.2, Building Your Comic eBook from a PDF.Updated section 6.1, Previewing Your eBook, to add a checklist.Added section 7, Troubleshooting.Added section 1.1, Changing Language Settings.Added section 1.2, Supported Languages.2
Kindle Create User GuideContents1.2.3.4.5.Introduction. 51.1.Changing Language Settings . 51.2.Supported Languages . 51.3.Enabling Early Access (Beta) Features (Windows Only) . 6The Kindle Create Workspace . 62.1.Contents Pane. 62.2.Edit Pane . 82.3.Properties Pane . 82.4.Saving Your Work . 102.5.Searching Within Your Book . 102.6.Shortcuts . 10Building Your eBook from a Microsoft Word File . 123.1.Creating a New Project from a Microsoft Word File . 123.2.Selecting Your Theme . 153.3.Formatting Your Content with Elements . 153.3.1.Formatting the Title Page and Other Front and Back Pages . 163.3.2.Formatting Each Chapter . 163.3.3.Formatting Text and Paragraphs . 173.4.Editing Text . 183.5.Adding Text . 18Building Your Comic eBook from a PDF (Windows Only) . 184.1.Creating a New Comic from a PDF . 194.2.Adding Guided View Panels to Your eBook . 21Building Your Print Replica eBook from a PDF . 225.1.Creating a New Project from a PDF . 225.2.Building Your Table of Contents . 245.3.Adding Pages . 255.4.Moving Pages. 255.5.Deleting Pages . 255.6.Preserving Hyperlinks . 255.7.Positioning Icons with Rulers and Guidelines . 265.8.Adding Plug-ins . 265.8.1.Adding Plug-ins as Icons . 275.8.2.Adding Plug-ins as Hyperlinks . 285.9.5.10.Moving Plug-in Icons . 29Re-sizing Invisible Audio Buttons . 29Amazon.com3
Kindle Create User Guide6.5.11.Editing a Plug-in's Title Text, Descriptions, and Alternative Text. 305.12.Replacing a Plug-in’s Media File . 325.13.Deleting Plug-ins . 32Previewing and Publishing your eBook (Microsoft Word or PDF) . 336.1.Previewing Your eBook . 336.2.Publishing Your eBook . 347.Troubleshooting . 358.Contact Us. 36Amazon.com4
Kindle Create User Guide1. IntroductionKindle Create is a free stand-alone application that helps you transform your completed manuscript into abeautifully formatted Kindle eBook. When you import a manuscript in the .doc/.docx format, Kindle Createautomatically detects chapter titles and adds styling to them. .Kindle Create allows you to change the look and feel of your book by using a selection of book themes. Italso makes it easy to create a Kindle Table of Contents for your book from the chapter titles, helpingreaders navigate your book easily. In addition, you can preview how your book will look on tablets,phones, and Kindle E-readers with the Preview function.Kindle Create builds eBook files only. If you want to create one file that you can use for both eBook andprint-on-demand paperback, Amazon recommends using Kindle Create Add-in for Microsoft Word (Beta).There are three workflows available in Kindle Create: one allows you to import a Microsoft Worddocument (.doc or .docx) and then review and improve its appearance as an eBook, one allows you tocreate Print Replica eBooks from PDF files, and the third allows you to create comic eBooks from PDFfiles (Early Access (Windows only), see section 1.3). Microsoft Word documents are converted to reflowable eBooks, which allow the reader to resizetext and are available on all Kindle devices and free Kindle reading applications. PDF files can be converted to comic or Print Replica eBooks:oPrint Replica eBooks maintain the rich formatting and layout of their print editions and offermany of the advantages of standard Kindle eBooks, but they do not allow the reader to resizetext and are only available on certain devices.oComic eBooks (Early Access (Windows only), see section 1.3) include Guided View, whichanimates panel-to-panel movement with each swipe to give a clear indication of how the storyprogresses across each page.There are three fundamental steps to using Kindle Create:1. Importing your document into Kindle Create so it can be converted into a Kindle-specific eBook(DOC(X) format: section 3.1; Comic PDF: 4.1; Print Replica PDF: section 5.1).2. Improving your eBook (DOC(X): sections 3.2 through 3.5; Comic PDF: 4.2; Print Replica PDF:sections 5.2 through 5.13).3. Reviewing your eBook and preparing it for publishing (DOC(X), Comic PDF, and Print ReplicaPDF: sections 6.1 and 6.2).After installation, you can launch Kindle Create by selecting Windows key Amazon Kindle Create(Windows) or Launchpad Kindle Create (Mac).1.1. Changing Language SettingsKindle Create is available in Dutch, English, French, German, Italian, Portuguese, and Spanish. Tochange the language of the Kindle Create display, select Help Settings Language (Windows) orKindle Create Preferences Language (Mac) and then choose your preferred language.1.2. Supported LanguagesKindle Create supports eBooks in Dutch, English, French, German, Italian, Portuguese, and Spanish.Amazon.com5
Kindle Create User Guide1.3. Enabling Early Access (Beta) Features (Windows Only)With Early Access, you can opt-in to try pre-release features and provide feedback. This feature isdisabled by default and is currently only available for Windows. To opt-in to beta features such as comics,select Help Settings Early Access and then check the Enable Beta Features box. Close andreopen Kindle Create to complete the process.To contact us about your experience with this beta, please select Help Provide Feedback.2. The Kindle Create WorkspaceThe Kindle Create workspace is broken into three separate panes: the Contents Pane, the Edit Pane,and the Properties Pane (see Figure 1).Figure 1: Kindle Create workspace2.1. Contents PaneThe thumbnails in the Contents Pane show how your eBook has been divided to help you make certainthat your content is chaptered correctly. If your document includes a Microsoft Word Table of Contents(TOC), those TOC entries are automatically used to create a Kindle Interactive TOC, sometimes referredto as the NCX. Creating a Kindle Interactive TOC displays the hierarchical structure of a Kindle book andallows the user to navigate it from any page via the Kindle menu (see Figure 2).Amazon.com6
Kindle Create User GuideFigure 2: Kindle Interactive TOC exampleIn Kindle Create, a Kindle Interactive TOC entry can be recognized by the presence of a chapter labelabove the live thumbnail of the 1st page of the section (e.g., the 1 label in the upper corner of Figure 3).Figure 3: Automatic Kindle Interactive TOC entryIf your document uses page breaks or section breaks to indicate a new chapter, the Contents Paneshows you how the conversion process has interpreted your formatting as sections. (A section is a chunkof text bounded by page breaks.) One of the most impactful reading improvements you can make withKindle Create is to develop a Kindle Interactive TOC.There are multiple ways to develop a Kindle Interactive TOC in Kindle Create: When importing a Microsoft Word file, Kindle Create offers the option to automatically detectpotential chapter title elements and review the results. If you choose not to automatically detect chapter titles during Microsoft Word import, you canchoose this option later by selecting Edit Chapter Detection. When working with a Microsoft Word file, you can tag the chapters you want in the KindleInteractive TOC with the Chapter Title element (other parts of your eBook can be added to theKindle Interactive TOC by tagging them with the applicable Book Title, Part Title, or Dedicationelements).Amazon.com7
Kindle Create User Guide When working with a Microsoft Word or PDF file, another method is to add a manual entry to theKindle Interactive TOC by selecting the thumbnail in the Contents Pane and then selecting theInclude in Table of Contents checkbox in the Properties Pane as shown in Figure 4.Figure 4: Manual Kindle Interactive TOC entry2.2. Edit PaneIn the center, the Edit Pane displays the current status of your eBook content. It is intended to representyour eBook on a typical reading device with default font sizing. (To preview your eBook on multiplesimulated devices, use Previewer as described in section 6.1.) In the Edit Pane, you can select contentto modify its appearance with elements in the Text Properties Pane. You can also add, edit, copy, paste,and delete text.You can move your cursor in the Edit Pane using up and down arrow keys (1 line at a time), PAGE UP orPAGE DOWN keys (1 page at a time) or with the scroll wheel on your mouse or trackpad (1 page at atime). There is also a slider bar on the side of the Edit Pane that you can use to reposition. When youscroll the Edit Pane from one section to another, the appropriate thumbnail in the Contents Pane ishighlighted.2.3. Properties PaneThe Properties Pane supports modification of selected content and updates to support modificationsappropriate to the selection. When you select a thumbnail in the Contents Pane, the Properties Panedisplays Section Properties (see Figure 5).Figure 5: Section PropertiesFor eBooks imported from Microsoft Word: When you select text in the Edit Pane, the top section of the Properties Pane shows you theformatting of the Current Element and the Elements and Formatting tabs of the PropertiesPane display all of the actions that you can take on selected text or paragraphs (see Figure 6).Amazon.com8
Kindle Create User GuideFigure 6: Text Properties: Elements and Formatting tabs Hovering the mouse over any of the i elements displays information as shown in Figure 7.Figure 7: Tool tip The Properties Pane gives you access to the Elements tab. Elements add structure to youreBook and allow Kindle Create to style your eBook according to the active Theme. By applyingElements, you are improving the reading experience of your eBook. When your Kindle Createdesigned eBook is submitted to KDP, the intents are honored to yield a professionally designedeBook interior for you and your readers.Amazon.com9
Kindle Create User Guide If you want to change the display of certain text independent of Element settings, highlight thetext you want to modify, select the Formatting tab in the Properties Pane, and use the optionsto make changes. You can also change text or paragraph properties of an Element, but thechanges will only apply to the currently selected element. This type of change is reflected by aplus sign next to the element name (see Figure 8).Figure 8: Revised elementNote: Element settings affect one entire paragraph. When making selections in the Edit Pane, you onlyneed to have the cursor blinking within the paragraph. The entire paragraph will take on thecharacteristics of that element in the active Theme.2.4. Saving Your WorkAs you work in Kindle Create, you will receive frequent reminders to save your work because KindleCreate does not save your work automatically (see Figure 9). Amazon strongly recommends that yousave your work when prompted. If you’re not ready to save yet, you can select an option on the RemindMe menu to choose when Kindle Create will remind you to save again.Figure 9: Save promptWhen you save, Kindle Create stores your book’s .kcb file and other resources in the folder you specify.Amazon recommends saving and backing up this folder for any future updates to your book.2.5. Searching Within Your BookWhile working in Kindle Create, you can search the text in your Microsoft Word or PDF document byclicking the Find icon or using the shortcut CTRL F (CMD F for Mac users). Enter the text you want tofind and click the Find Next button.2.6. ShortcutsTo streamline use of Kindle Create, the following shortcuts are available. Some highlights: Find command: Kindle Create includes a Find mode that you can use to quickly locate any text(for example: chapter). Find mode remains active until dismissed. Find Next allows you to moveforward in your eBook until all examples of the searched text are displayed in the Edit Pane.Select Edit Find or use the CTRL F shortcut (CMD F for Mac users). Element shortcuts: Kindle Create includes shortcuts for setting a Chapter Title element(Windows: ALT CTRL T; Mac: OPT CMD T), Chapter Subtitle element (Windows: ALT CTRL S; Mac: OPT CMD S), and First Paragraph element (Windows: ALT CTRL F;Mac: OPT CMD F) to streamline these tasks as you review and build your Kindle TOC.Amazon.com10
Kindle Create User Guide Insert or remove section breaks: Another helpful command for improving the structure of youreBook is the ability to add or remove section breaks. The section break action is added at thelocation of the cursor in the Edit Pane. For access to the section break capability, click the rightmouse button while the cursor is active in the Edit Pane or select Edit Insert. You will have theoption to insert a section break before or after the cursor location, depending on whether youwant the cursor location to represent the beginning or the end of a section. To remove anunwanted page break in your eBook, place the cursor just before the text immediately after thebreak and click the right mouse button to display the Remove Section Break option. The cursormust be placed immediately before the text because Kindle Create won’t find the existing sectionbreak if any text is highlighted. Undo and Redo: If you make a change to your eBook that you are not happy with, Undo andRedo allow you to revert or replay any actions. You can undo up to 25 prior actions in KindleCreate. Access Undo and Redo from the Edit menu, by selecting the Undo or Redo arrowsabove the working panes, or with shortcuts: CTRL Z for Undo (CMD Z for Mac users), CTRL Y for Redo (CMD Y for Mac users).Complete list of shortcuts:Windows ShortcutMac ShortcutCTRL NCTRL OCTRL WCTRL SCTRL SHIFT SCTRL SHIFT PCTRL SHIFT RCTRL SHIFT TCMD NCMD OCMD WCMD SCMD SHIFT SCMD SHIFT PCMD SHIFT RCMD SHIFT TDOWN ARROWUP ARROWPAGE DOWNPAGE UPDOWN ARROWUP ARROWFN DOWN ARROWFN UP ARROWLEFT ARROWRIGHT ARROWCTRL HOMECTRL ENDLEFT ARROWRIGHT ARROWOPT CMD UP ARROWOPT CMD DOWNARROWENTERESCENTERESCRIGHT ARROWLEFT ARROWDOWN ARROWUP ARROWPAGE DOWNPAGE UPRIGHT ARROWLEFT ARROWDOWN ARROWUP ARROWFN DOWN ARROWFN UP ARROWBook ManipulationNew ProjectOpen ProjectClose ProjectSave ProjectSave Project AsPublishRun Embedded PreviewLaunch Theme PickerNavigationContents PaneSelect Next SectionSelect Previous SectionScroll to Next Viewport (Set of Thumbnails)Scroll to Previous Viewport (Set ofThumbnails)CollapseExpandStart of BookEnd of BookSwitching PanesEnter Edit ModeEnter Thumbnail Mode (Exit Edit Mode)Edit PaneNavigationMove Right One SpaceMove Left One SpaceMove Down One LineMove Up One LineScroll Down One PageScroll Up One PageAmazon.com11
Kindle Create User GuideEnd of SectionBeginning of SectionBeginning of LineEnd of LineGo to Start of Prev. ParagraphGo to Start of Next ParagraphEditingCopyCutPastePaste and Match Destination FormattingIncrease Selected Text Font SizeDecrease Selected Text Font SizeApplying Text FormattingBoldItalicUnderlineIncrease Indent LevelDecrease Indent LevelUndoRedoApplying Semantics to SelectionMark Chapter Title ElementMark Chapter Subtitle ElementMark Chapter First Paragraph ElementInsert Separator ElementClear FormattingPDFDelete Plug-inZoom InZoom OutFit to WindowFit Page WidthWindows ShortcutCTRL ENDCTRL HOMEHOMEENDCTRL UP ARROWCTRL DOWNARROWMac ShortcutOPT CMD DOWNARROWOPT CMD UP ARROWCMD LEFT ARROWCMD RIGHT ARROWOPT UP ARROWOPT DOWN ARROWCTRL CCTRL XCTRL VCTRL SHIFT VCTRL ] orCTRL SHIFT CTRL [ orCTRL SHIFT CMD CCMD XCMD VOPT SHIFT CMD VSHIFT CMD CTRL BCTRL ICTRL UCTRL SHIFT ]CTRL SHIFT [CTRL ZCTRL YCMD BCMD ICMD UCMD SHIFT ]CMD SHIFT [CMD ZCMD YALT CTRL TALT CTRL SALT CTRL FALT CTRL ALT CTRL BOPT CMD TOPT CMD SOPT CMD FOPT CMD OPT CMD BDELETECTRL CTRL CTRL 0CTRL 2DELETECMD CMD CMD 0CMD 2CTRL FCTRL QCMD FCMD QSHIFT CMD ExtrasFindQuit Kindle Create3. Building Your eBook from a Microsoft Word FileThe following sections will guide you through the process of building your eBook from a Microsoft Wordfile.3.1. Creating a New Project from a Microsoft Word FileTo create a new project from a Microsoft Word document (.doc or .docx):Amazon.com12
Kindle Create User Guide1. Opening Kindle Create displays the launch screen shown in Figure 10. From the launch screen,you can start a new project by importing a Microsoft Word document (New Project from File) orresume a previously saved project (Resume Existing Project or File Open Recent).Figure 10: Launch screen2. To start a new project, click the New Project from File button. You can also launch a new projectby selecting File New Project or using the shortcut CTRL N (CMD N for Mac users). TheChoose File dialog box is displayed as shown in Figure 11. Click the Novels, Essays, Poetry,Narrative Non-Fiction option.Figure 11: Choose Starting File dialog box3. Click the Choose File button, navigate to the Microsoft Word file on your local hard drive, selectthe file, and click Open.Once you have selected a file, Kindle Create begins processing your file to convert it into a Kindleformatted eBook. Conversion optimizes font faces, line spacing, margins, indents, and othertypography characteristics to improve reading on electronic devices. It also converts every pagebreak in your Microsoft Word document into a new section.Amazon.com13
Kindle Create User GuideWhile your file is imported, Kindle Create displays a set of rotating screens that tell you moreabout Kindle Create. When conversion finishes, the Import Successful dialog box is displayedas shown in Figure 12. Click the Continue button to proceed.Figure 12: Import Successful dialog box4. The Automatic Chapter Titles dialog box is displayed as shown in Figure 13. Click the GetStarted button and Kindle Create begins applying Chapter Title elements to your eBook.Figure 13: Automatic Chapter Titles dialog box5. The Suggested Chapter Titles dialog box displays a list of possible chapter titles (see Figure14). Uncheck any items that are not chapter headings and then click Accept Selected. Thechecked items will be part of the table of contents. From this dialog box, you can also click achapter heading and Kindle Create takes you to that section so that you can apply formattingelements while keeping the Suggested Chapter Titles dialog box open.Amazon.com14
Kindle Create User GuideFigure 14: Suggested Chapter Titles dialog box6. Select File Save Project to save your imported eBook. The Save Your Project dialog boxopens. Accept or change the file location and name, and then click Save.3.2. Selecting Your ThemeLocated next to the Save button, the Theme button lets you choose from pre-defined book styles. Thesestyles have been created by professional book designers and produce a well-styled eBook that will beeasy for your readers to enjoy. Select one of our themes to update your eBook appearance (see Figure15). Any element that you have marked in your eBook is updated to the style defined in the active theme.Modern theme is active by default. These themes cannot be edited by the user.Figure 15: Theme dialog box3.3. Formatting Your Content with ElementsOn import, all untagged content in Kindle Create is considered body text. When published, readerscontrol the font face of body text using the features of their Kindle device or application. To reflect theAmazon.com15
Kindle Create User Guideintention of your eBook, and to maintain the appearance of special text, you can apply Elements toformat the content within your eBook structure as described in sections 3.3.1 through 3.3.3.3.3.1. Formatting the Title Page and Other Front and Back PagesIn the Properties Pane, on the Elements tab, click the arrow next to Title Pages to display the followingoptions for formatting the beginning of your eBook: Book Title: Creates custom formatting for the book title on a new page and adds the book titlepage to the Kindle Interactive TOC. Book Subtitle: Adds custom formatting and positions descriptive text for the book part in relationto the book title. Author Name: Formats your name and places it relative to the book title on the title page. Part Title: Creates a divider page and formats the selected text to identify a new book part in amulti-part book. (In both fiction and nonfiction, chapters can be grouped together and labeled asPart 1, Part 2, etc.) Part Subtitle: Adds custom formatting and positions descriptive text for the book part in relationto the part title.In the Properties Pane, on the Elements tab, click the arrow next to Book Start and End Pages todisplay the following options for formatting other front and back pages of your eBook: Page Title: Formats the title of the page. Used for sections such as preface, contents, list ofillustrations, etc. First Paragraph: Removes the indent for the paragraph, but doesn’t add drop cap. Dedication: Formats the header for your dedication page and adds it to the Kindle InteractiveTOC. Opening Quote: Formats an opening quote for your book and places it on its own page. Opening Quote Credit: Formats the originator of your opening quote separately and distinctlyfrom the opening quote. Copyright Text: Formats a paragraph of your copyright page.3.3.2. Formatting Each ChapterIn the Contents Pane, the first page of every section converted is displayed as a thumbnail. Select athumbnail and that section is presented in the Edit Pane. Use this workflow to ensure that all of yourchapters were converted to a matching section. If there seem to be chapters missing in the ContentsPane, they are likely embedded in a previous chapter. Highlight the previous chapter and then scrollthrough the section in the Edit Pane to locate the buried chapter heading and tag it with the ChapterTitle element.In the Properties Pane, on the Elements tab, use the options under Common Elements to control theappearance of the first page of each chapter: Chapter Title: Adds a font face and size, makes an entry in the Kindle Interactive TOC, and addsa page break so that the current chapter begins on a new screen. Chapter Subtitle: Decorates and positions descriptive text about the chapter below the chaptertitle.Amazon.com16
Kindle Create User Guide Chapter First Paragraph: Removes any indent from the paragraph and adds a drop cap whoseappearance is set by the active Theme. Separator (when used): Adds a decorative element to indicate a transition in the text.Clicking the arrow next to Book Body displays additional formatting options: Block Quote: Highlights long quotes that you want to distinguish from your narrative. Poem: Improves formatting and readability of poetry.3.3.3. Formatting Text and ParagraphsThe Properties Pane also includes a Formatting tab with traditional commands to change theappearance of text and alter paragraph alignment (see Figure 16). Recommended workflow is to applyElements before making individual formatting changes, since Elements update positioning andformatting of paragraphs.The options on the Formatting tab include: Font: Changes font size, color, and decoration (bold, italic, underline). Paragraph: Changes the text alignment. Drop Cap: Adjusts drop cap settings. Indents: Adjusts the left margin, right margin, or first-line indent. Spacing: Adjusts the spacing above, below, or within paragraphs.Figure 16: Formatting optionsAmazon.com17
Kindle Create User GuideText changes that you might find useful to make with the paragraph formatting controls include: Adjusting the drop cap coverage: The First Paragraph element applies a drop cap to the firstcharacter of a paragraph. If your first character is punctuation, such as a quotation mark, KindleCreate automatically extends the drop cap coverage to include the punctuation and the first letter.For other situations, you can use the Number of Characters control to extend the drop cap, ifneeded. Create differentiated text for storytelling impact:oAdjusting paragraph indents: You can tweak paragraph indents (both 1 st line andmargins) using the Indents controls.oAdjusting the spacing between paragraphs: In Kindle Create, Elements apply to a singleparagraph by default. You can apply the element to consecutive paragraphs and thenuse the Spacing controls to reduce or eliminate the top or bottom spacing to bring theadjacent paragraphs back together.oSpecify a font style.Note: If you specify a font face to identify your differentiated text in Kindle Create, readers will not be ableto change that font on Kindle devices and reading applications. Per the Kindle Publishing Guidelines,body text in a r
print-on-demand paperback, Amazon recommends using Kindle Create Add-in for Microsoft Word (Beta). There are three workflows available in Kindle Create: one allows you to import a Microsoft Word document (.doc or .docx) and then review and improve its appearance as an eBook, one allows you to