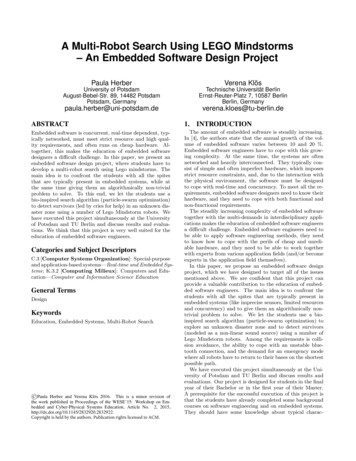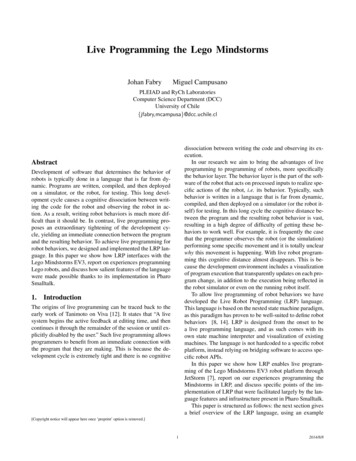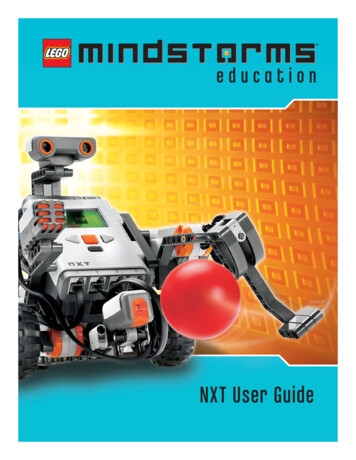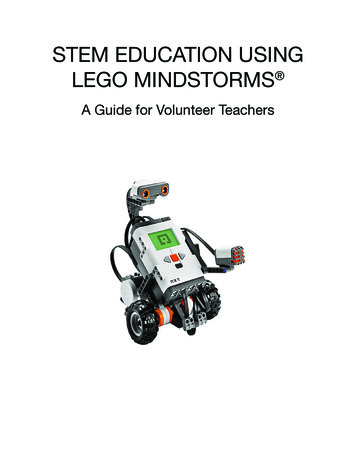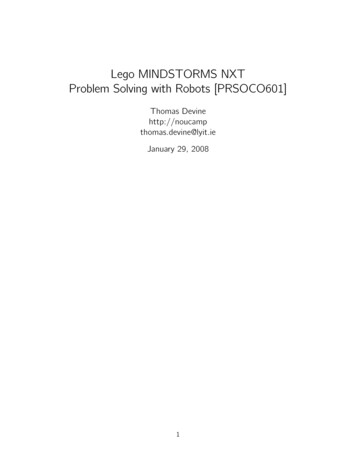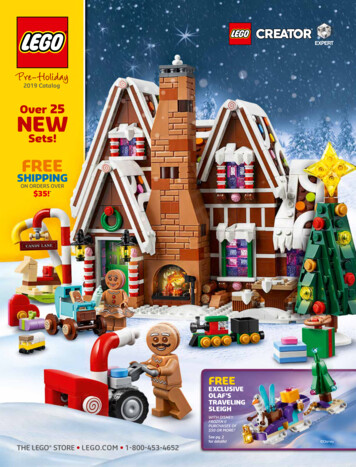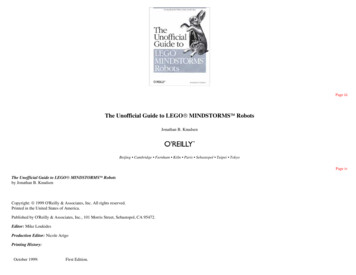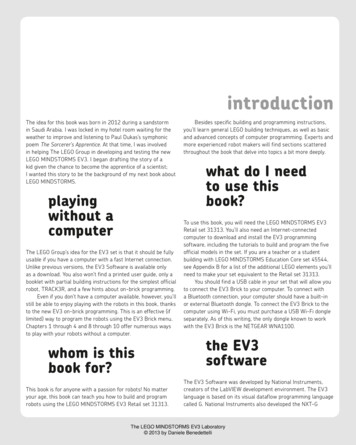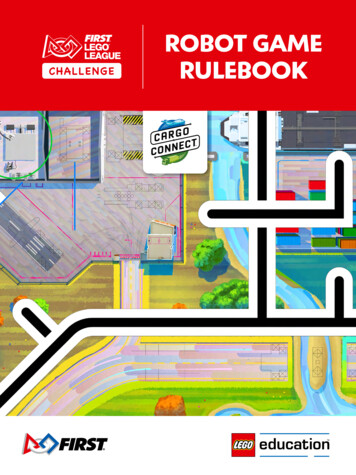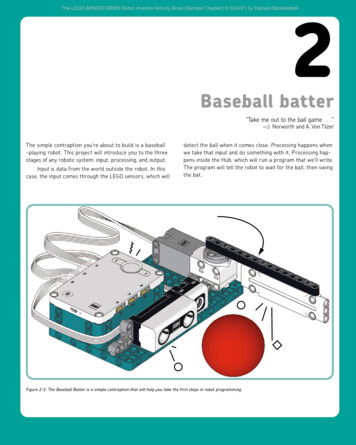
Transcription
2The LEGO MINDSTORMS Robot Inventor Activity Book (Sample Chapter) 6/24/21 by Daniele BenedettelliBaseball batter“Take me out to the ball game . . .”—J. Norworth and A. Von TilzerThe simple contraption you’re about to build is a baseball-playing robot. This project will introduce you to the threestages of any robotic system: input, processing, and output.Input is data from the world outside the robot. In thiscase, the input comes through the LEGO sensors, which willdetect the ball when it comes close. Processing happens whenwe take that input and do something with it. Processing happens inside the Hub, which will run a program that we’ll write.The program will tell the robot to wait for the ball, then swingthe bat.Figure 2-1: The Baseball Batter is a simple contraption that will help you take the first steps in robot programming.
The LEGO MINDSTORMS Robot Inventor Activity Book (Sample Chapter) 6/24/21 by Daniele BenedettelliOutput is what the robot does as a result of the processing. Our output will be an action: the motor’s swinging the batto hit the ball. We can make the robot even more fun by addingother outputs, like playing a sound effect and showing a niceanimation on the Hub’s display.building thebaseball batterIn this section, you’ll find step-by-step instructions for building the Baseball Batter. For each step, the first box shows theparts you’ll need for that step.Throughout the book, sometimes you’ll see a number insidea circle (for axles or panels) or inside a square (for beams) nextto a part. This number tells you the part’s length in LEGO units,or modules. You can measure a beam’s length by counting itsholes. You can measure axles by putting them next to a beamand counting the holes on the beam. For example, Figure 2-2shows a 5-module (5M) axle next to a 9M beam.59Figure 2-2: You can measure a beam’s length by counting its holes. To find thelength of an axle, place it next to a beam and count the holes on the beam.The white dots help you put the blackTechnic pins in the right holes.The teal Technic baseplate is notshown in the parts list to save space.4CHAPTER 2
The LEGO MINDSTORMS Robot Inventor Activity Book (Sample Chapter) 6/24/21 by Daniele BenedettelliAttach the motor toport F of the Hub.When you see a submodel inits own box like this, alwaysassemble it before attaching it tothe main model.Attach the Distance Sensor toport B and the Color Sensor toport D.DBvBaseball batter5
The LEGO MINDSTORMS Robot Inventor Activity Book (Sample Chapter) 6/24/21 by Daniele BenedettelliThe model is complete!6CHAPTER 2
The LEGO MINDSTORMS Robot Inventor Activity Book (Sample Chapter) 6/24/21 by Daniele Benedettelliprogrammingthe battergetting around the appNow that you’ve built the robot, it’s time to tell it what to do.In other words, you need to program it. You might know programming by another name: coding. When you program, you’rewriting code with instructions that a machine like a robot canunderstand. I’ll guide you step-by-step through the process ofprogramming the Baseball Batter so you can see how to writecode in the MINDSTORMS App. Remember, you can also download all the code used in this book at URL.Launch the LEGO MINDSTORMS App by double-clicking or tapping its icon, depending on the device you’re using. After a fewmoments, the lobby screen should show up. On a computer, itshould look like Figure 2-3. On smaller screens, you’ll only seeone robot at a time. Either way, you should see four buttonsat the bottom of the screen, and one at the right top of thescreen. The Home button brings you to the lobby, Communityshows a list of inventions made by LEGO fans, Projects showsyou a list of the projects you made, and Code brings you straightto the programming environment. The Settings button, the gearshape at the top-right corner of the screen, shows the settingsand help.N O T E If you’re an expert MINDSTORMS App user, youcan just take a look at the complete program in Figure 2-5before going straight to the section “Understanding theProgram.”Figure 2-3: The LEGO MINDSTORMS App lobby. From here, you can start theactivities for the five robots included in the box, manage your projects andsettings, or start a new program. The app’s look may vary depending on thedevice it’s running on.Baseball batter7
The LEGO MINDSTORMS Robot Inventor Activity Book (Sample Chapter) 6/24/21 by Daniele BenedettelliClick the Code button at the bottom right of the screen toopen the programming area. It should look like Figure 2-4.the word blocksThe LEGO MINDSTORMS App lets you program your robotsusing Scratch 3.0, a block-based visual programming language.On the left of your screen, you’ll see all the word blocks, thebuilding blocks of your programs. Each word block representsone instruction for your robot to carry out. The blocks aregrouped into palettes based on their function. For example, onepalette has blocks just for controlling the motors, another hasblocks for the sensors, and so on.You can drag blocks from the palette to the programmingarea on the right. By combining blocks into stacks, you canbuild programs that tell your robot to do all sorts of things.Each stack of blocks reads from top to bottom.connecting to the hubTo control your robot, you must connect your computer, phone,or tablet to the Hub. You can use a USB cable or Bluetooth.When the Hub is connected to your computer via USB, the appfinds the Hub automatically. If you want to connect via Bluetooth, click the Open Hub Connection buttonand followthe onscreen instructions.Go back to Openthe lobbyproject menuNOTEIf you have trouble connecting to the Hub throughBluetooth, see the official LEGO support page: y/. This page refersto SPIKE Prime, a different LEGO robotics kit. The SPIKEPrime Hub is exactly the same as the Robot Inventor Hub,except it’s yellow.Once the Hub is connected, the dot on the Hub icon at thetop right of the app turns green, and real-time sensor readingsappear beside that icon.These readings tell youexactly what each sensor is picking up at any given moment.Try moving your hand back and forth in front of the DistanceSensor and you should see the numbers change on the screen.creating a program from scratchWhen you open the programming area or create a new project,you should already see one block on the programming canvas:when program starts. This is an example of a hat block. Like ahat, a hat block goes on top of other blocks. Every block stackmust start with a hat block, which tells the robot when to runthat stack. For now, you can find all the hat blocks in the yellowEvents palette. (Later, when we create a remote controller,more hat blocks will appear in the Remote Control palette.)Createnew projectBlockspaletteReset zoomZoom outZoom inUndo RedoOpen hub itorSelect storage positionFigure 2-4: The programming area shown on a laptop screen. The LEGO MINDSTORMS App lets you createprograms by stacking blocks, just like you stack LEGO parts.8CHAPTER 2
The LEGO MINDSTORMS Robot Inventor Activity Book (Sample Chapter) 6/24/21 by Daniele BenedettelliIf only one motor is attached to the Hub and the Hub isconnected to the app, the set motor speed block shouldalready show the port the motor is attached to. If youdon’t already see port F selected on the block, choose itusing the port selector drop-down menu, as shown inFigure 2-6. Then set the speed to 100%. Now the motorshould run at full speed when the program is run.Any blocks attached to when program starts will automatically run as soon as the program begins. You can have morethan one when program starts block in your program. In thatcase, each of those stacks will start at the same time.Let’s create the program for the Baseball Batter step-bystep. All we want the robot to do is swing the bat when it seesthe ball coming. Figure 2-5 shows the complete program. We’lltalk through building it one block at a time.Figure 2-6: Each motor block has a port inputmenu where you can specify which port the motoryou want to control is attached to. You can selecta single port or multiple ports.2.Figure 2-5: The complete program for the Baseball Batter usesthe color sensor to detect the ball.1.Open the Motors palette, drag the set motor speed blockto the programming canvas and attach it under the yellowhat block. Notice how the block snaps into place even ifyou just drop it near the yellow block.This block doesn’t actually turn any motors on. It justtells them how fast to go once they’re turned on. You canchoose any speed from 100% to 100%. Negative numbersmake the motors spin backward. Without this block, themotors will try to run at 75% speed by default.From the same palette, drag and drop the motor goto position block below the previous blue block and setthe port to F. This block tells the motor to spin until themark on the shaft reaches a certain angle relative to theround mark on the motor body. An angle of 0 aligns withthe mark. Angles then increase clockwise, up to 359.To reach the specified angle, you can tell the motor to spinclockwise, counterclockwise, or whichever direction makesthe shortest path, as shown in Figure 2-7. In our case,choose shortest path and set the position to 0. We do thisbecause it’s possible for the motor shaft to move away fromthe zero-position while the program isn’t running. Settingthe position to 0 at the start of the program puts the LEGOTechnic beam into the best position for hitting the ball.Baseball batter9
The LEGO MINDSTORMS Robot Inventor Activity Book (Sample Chapter) 6/24/21 by Daniele Benedettelli000000Figure 2-7: The motor go to position block spins the motor until it reaches a certain position. You can make it spin clockwise orcounterclockwise, or whichever way is shorter.3.Now let’s make the robot sense the ball. From the Eventspalette, drag and drop the when color is block. Set theport letter to D and the color to red (Figure 2-8).4.The block when color is is another hat block. It will run thestack of blocks beneath it when the Color Sensor detectsa certain color. As you can see in Figure 2-8, the sensorcan look for several colors besides red. When the sensorsees the right color, it only runs the block stack once. If thesensor still sees the same color when the stack is finished,it won’t run the code again.Figure 2-8: Setting the when color is hat block to look for red with theColor Sensor attached to port D10CHAPTER 2From the Sound palette, drag and drop a start soundblock under the when color is hat block. Then, followingthe numbered steps in Figure 2-9, choose the sound Hitfrom the Tricky tab of the Sound Library.This block starts playing a sound of your choice and letsthe program continue running as the sound plays. The apphas a library of sounds, including Hit, already stored in theHub. These will play from the Hub speaker. You can alsoselect sounds from your own device or even record newsounds, but these will play from your device’s speakers,not from the Hub.5.Add another motor go to position block below the soundblock. Set the port to F, choose shortest path, and set theposition to 40. This block will make the motor rotate to anangle 40 degrees clockwise from the zero-position, moving the bat to hit the ball.6.Add a start animation block from the Lights palette andfollow the steps in Figure 2-10 to select the Celebrateanimation from the Animation Library. This block starts ananimation on the Hub’s display. The program will continueto run while the animation plays.The start animation block also lets you design your ownanimations with the Animation Editor. Each animation is asequence of patterns on the Hub’s 5 5 grid of lights. Youcan choose which lights to light up and how bright theyshould be.
The LEGO MINDSTORMS Robot Inventor Activity Book (Sample Chapter) 6/24/21 by Daniele Benedettelli132465Figure 2-9: The start sound block plays sounds stored on the Hub or on your device.7.Finally, add another motor go to position block belowthe animation block. Set the port to F and the position to0. Then choose shortest path. This block will bring themotor back to the zero-position, ready to hit the next ballyou throw.saving and running the programNow you’re ready to save the program and try it out!Here’s how:1.In case your Hub went to sleep while you created theprogram, turn it on again by pressing the round buttonand reconnect it to the app.31425Figure 2-10: The start animation block plays animations on the Hub’s display.Baseball batter11
The LEGO MINDSTORMS Robot Inventor Activity Book (Sample Chapter) 6/24/21 by Daniele Benedettelli2.Using the Project menu, rename the project baseball batter.3.To run the program, click the Select Storage Positionbutton in the bottom right corner of the programmingarea, beside the gray Stop button. Select Download mode,choose program slot number 0, and click the Play button,as shown in Figure 2-12. The app will download and startthe program on the Hub.Figure 2-11: Select Rename Project fromFigure 2-12: Select Download mode by clickingthe Project menu.the Select Storage Position button beforeThe program will now be visible in the Hub Program view,as shown in Figure 2-13. You can get there by clickingthe Hub Monitor button at the top right of the screen (seeFigure 2-4).4.Throw the ball at the robot and see how it reacts. Was it astrike, a ball, or a home run? How far from the Color Sensor can the ball be and still be detected?running your program.5.To stop the program, press the round button on the Hubor press the Stop buttonin the app.understanding the programThe cool thing about word blocks is that they let you read yourprograms like you would read ordinary sentences. Here’s howFigure 2-13: The Hub Program menu, accessible from the Hub Monitor button, shows the programs stored onyour Hub and lets you reorder and delete them.12CHAPTER 2
The LEGO MINDSTORMS Robot Inventor Activity Book (Sample Chapter) 6/24/21 by Daniele BenedettelliWhen the program starts,set motor F's speed to 100% and thentell motor F to follow the shortest path to position 0.Here’s how to read the other stack in our program:When the Color Sensor attached to port D reads RED,start the Hit sound,tell motor F to follow the shortest path to position 40,start the Celebrate animation, andtell motor F to follow the shortest path to position 0.The first stack runs only once at the beginning of theprogram, while the other stack is triggered every time theColor Sensor detects red. In other words, detecting the colorred is the event that triggers the sequence of actions.When a program is written with ordinary words,it’s called pseudocode. Pseudocode is a really importantprogramming tool. In fact, before you create an actualprogram for a robot, it’s important to plan out whatyou want your program to do using pseudocode. Onceyou have a plan, you’re ready to start writing youractual code.NOTEEXERCISE 2-1Try using the Distance Sensor instead of the ColorSensor to detect the ball. Which block should youchange? What should you change it to? Does therobot work better or worse than before?ANSWER KEY: Replace the when color is hatblock with another block from the Events palette:when closer than. Set the port to B, the thresholdto 6, and the units to cm.you might read the stack attached to the when program startshat block. Each line represents one of the word blocks.what you’ve learnedWe’ve covered a lot in this chapter! By building and programmingthe Baseball Batter, you learned the key steps in any roboticsystem: reading sensor inputs, processing them, and producingoutputs. You learned how to use event blocks, how motor blockscan rotate a motor to a precise angle, how to play sounds fromthe Hub, and how to show animations on the Hub display.In the next chapter, you’ll build and program the Gobbler, arobot that can help you cope with bad thoughts and answer theimportant questions of life.Baseball batter13
The LEGO MINDSTORMS Robot Inventor Activity Book (Sample Chapter) 6/24/21 by Daniele Benedettelli
Jun 24, 2021