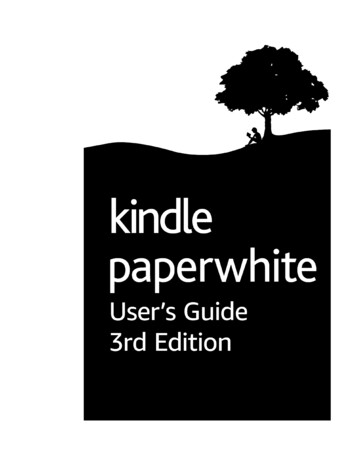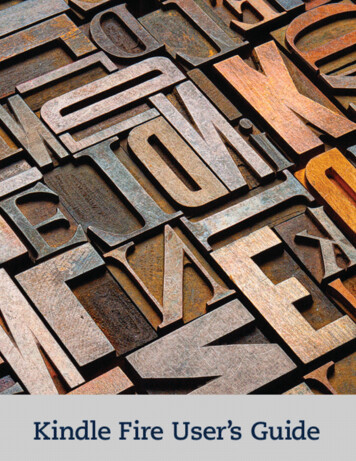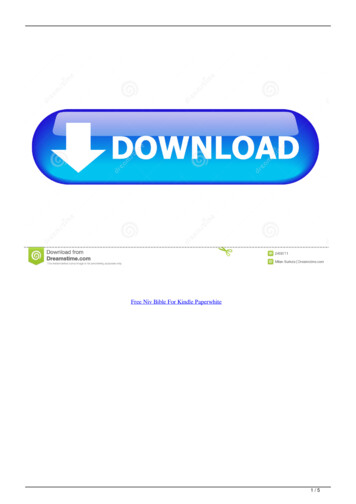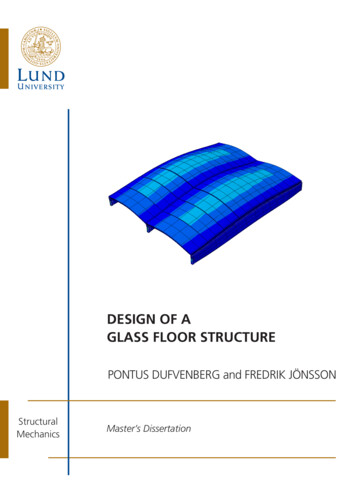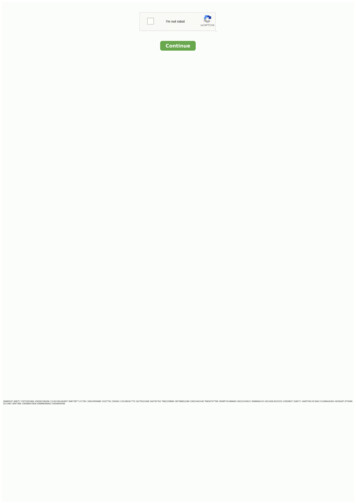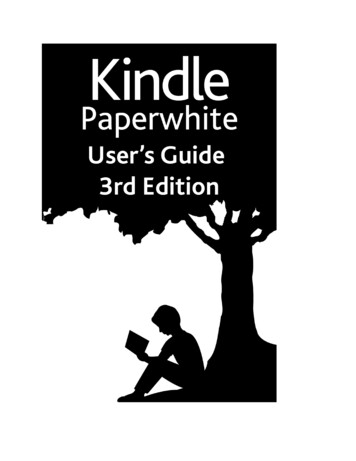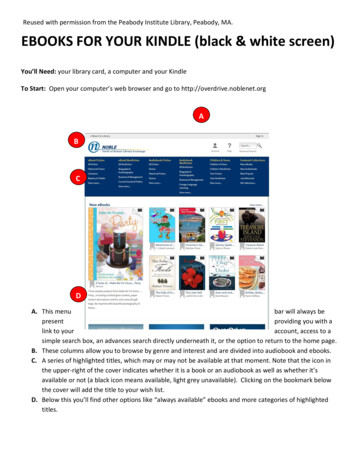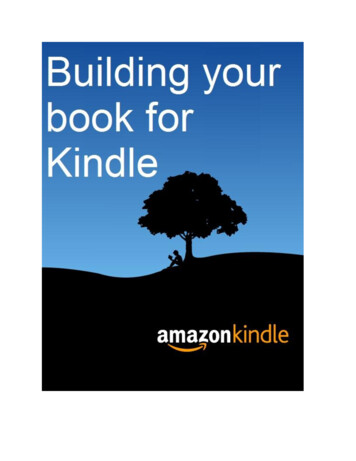
Transcription
Building Your Book for KindleWe are excited you’ve decided to design, format, and prepare your book for Kindle! We’ll walk youthrough the necessary steps in creating a professional digital file of your book for quick upload to KindleDirect Publishing. These are the topics we’ll discuss: Before You WriteBuilding the Front Matter of Your BookBuilding Your Table of ContentsPreparing a CoverFinishing Your BookUploading and Checking the Quality of Your BookJust Before Publishing Your BookMaking Changes After Publishing Your BookWe’ve written this guide with you in mind. We’ll walk you through the key steps for every part of theprocess, and while it may seem repetitive at times, we want to make sure you have exactly theinformation you need, when you need it.And don’t forget - this is a process! Publishing on Kindle is easy and takes only 5 minutes of your time—but correctly preparing your book for success on Kindle takes time and effort. Don’t worry; if you followthe steps we outline here, you should feel confident you’ll end up with a successfully designed andformatted book and one you will be proud to see for sale on Amazon. You will even be able to verify thiswith our Previewer!Let’s get started!
Before You WriteIf you have already written your book, you can skip ahead to the next section for help preparing yourbook for Kindle. If you haven’t written it yet (or think you might write another book later), this sectionoffers tips for consideration during the writing process to ease the conversion process later.To publish on Kindle, authors generally write in Microsoft Word processing software and convert theirfile to Kindle’s format after completion. Suggestions here are specific to Microsoft Word 2010, thoughthe steps are the same in nearly all versions of Word. If the content you would like to edit is not in Wordformat, we suggest seeking professional formatting help.If you're unable to use Microsoft Word, you can also try OpenOffice or LibreOffice. You can read moreabout OpenOffice and download it here: http://www.openoffice.org/download/index.html and seemore about LibreOffice and download it here: http://www.libreoffice.org/download/. Be sure to checkthe Help or Support sections of each website if you have further questions about using these products.Also, if your book is more elaborate than this, for example with many graphics, tables or images, or islarger than 50 megabytes, we suggest referring instead to Amazon’s Kindle Publishing Guidelines.Tips for FormattingThe most common mistake new digital publishers make is assuming formatted material will translate toKindle as “what you see is what you get.” These tips will help avoid common mistakes in the conversionprocess. Insert indents at the beginning of paragraphs: Avoid using tabs and spaces to indentparagraphs and icons. To set “first line” indents (for paragraphs) in Word:o Click on the “Page Layout” tab at the top of the screen in Wordo In the bottom-right corner of the “Paragraph” section of this tab, click the buttonresembling a downward pointing arrow , which opens a dialogue screen entitled“Paragraph”o In the dialogue screen, locate the “Indentation” section, and set “Special” to “First line”and “By” to your preferred indent (in the example below 0.5”, which is the setting werecommend, if you want your first line to be indented).
Insert empty space between paragraphs: If you insert a “return” (or carriage return) betweentwo paragraphs you cannot be ensured that the space between paragraphs will appear correctlyon all Kindle platforms. Instead, set your paragraph spacing in Word as follows:o With your Word document open, click on the “Page Layout” tab at the top of the screeno In the “Paragraph” section of this tab, locate the section entitled “Indent”o Next to the word “After”, you can enter a value for your preferred space after aparagraph (in the example below, Word will allow a 10 point space after a paragraph,before the next paragraph). Insert page breaks between chapters: Enter a page break at the end of every chapter to preventthe text from running together on Kindle. To insert a page break in Word:o Click "Insert" at the top of the screen in Wordo Click "Page Break" Show/Hide: The Show/Hide [¶] button in Word (on the Home tab) will toggle on and off a Wordfeature that shows you paragraph marks and other formatting symbols. These symbols will notbe visible on the Kindle, but you can use them to see where you have inserted page breaks,paragraph breaks, etc., all of which will help you understand how your book will look on kindle.For example, if you set empty spaces between paragraphs, like in second bullet above, thosespaces will appear after each of the ¶ marks in your document. Avoid pasting in images: Images should be inserted in JPEG (or .jpg) format with centeralignment (don't copy and paste from another source).o Click "Insert" at the top of the screen in Wordo Click "Picture", which brings up a dialogue screen to locate the picture that will beinserted in the documento In the dialogue screen, locate and select the fileIf your book has a lot of images, it can be viewed in color by readers using Kindle Fire or our freeKindle apps for PC, MAC, iPad, iPhone, and Android. Otherwise, remember that images onKindle e-ink devices are displayed in 16 shades of gray for great contrast and clarity.
Do not use headers and footers: Headers, such as title and chapter, and footers, such as pagenumber, will not display on Kindle as intended; avoid using them. Use Word’s “Heading 1” formatting feature for chapters: Kindle will support easy navigationwithin your book for the reader if you highlight chapter titles (e.g., “Chapter 1”) and set them toa “Heading” value as shown below.o In your manuscript, highlight the chapter title with your mouseo Click on the “Home” tabo Click on the “Heading 1” button as shown belowo Your text will be formatted differently. You can change the formatting values for“Heading 1” to anything you wish by right-clicking on the same button and selecting“Modify”.o If you have already formatted your chapter headings the way you would like, you canhighlight the heading, right-click on “Heading 1” and select “Update Heading 1 to MatchSelection.” After this, anything you set to Heading 1 will match the settings you selected. Font size: Kindle readers can reconfigure the text size (i.e., font size) and margins while readingon Kindle. Because of this, you may wish to avoid utilizing font size to add emphasis.
Building the Front Matter of Your BookThe front matter is everything between your book’s cover and first chapter. Front matter may include atitle page, copyright page, dedication, preface or prologue. At minimum, your front matter shouldinclude a title page. Below are some tips to help make your front matter look stylish and professional. Title page: The first page in your manuscript document should be your title page (you willupload your cover page, an image, separately when you publish your book). Your title pageshould be centered with the book title on top and the author name underneath.o Center the text. Avoid using spaces or tabs to center the text. Rather, from Word’s“Home” tab, use Word’s “center” function to center the text.oInsert a page break after the title. Click "Insert" at the top of the screen in Word Click "Page Break"oExample:The Adventures of Tom SawyerBy Mark Twain- Insert Page Break Here – Copyright page: The copyright Page normally follows the title page. It should also be centeredwith a page break after it, as shown here.Text copyright 2012 John Q SmithAll Rights Reserved- Insert Page Break Here –
Dedication: If your book has a customized Dedication, it should follow the Copyright Page. Itshould also be centered with a page break after it, as shown here:To my wife and kids for their love and support- Insert Page Break Here – Preface/Prologue: If you have a Preface and/or Prologue, they should follow the Dedication.These can be formatted like any regular book chapter, and each of them should end with a pagebreak. These should come after your table of contents, which is described in the next section.By inserting a page break after each of these front matter elements, you will be giving each of them, inorder, their own starting page, resulting in a professionally sequenced opening portion for your book.
Building Your Table of ContentsIn a Kindle book, the Table of Contents allows readers to jump to pre-determined places in the book bysimply clicking on links embedded in the text. As page numbers are not applicable in a Kindle book (pagecounts change with the text size a reader chooses), a functional Table of Contents is one of the featuresKindle readers rely on and expect.Kindle will recognize a properly implemented Table of Contents in Microsoft Word. If your book is inWord, follow the steps below to ensure your table of contents works properly on Kindle.1. Identify your chapter headings and set your heading style:o You may have done this in the “Before You Write” section; if so, feel free to skip aheadto number two belowo In your manuscript, highlight the first chapter title in your book with your mouseo Click on the “Home” tabo Click on the “Heading 1” button as shown belowo Your chapter title text will be formatted differently. You can change the formattingvalues for “Heading 1” to anything you wish by right-clicking on the same button andselecting “Modify”o If you have already formatted your chapter headings how you would like them to look,you can highlight the first one, right-click on “Heading 1” and select “Update Heading 1to Match Selection.”o Once you have set your chapter heading style, identify the rest of the chapter headingsby repeating the first two steps above for each one.
2. Insert your table of contents near the beginning of the Word documento Left click once where you want your table of contents to appear. This should come justafter your front matter (title page, dedication, etc.)o Type “Table of Contents” and press Entero In Microsoft Word, locate the “References” tab at the top and find “Table of Contents”ooClick “Table of Contents” and select “Insert Table of Contents ” from the drop down,which will cause a dialogue box to appearOn the dialogue box, uncheck the box that says “Show Page Numbers” (since this is ane-book and page numbers don’t apply)Set the “Show levels” box to 1ooClick “OK”The table of contents should appear automaticallyo3. Set a bookmark so Kindle can find your Table of ContentsKindle offers readers the option to "Go To” certain places in a book such as the table ofcontents, cover, or the opening passage (such as chapter 1), from anywhere within the book.These places are known as "Guide Items." To identify your table of contents as a guide item,follow these steps:ooooHighlight the words “Table of Contents” in your documentClick on the “Insert” tabSelect “Bookmark”In the “Bookmark name” box, type “toc” (without the quotes)
oClick “add”4. Later revisions:If you add more chapters (or chapter headings) to your book after completing instructions 1-3,make sure you identify them as “Heading 1” (as you did in step 1 above). To make sure yourtable of contents updates, click anywhere in your table of contents and hit the F9 key; this willadd any new chapter headings and delete any removed ones.When you are done, you will have a professional quality table of contents that is properly created andsituated within your document, correctly identified and linked to your chapter headings, and availablefor users to “Go To” on demand.
Preparing a CoverWhen you upload your book, you will be asked to upload an image for your book cover. Book coversinfluence sales, and we strongly recommend you give some consideration to the cover for your book.Below are some pointers to keep in mind as you prepare your cover.File Format / Dimension Requirements a .jpg or .tif(f) file at least 1000 pixels on the longest side ideal image height/width ratio is 1.6 (example: 1000 x 1600)Information to Include on Your Cover Title [title of the book] Author [author(s) of the book] Cover image [an image that captures the essence of the book and grabs customers’ attention]Developing a Cover Professionally designed covers are available, usually at a cost. Several firms, including freelanceartists, offer cover design services. A Google search for “ebook cover design” will yield a varietyof different services. Amazon does not recommend any single service. You can design an image yourself. To do so, you will need:o A digital design application where you will create the .jpg file containing your cover[such as Microsoft Paint, often pre-installed on personal computers running Windows]o Access to artwork [you can use artwork that you own or public domain artwork]o Access to fonts [you can use public domain or purchased fonts]Other Considerations Share your cover with friends and colleagues for feedback. Make sure text is clearly legible, especially when zoomed out. Consider increasing font sizes andusing contrasting colors to improve legibility. If you do not have an image you wish to use, consider making use of public domain images orimages for which copyright allows use with accreditation. Select a font and color scheme appropriate for the tone and subject matter of your book.Rather than relying on default or frequently used fonts, consider websites offering free,commercially usable, downloadable fonts to create a more unique appearance for your cover. The Amazon Kindle Store features plenty of top-selling book covers you can review as examples.
Finished CoversSave your JPG on your desktop but do not include it in your manuscript; you’ll upload the files separatelyduring the publishing process and we’ll combine the two for you in the finished product.
Finishing Your BookOnce you have completed your book and edited it for Kindle, there are a few basic steps required beforeyou can publish your book. These are outlined below:(1) Copyedit your manuscript Be sure to run a spell check on your manuscript. Kindle readers expect a professional book; afew misspelled words can make the difference between a four-star review and a two-starreview. Re-review the formatting tips from this guide’s “Before You Write” section and verify you havenot made any of the common mistakes. Using the show/hide [¶] feature in Word is the bestway to make sure there are no tabs, repetitive carriage returns, and other formatting errors thatwill impair the formatting of your Kindle book. If you have not done so already, have a friend proofread your manuscript. A fresh pair of eyesalways helps, and it is easiest to fix any errors and make any required adjustments beforeproceeding to the next step.(2) Convert Your Manuscript to HTML Save your manuscript as a “Filtered HTML document” on your computer at a location you caneasily find (such as your desktop). To do this, just follow these steps:o In Word, with your manuscript open, click the “File” tab, then click “Save As” and select,for example, “Desktop.”o For “Save as type:” select “Web Page, Filtered.”oooClick “Save.”If prompted with a warning about “removing office tags,” click “Yes.”Close the document by clicking the “File” tab and then “Close.”
(3) Books with Images: Creating a zipped file of your book contentsIf you did not add pictures or images to your book, you can skip ahead to the next section of this guide(“Upload and Checking the Quality of Your Book”). If your book includes images, you’ll need to create acompressed file of your book for it to work on Kindle. To do that, follow these steps:1. Go to the folder where you saved your book (by default, Word will save your files in“Documents” so if you aren’t sure where it is, this is a good place to look).2. You’ll find two files with the name you used: a folder containing your images and an HTML filecontaining your book.3. Right click on the HTML file, scroll over "Send to" and on the menu that appears, click"Compressed (zipped) folder"4. A new folder with the same name will appear with a zipper on it.5. Drag the folder with your images in it onto the new zipped folder.This zipped folder will be necessary when it comes time to upload your book to KDP.
Uploading and Checking the Quality of Your BookNow it’s time to create your book on the KDP website. To do this, follow these steps: Entering Details About Your Book (screen #1: YOUR BOOK)1.2.3.4.Log in at http://kdp.amazon.com/.Click on the “Sign In” link.You will be brought to the “Bookshelf” screen.Click on “Add new title.”You should now be at the Book Details screen #1 (YOUR BOOK) for your book. Fill in each field, such asthe title, description, categories, royalties, etc. Follow the on-screen instructions to input these details.You can rely on the “What’s this?” pointers wherever you have questions.Here are some tips to help you with these aspects:oooooYour book’s metadata—i.e., its title, description, keyword, categories and all the otherdescriptive information—can help it find an audience. If your book’s metadata does notreflect what your book is about, readers might not be able to locate it on our store.Spend sufficient time on your “Description” under “Enter Your Book Details.” Potentialreaders will very often read this description to determine if your book is something they areinterested in reading.In the “Book Contributors” field, make sure you at least insert someone’s name as “author.”You may also insert other contributors, such as editors or illustrators.“Public domain” refers to classic works that were written by someone else but are no longersubject to anyone’s copyright (i.e., “The Adventures of Sherlock Holmes”).Be sure you fill out every item on both the “1. Your book” screen and the “2. Rights & Pricing”screen.Once you have completed steps 1-4 on this page, you will be ready for Uploading Your Book File(s)Now let’s upload your book content to KDP. Here’s how to do that:1. Scroll down to the heading labeled “5. Upload Your Book File.”2. Click on the button “Browse for Book ”3. A pop-up window will appear. Click the button called “Browse.”
4. Locate your book file on your computer, click “Open.” If your book does not have images, youwill be uploading the HTML file you saved in step two of the last section. If your book doeshave images, you will be uploading the zipped folder you created in step three of the lastsection.5. Click the “Upload Book” button.6. The message “Upload and Conversion Successful!” will appear on the page. This may take afew minutes, so please be patient – we are in the process of converting your book so that itlooks great on Kindle!If you are not ready to proceed with publishing your book, go ahead and click "Save as Draft." Your bookwill not be onsite, until you hit “Save and Publish.” You can return to this page when you're ready. Downloading the Kindle PreviewerIt is very important that you preview your book before you publish on KDP. Amazon offers a Previewertool that will help you do that. Here is how to download the Previewer to your computer:1. Visit the following location on lepreviewer. You can also download the file byusing the appropriate button – Windows or Mac – under “Download Previewer” near thebottom of the “Your Book” page where you uploaded your book file.2. You will need to agree to the “Terms of Use” by checking the adjacent box.3. Follow the instructions to save the Previewer tool to your computer.4. Then go to Start on your computer, and view “All Programs.” Your Previewer can be found inthe folder named “Amazon.” Click on that folder.5. Click on the Previewer; this will open the Previewer tool on your computer. Previewing Your BookNow that your book has been uploaded in KDP and you have the Previewer downloaded to yourcomputer you can take a look at how your book will appear on Kindle devices. To view your book onKindle, go to the KDP page where you uploaded your book content and click on “Download BookPreview File” in the “Enhanced Previewer” box under section six, Preview Your Book. The file will saveto your “Downloads” folder. Once you open Kindle Previewer, select “Open” from the File menu,navigate to your Downloads folder and select your book.1. Review your front matter (i.e., title page, dedication, copyright information, preface, etc.).2. Ensure that your linking table of contents works (if applicable).3. Don’t be concerned if your cover doesn’t appear – we will embed the cover when it is time topublish.4. Proofread your Kindle book’s contents:a. Look for characters that may not have converted correctly.
b. If you need to make any changes, write them down (you will address them in the nextsection).5. Check your book’s presentation across various devices (recall that Kindle books can be read onmultiple devices and applications, including Kindle, Kindle Fire, KindleDX, Kindle for iPad, andKindle for iPhone, each one of which can be emulated in the Previewer).a. In the Previewer, select “Devices” from the drop-down menu.b. Select the device which you would like the Previewer to emulate.c. The reading experience may be slightly different on each device, but if you followed theformatting tips provided, the differences will be minimal.6. Close out of the Previewer. Making Changes and Uploading Your Revised File(s)This step is only applicable if you identified changes that you would like to make based on theproofreading of your book that you just completed. If no changes are required, you are done withuploading your book and are now ready for the “Before You Publish” section that follows next in thisguide.If you need to make edits, go to the HTML file of your book on your computer, right click, scroll over“Open with” and select Microsoft Word. If you have images in your book and created a zipped folder toupload to KDP, make sure to use the HTML file that is in this zipped folder. Make any edits or changesneeded. Consider saving your drafts under different titles (e.g., v2 or 2nd Draft) for easier identification.Once you are done, click save as (adjust “save as type” field to: Web Page, Filtered) and close the file.To re-upload your revised content:1.2.3.4.Check the box at the left side of the book and then click on the "Actions" button at the top left.Select 'Edit book details' in the menu.Scroll down to the Book Content section and click 'Browse for Book.'Browse to your updated book file. If you have images, this will be a zipped folder. If not, it willbe an HTML file.5. Select the appropriate file, click open, and click 'Upload Book.'6. Click 'Save and Continue.'You can repeat this process as many times as you like until you are satisfied with your book. Once youare satisfied with the draft of your book you are almost ready to publish!
Just Before Publishing Your BookYou have already uploaded your book content and book details. Only one step remains before you canpublish you book. When you hit “Save and Continue” in the previous section you were sent to the BookDetails screen #2: RIGHTS & PRICING.Follow the on-screen instructions to enter your rights and pricing information. Again, you can rely onthe “What’s this?” pointers throughout the process wherever you have questions.Once you’ve completed the “Your Book” and “Rights and Pricing” sections and are ready to publish yourbook, hit the “Save & Publish” button on the bottom of the screen and you’re done! Your book willappear on your KDP bookshelf, but it will not be editable until it completes the publishing process(generally 24-72 hours). It will appear in the Kindle Store within the 12 hours if it’s an English languagebook, and within two days for all other languages.Congratulations, you are now published!
Making Changes after Publishing Your BookYou may want to make corrections after you have published your book. This section addresses how youcan make any changes and how KDP can alert your customers that changes have taken place.Making Changes to a Converted TextIf you have modified your original manuscript (i.e., corrected some typos) and now you want to transferthose changes to your converted, published book you will need to follow these steps:1.2.3.4.5.6.7.8.Check the box at the left side of the book and then click on the “Actions” button at the top left.Select “Edit book details” in the menuScroll down to the “Upload Your Book File” section and click “Browse for Book”Browse to the HTML file you wish to upload (the latest version of your book)Click “Upload Book”Click “Save and Continue”Go to the 2nd page (“Rights & Pricing”)You'll need to reconfirm Content Rights and click “Save and Publish”Changing Your Book's DetailsYou may also want to make changes to your book's details (e.g., the title, description, categories,royalties, etc.) You can do so at any time by returning to the "Bookshelf" tab and following the stepsbelow.1.2.3.4.Select the "Actions" drop-down menu next to the book you wish to modify.Click on either "Edit book details" or "Edit rights, royalty, and pricing."Enter the changes you would like made.Click “Save and Continue,” then click "Save and Publish."Alerting Customers of an Updated Version of Your BookIf you make changes to your book and you want your customers to receive the updated version, we canassist with the process. We will need you to provide us with some information first.In such a case, we will ask you to write to us using the “Contact Us” tool. You can find this in the bottomright-hand corner of any page on the KDP website.When you send us a message regarding alerting customers of an update to your book, please providedetails and specific examples of the corrections made to the book. The more details that you provide,the better we will be able to accurately categorize and message any update to your customers. When
we receive the details, we will perform a review of your book and take appropriate action within twoweeks. The possible results of our review include: If the changes made to your content are considered major, we’ll send an email to all customerswho own the book to notify them that the update exists. These customers can choose toreceive the update through their Manage Your Kindle page on Amazon.com. If the changes made to your content are considered minor, we won’t be able to notify allcustomers by email, but we will enable them to update the book’s content through the ManageYour Kindle page on Amazon.com. If the changes made to your content have caused unexpected critical issues with the bookcontent, we’ll temporarily remove your book from sale. We’ll notify you of the issues we foundso that you can fix them. Once the improvements are made, just let us know and we’ll emailcustomers just as in case 1. Once our review is complete, we’ll email you to share the resultsand actions taken.
Building Your Book for Kindle We are excited you've decided to design, format, and prepare your book for Kindle! We'll walk you through the necessary steps in creating a professional digital file of your book for quick upload to Kindle Direct Publishing. These are the topics we'll discuss: Before You Write