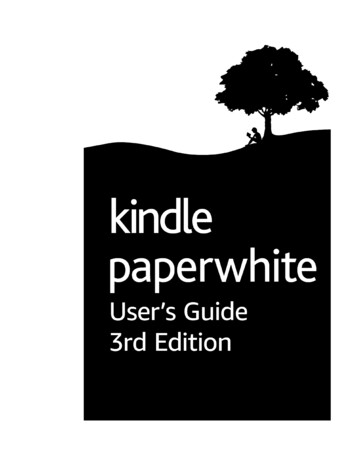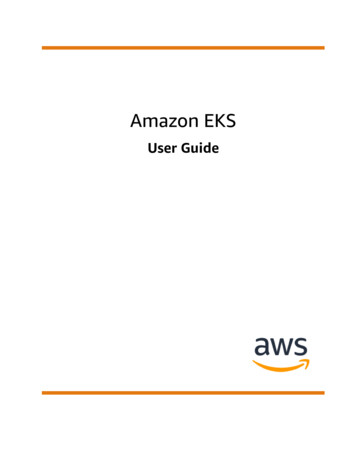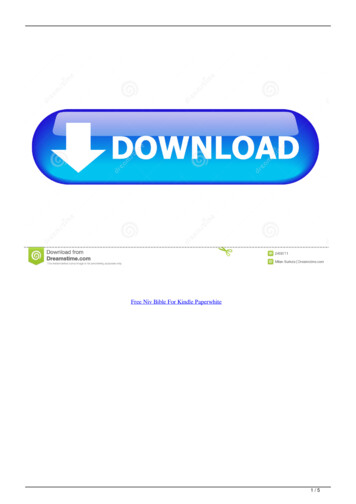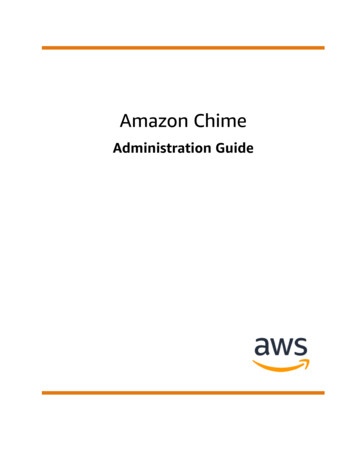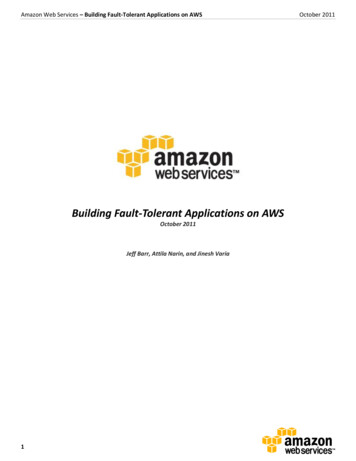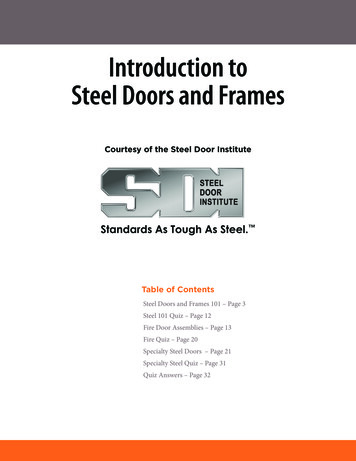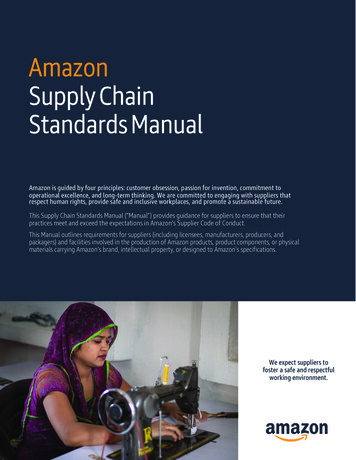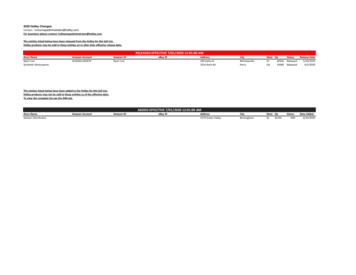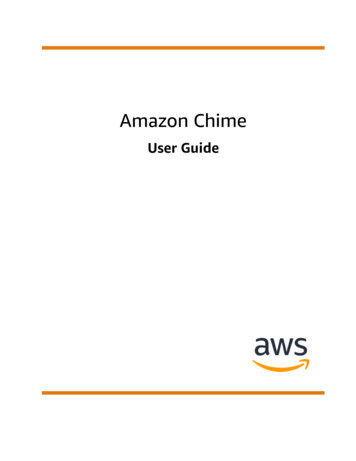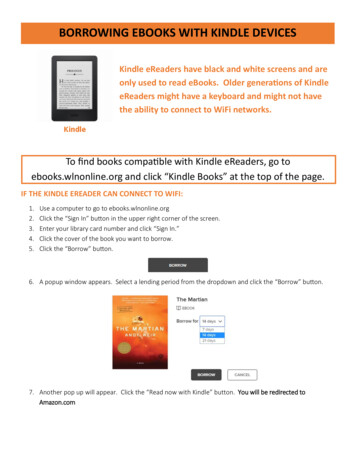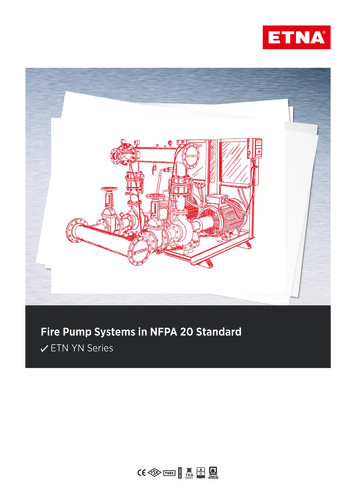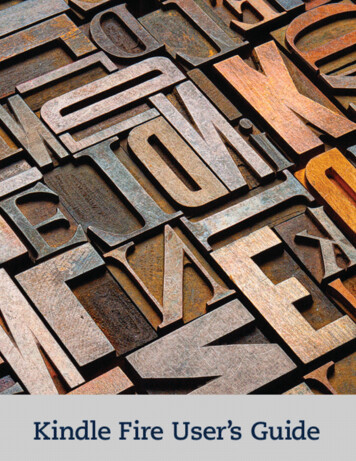
Transcription
Kindle Fire User’s GuideContents2ContentsChapter 1 About Your Kindle Fire. . 4Status Bar. . . . . . . . . 4Search. . . . . . . . . . . . . . 5Content. . . . . . . . . . . . 5Carousel. . . . . . . . . . . . 5Favorites. . . . . . . . . . . 5Kindle Fire hardware. 5Registering your Kindle Fire. . 6Chapter 2 Shopping. 7Chapter 3 Kindle Fire Content. 8Device and cloud storage. . 8Options bar. . . . . . . . 8Content libraries. . 9Newsstand. . . . . . . . . 9Books. . . . . . . . . . . . . . . 10Music. . . . . . . . . . . . . . . 12Video. . . . . . . . . . . . . . . . 13Docs. . . . . . . . . . . . . . . . . 13Apps. . . . . . . . . . . . . . . . . 13Managing your content. 15Transferring content to your Kindle Fire. 15Removing content from your Kindle Fire. 15Chapter 4 Settings. 16Chapter 5 Finding Additional Assistance. 18
Kindle Fire User’s GuideContents3Appendix A Product Information. 19Safety and Compliance Information. 19Maintaining Your Kindle Fire. 19Servicing Your Device. . 19Glass Parts. . . . . . . . 19Battery Safety. . . . . 19Headphone Safety. 20Other Safety Considerations. 20Wireless Safety and Compliance. 20Turn Wireless Off When Flying. 20Using Your Kindle Fire Around Other Electronic Devices. 20Steps to Minimize Interference. 21Watch for Signs. . 21FCC Compliance Statement. . 21Information Regarding Exposure to Radio Frequency Energy. 21IEEE 1725 Battery Safety Statement. 22EU Declaration of Conformity. 22Recycling Kindle Properly. . 22Product Specifications. 22LEGAL TERMS. . . . 22ONE-YEAR LIMITED WARRANTY. 23Additional Information. 24Patent Notices. . . . 24Copyright and Trademark Notices. . 24
Kindle Fire User’s GuideChapter 1 About Your Kindle Fire4Chapter 1About Your Kindle FireStatus BarAt the top of the screen, you’ll see indicators that inform you about the status of yourKindle Fire.Notifications: Notifications can come from the system, a game, an application such ase-mail, or the music player.Quick Settings: Tap to display settings for commonly performed tasks, including lockingand unlocking screen rotation, adjusting volume, setting display brightness, accessingWi-Fi settings, syncing, and controlling the playback of music, if a song is currently playing.Tap Moreto access additional Kindle Fire settings.Wi-Fi indicator: The more bands that are filled in with white, the stronger the Wi-Fi signal.An X next to the Wi-Fi icon indicates that you have a Wi-Fi connection but are not connectedto the Internet. This can occur if you are at a Wi-Fi hotspot, such as an airport or hotel. Openyour web browser to view access options that may be available.Battery indicator: This icon shows how much your battery is charged. When fully charged,the charging indicator light (which encircles the power button) will turn green and the batteryindicator will appear filled.
Kindle Fire User’s GuideChapter 1 About Your Kindle Fire5SearchTap to activate the Search field. You can search your Content libraries or the web.ContentAccess the web or one of your Content libraries by tapping the corresponding name at thetop of the Home screen: Newsstand, Books, Music, Video, Docs, Apps, or Web.CarouselRecently accessed books, music, videos, newspapers, magazines, web pages, and appsare automatically added to the Carousel. Swipe your finger to advance through the Carouselto view items in chronological order, with the most recent appearing first. Press and holdon an item to display the contextual menu. Options include Add to Favorites, Remove fromCarousel, and Remove from Device. Select Remove from Carousel if you no longer wantto show an item in the Carousel. Your item will not be deleted from your device and willreappear on the Carousel the next time you access it.FavoritesTo add a book, magazine, newspaper, album, playlist, video, website, or app to Favorites,press and hold on the item to display the contextual menu, then select Add to Favorites.Favorites will still appear in the library for that content type. To remove an item fromFavorites, press and hold on the item to display the contextual menu, and then selectRemove from Favorites.Kindle Fire hardwareTo turn on your Kindle Fire, press and release the power button.To put it in sleep mode, press and release the power button. To turn off your Kindle Fire, pressand hold the power button until a message displays asking if you want to shut it down. Ifyour device becomes unresponsive during use, you can shut it down by pressing and holdingthe power button for 20 seconds. You can then press the power button to restart it.
Kindle Fire User’s GuideChapter 1 About Your Kindle Fire6Your Kindle Fire will be partially charged when you receive it. To charge your device, connectit to a power outlet using the included power adapter. The charging indicator light (whichencircles the power button) is orange during charging and green when fully charged. Whenconnected to a power source using the included power adapter, your Kindle Fire batteryshould charge fully in less than four hours. The power from a USB port on your computer isinsufficient to fully charge your Kindle Fire.Registering your Kindle FireTo fully use all of the features of your Kindle Fire, you must register it to your Amazonaccount. If you have not yet registered, please do so now. Prior to registering, connect to aWi-Fi network by tapping the Quick Settings iconat the top of the screen, then selectingWi-Fi. Choose the network you want to use. Once you’re connected, tap the Quick Settingsicon, then tap Moreand select the My Account option to register.
Kindle Fire User’s GuideChapter 2 Shopping7Chapter 2ShoppingAmazon offers a wide selection of books, newspapers, magazines, applications, music,movies, and TV shows for your Kindle Fire. To purchase titles, simply tap the “Store ” link inthe top right corner of any Content library. To exit the store and return to your Content library,tap “Library .” Note that the Docs and Web Content libraries do not have Store links.Within each store you can search for a title, browse by category, check out best sellers, orview recommendations. You can try before you buy with free book samples, song previews,and movie trailers. All newspaper and magazine subscriptions start with a risk-free trial.After your order, Amazon delivers the title directly to your Kindle Fire via your Wi-Ficonnection. Newspapers and magazines are sent to your device as soon as they arepublished—often before they’re available in print. If your Kindle Fire is not connected to aWi-Fi network when a new issue of a subscription becomes available, that issue will bedelivered automatically the next time you connect.To shop for other products sold on Amazon, tap Apps on the Home screen, and select theAmazon Shop app. To manage your account, 1-Click settings, Wish List and more, tap theMenu icon on the Option bar.
Kindle Fire User’s GuideChapter 3 Kindle Fire Content8Chapter 3Kindle Fire ContentDevice and cloud storageContent purchased from Amazon is securely stored by Amazon and available in the cloud. Ifyou are preparing to go offline, toggle to Cloud and download to your device content that youwant to have available when offline.Options barThe Options bar is located at the bottom of every Content library screen. Options varydepending on the content type.Standard options include:Home: Tap Home from anywhere on your Kindle Fire to return to the Home screen.Back: Use this button to retrace your steps.Menu: Select Menu to view additional options related to the content type.Share: Select this conversation icon to share your thoughts with other readers.Search: Tap this button to search your Content library.
Kindle Fire User’s GuideChapter 3 Kindle Fire Content9The Options bar may be hidden when some applications are running.It can be expanded by tapping the arrow at the bottom of the screen or by swiping upwardsfrom the bottom of the device. When reading, simply tap the middle of the screen to displaythe Options bar.Content librariesNewsstandYou can view your magazines and newspapers by tapping Newsstand on the Home screen.To switch between grid and list views of your content, tap the Menu iconin the Optionsbar, and then select the desired option.Back issues are grouped to keep your Newsstand organized. Note that for most periodicals,Kindle Fire automatically deletes issues that are more than seven issues old to free up spacefor new content. To keep an issue that has been downloaded to your device, press and holdon the item to display the contextual menu and select Keep. If you add any issue to yourFavorites, it will also be kept on your Kindle Fire until you delete it.Your Kindle Fire displays magazines in several formats. Magazines and newspapers thatare purchased from the Newsstand store will be stored in your Newsstand library. Somemagazines and newspapers are available as interactive apps. You can purchase theseinteractive periodicals from the Appstore and view them in your Apps library.MagazinesMost magazines on Kindle Fire include two views for reading. Page view: Your magazines look just like the pages of the printed edition of the magazine. Text view: You can read text of the article easily without the custom formatting of the printededition.Using Page view. To turn pages of a magazine in Page view, swipe your fingers or tap theright side of the screen to go the next page. To go to the previous page, tap the left side ofthe screen.To navigate through the magazine, tap the center of the screen and use thumbnail images inlower half of the screen. To view a page, tap the thumbnail of the page you want to see, thentap the center of the screen to hide the thumbnails.Kindle Fire also provides a quick way to preview all the articles in a magazine. To access thislist, tap the center of the screen to bring up the Options bar at the bottom of the screen,then tap the Contents icon.Page view is not available for all magazines. Some magazine publishers choose to maketheir content available only in Text view. Magazines that support Page view are marked with“Includes Page View” in the Newsstand store, and will open in that view automatically. Youcan switch to Text View by tapping the Text view button at the top right of the screen.Using Text view. To read an article in Text view, simply tap on the Text view button on the topright screen area of the magazine. Note that the Text view button is only available on pageswith articles, not advertisements.Kindle Fire provides a quick way to adjust the appearance of Text view by changing the fontstyle, typeface, line spacing, margins, and color mode. To access these settings, tap themiddle of the screen to bring up the Options bar, then tap the Text icon Aa.
Kindle Fire User’s GuideChapter 3 Kindle Fire Content10To go to the next page of an article, tap the right side of the screen. To go to the previouspage, tap the left side. To determine your progress within an article, tap the middle of thescreen. The Progress bar appears and indicates which page of the article you’re on. To goto the next article, tap the Next button on the Progress bar. To go to the previous article,tap the Previous button.To preview all the articles in a magazine, tap the Contents iconin the Options bar.NewspapersYou can view your newspapers by tapping Newsstand on the Home screen. To open anewspaper, tap on its cover. When you first open a newspaper, it displays a list of all thearticles in it. You can swipe up and down to move through the article list, and then tap onthe article you want to read.Kindle Fire provides a quick way to adjust the appearance of newspapers by changing thefont style, typeface, line spacing, margins, and color mode. To access these settings, tapthe middle of the screen to bring up the Options bar, then tap the Text icon Aa.To go to the next page of the article, tap the right side of the screen. To go to the previouspage, tap the left side. To determine your progress within an article, tap the middle of thescreen. The Progress bar appears and indicates which page of the article you are on. To skipto the next article, tap the Next button on the Progress bar. To go to the previous article, tapthe Previous button.To search inside the issue, tap on the search icon in the Options bar, type in the text tosearch, and tap Go.BooksYou can view your books by tapping Books on the Home screen. Tap a book on the shelfto read it. To go to the next page in a book, tap the right side of the screen. To go to theprevious page, tap the left side of the screen.Book Extras enable you to view additional information about a book, such as other books inthe series, character descriptions, awards, and more. To access Book Extras, tap the Menuicon on the Options bar and select Book Extras. Note that Book Extras are not available forall books.Kindle Fire provides a quick way to adjust the appearance of books and periodicals bychanging the font style, typeface, line spacing, margins, and color mode. To access thesesettings, tap the middle of the screen to bring up the Options bar and tap the Text icon Aa.To determine your progress within a book, tap the middle of the screen. A progress barindicates the location and what percentage of the book you have read. To navigate a book,tap the Menu iconon the Options bar to go to the cover, Table of Contents, beginning,or a specific location, or to sync to the furthest page.To add a note, press and hold on a word, or press and drag to select multiple words. Whenthe contextual menu appears, tap Note and use the onscreen keyboard to type your note.To highlight a passage, press and hold until the magnifying box appears, then drag your fingerto the last word you want to highlight and release. When the contextual menu appears, tapHighlight. You can share your highlights with the Kindle community by selecting the Shareoption from the contextual menu. The Kindle Community page displays and allows you toenter your thoughts, view recent Shares from other members of the Kindle community, andshare your highlights with friends using the Twitter and Facebook social networks. If you havenot previously connected your Kindle Fire to your social network accounts, tap the Optionslink to set up the connection. You can also access the Share feature when reading a book bytapping the Share iconin the Options bar. You must have a Wi-Fi connection to Share.
Kindle Fire User’s GuideChapter 3 Kindle Fire Content11Your Kindle Fire saves your place in whatever content you’re reading, or you can manuallyadd a bookmark. To add a bookmark, tap the screen, and then tap the bookmark icon atthe top right of the screen. To delete a bookmark, tap it. To view your notes, highlights, andbookmarks, tap the screen to bring up the Options bar, and then tap the Menu icon.Your Kindle Fire includes the New Oxford American Dictionary. Simply tap and hold tohighlight any word you want defined. To see a longer definition, tap Full Definition from thedisplayed options.You can synchronize your Kindle Fire books with other supported devices you own. Amazon’sWhispersync technology keeps track of the last reading location in each book, bookmarks,and notes. For example, you can read a few pages using the Kindle application on your iPhoneor Android device, then pick up right where you left off when you return to your Kindle Fire.Children’s BooksChildren’s books on Kindle Fire now feature Kindle Text Pop-Up for reading text over vivid,full-color images. Just double-tap any text region and it will expand for easy reading.You can navigate between Text Pop-Up sections by swiping or tapping the right side (forward)and left side (back) of the screen. To exit Text Pop-Up and return to normal reading, simplydouble-tap anywhere on the screen.
Kindle Fire User’s GuideChapter 3 Kindle Fire Content12Graphic NovelsGraphic novels come alive on Kindle Fire with Kindle Panel View. Double-tap on any region tosee it magnified.You can also swipe forward or backward to be guided through the panels in the author’s ownsequence for an immersive reading experience. To exit Panel View and return to the full-pageview, simply double-tap anywhere on the screen.MusicYou can view your music library by tapping Music on the Home screen. Once you’ve chosenthe music you want to listen to, tap the name of the song to play it. You can create a playlistfrom the Playlists tab.To play a group of songs—such as an album, all songs by an artist, or a playlist—tap any songin the group. The entire group will begin playing from the song name you selected.While listening to music, view the music you have queued to play by tapping the musicplayer control at the bottom of the Music library or store, then tapping the list view icon inthe upper right of the Now Playing screen. You can adjust the volume by using the musicplayer controls or by tapping the Quick Settings iconin the Status bar.You can add music to your Music library in three ways: Purchase it from the Music store. Tap “Store ” in the top right corner of the Music libraryscreen to browse the Amazon Music store. When you purchase music, you will be askedwhether to store your music in the cloud or download it to your device. If you download yourpurchase, it will not be stored in the cloud. If you choose to store it in the cloud, you can laterdownload it from there to your device. Upload it from the music collection on your computer (such as iTunes) to your Amazon CloudDrive via Amazon’s Cloud Player website (www.amazon.com/cloudplayer). The Cloud Playerwebsite supports uploading from both Mac OS and Windows computers. Transfer it directly from your computer to your Kindle Fire via a micro-USB cable (sold separately). Please note that only MP3 (.mp3) and AAC (.m4a) files are supported in your Musiclibrary.
Kindle Fire User’s GuideChapter 3 Kindle Fire Content13You can make music stored in the cloud available offline so you can play it when you don’thave connectivity (for example, on an airplane). Simply tap Cloud in your Music library, thenpress and hold any playlist, artist, album, or song and select the “Download” option. Yourdownloaded music will be available in the Device tab of your Music library for playback offline.VideoYou can watch videos by tapping Video on the Home screen. The Video store on your KindleFire provides access to more than 100,000 movies and TV shows. Amazon Prime membersget streaming access to over 10,000 movies and TV shows at no additional cost (restrictionsapply).To rent or purchase a movie or TV show, from within the Video store either browse or entera title in the search bar. Upon purchase, tap Watch Now for instant playback, or tap Downloadto save the video to your device to watch later. Instant playback and downloading require aWi-Fi connection, while downloaded videos can be watched offline. To watch a movie or TVshow you’ve already purchased or rented, tap Library and select a title. Note that the rentalperiod begins after you first start watching the video. Tap the Menu iconin the Optionsbar to access Settings, including disable HD purchase warnings, disable non-Prime purchasereminders, and to clear your search history.To find a Prime instant video, you can browse the Prime titles on the home page of the Videostore, apply the Prime filter while browsing a video category, or search for videos that havea Prime logo. Although Prime instant videos cannot be downloaded, the same videos aregenerally available for rental and/or purchase and can then be downloaded for viewing offline.For eligibility details and more information, go to: www.amazon.com/help/primevideoDuring video playback, you can tap the screen to access movie controls such as volume andpause. Amazon’s Whispersync technology keeps track of your location in the video, so youcan resume watching where you left off on your Kindle Fire, PC, Mac, or any of hundreds ofcompatible TVs, Blu-ray players, and other devices.DocsYou can view your personal documents by tapping Docs on the Home screen. You and yourapproved contacts can send documents to your Kindle Fire by using your Send-to-Kindlee-mail address, which can be found in your Docs library under the sort options. To edit theaddress or add addresses to your approved list of senders, go to www.amazon.com/myk.The Send-to-Kindle e-mail address is only used for sending documents to your Kindle. To setup your personal e-mail, go to the Apps library and tap the E-mail icon. For more information,see Setting up E-mail.To access personal documents that you transfer to your Kindle Fire, tap Docs on the Homescreen. You can send Microsoft Word (DOC, DOCX), PDF, HTML, TXT, RTF, JPEG, GIF, PNG,BMP, PRC, and MOBI files to your Kindle and read them in Kindle format. You can alsoread documents in PDF format natively. See Transferring content to your Kindle Fire forinstructions on loading documents to your Kindle directly from your computer. Please notethat personal content transferred to your Kindle Fire is only stored on your device and notarchived in the cloud. For more information, see the Kindle Personal Documents websiteat www.amazon.com/kindlepersonaldocuments.AppsYou can view your applications by tapping Apps on the Home screen. Apps can be purchaseddirectly from your Kindle Fire by tapping “Store ” in the top right corner of the Apps libraryscreen to go to the Amazon Appstore. Here, you can get a great paid app for free every day,browse the top paid and free apps, search for apps, or explore content categories such asNew, Games, Entertainment, and Lifestyle. Once you’ve chosen an app, tap the orange pricebutton and confirm your purchase by pressing the green Get/Buy App button. The app will bedownloaded, installed, and placed in your Apps library.
Kindle Fire User’s GuideChapter 3 Kindle Fire Content14Within the Amazon Appstore for Android, you can tap the Menu iconin the Options barto view app categories, recommendations, your app subscriptions, app updates, and accesssettings. Tap Settings to obtain gift card balances, manage Parental Control settings, enable/disable in-app purchasing, allow automatic updates, define external market link behavior, andview app release notesTo launch an application, tap the app’s icon in the Apps library, Carousel, or Favorites, or tapthe Open button on a product page in the Store. Tap the Menu iconon the Options bar todisplay the app-specific menu. Tap the display to hide it when you’re done.To add an app to Favorites, press and hold the app’s icon in the Apps library and select Addto Favorites. To see a list of apps currently installed on your device, tap Device at the top ofthe Apps library.If you want to uninstall an app, press and hold its icon, select Remove from Device, andfollow the directions on the screen. If you want to install it again at a later time, you canfind it in your Apps library under Cloud.Setting up E-mailYour Kindle Fire contains an e-mail app that allows you to view multiple e-mail accounts fromone unified Inbox or view one account at a time. To launch the app, tap the E-mail icon in theApps library. Kindle Fire e-mail supports Google Gmail, Yahoo! Mail, Hotmail, and AOL alongwith most industry-standard IMAP and POP e-mail systems. Simply tap the E-mail icon in theApps library to launch the setup wizard and configure your account.With the provided Quickoffice document viewer, you can easily view Word documents,Excel spreadsheets, and PowerPoint presentations that are sent to you as attachments.Tap the Open button next to the attachment you want to view. If the attached file does notautomatically open, then select the Quickoffice option.Note that documents sent to your personal e-mail address do not go through the KindlePersonal Documents service for conversion and will not be stored in your Docs library.The integrated e-mail application on your Kindle Fire does not support corporate e-mail fromMicrosoft Exchange Server . Applications that support corporate e-mail are available in theAmazon Appstore.WebYour Kindle Fire features Amazon Silk, an all-new web browser powered by Amazon WebServices (AWS). Silk overcomes the performance limitations of typical mobile browsers byresiding on both your Kindle Fire and on the AWS cloud-computing platform. In short, Silkcouples the capabilities and interactivity of your Kindle Fire with the massive computingpower, memory, and network connectivity of Amazon’s cloud.To access Amazon Silk, tap Web on the Home screen. Silk supports bookmarks, history,and searches. When you open a new tab, a list of your most visited pages will display asthumbnails. Simply tap a thumbnail to return to that page. To visit a new page, type the URLin the field at the top of the page and tap the Go button. You can clear your visited pages atany time by opening the Settings menu and choosing the “clear history” option. To search,type in your search criteria and tap Go. To open another browser tab, tap the “ ” symbol inthe upper right corner of the browser.The Options bar at the bottom of the screen contains the Home icon, forward and backarrows, a menu icon, bookmark icon, and a full screen browsing icon.To view or add bookmarks, tap the Bookmark icon in the Options bar. You can display yourbookmarks in a list or grid view by clicking the sort icons at the top of the screen.
Kindle Fire User’s GuideChapter 3 Kindle Fire Content15Amazon Silk now includes Reading View, a feature that enables you to load the main contentof your current web page in a reading optimized, single screen view. To convert your currentpage to Reading View, look for the Reading View iconin the Options bar. When you tapthe icon, Silk displays the main content of the page, including relevant images, in a new,reading-optimized view. The full web page is still available in the background, enabling you totoggle back to a regular web view. To exit Reading View, simply tap the “X” in the top rightcorner.To view a web page full screen and hide the tabs and Options bar, tap the full screenbrowsing icon. To expand the Options bar, tap the arrow at the bottom of the screen.Managing your contentThe Manage Your Kindle page on Amazon.com (accessible from www.amazon.com/myk)offers a handy way to manage your Kindle devices, books and periodical purchases and more.Transferring content to your Kindle FireYou can transfer a variety of content types to your Kindle Fire via its micro-USB connector,including music, videos, photos, and documents. Please n
middle of the screen to bring up the Options bar, then tap the Text icon Aa. Kindle Fire User's Guide 10 Chapter 3 Kindle Fire Content To go to the next page of an article, tap the right side of the screen. To go to the previous page, tap the left side. To determine your progress within an article, tap the middle of the