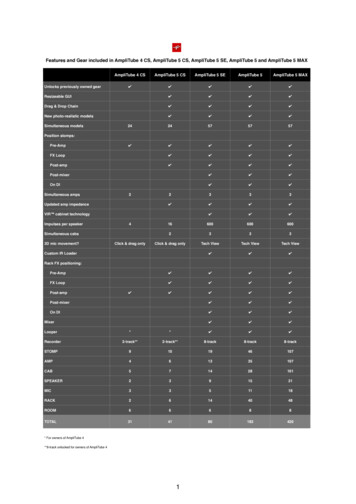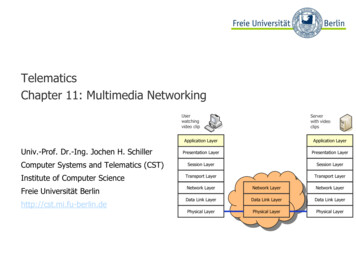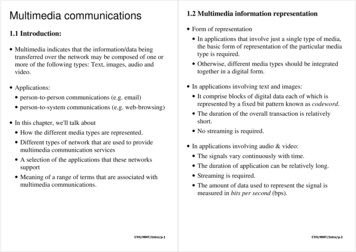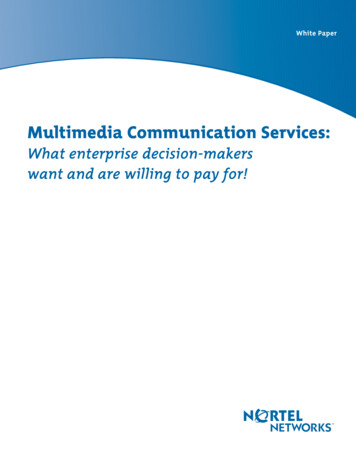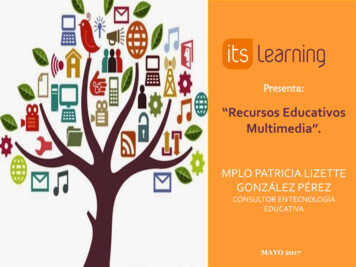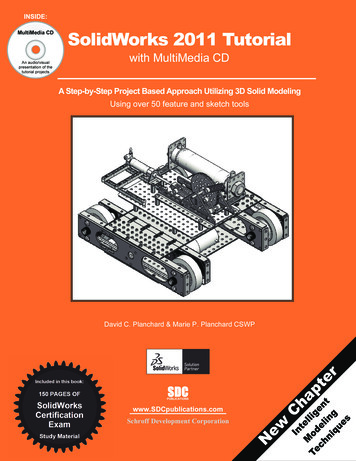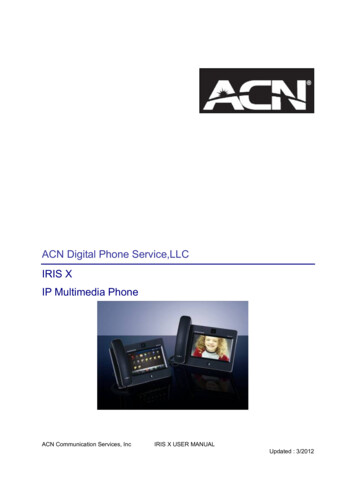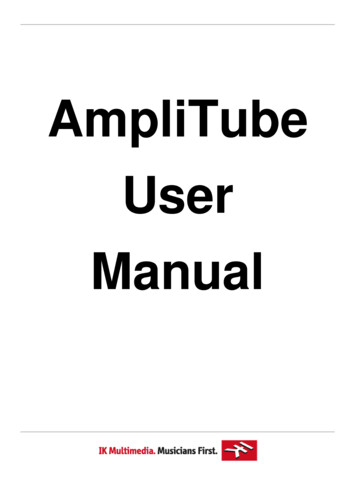
Transcription
AmpliTubeUserManual
IntroThank you for purchasing AmpliTube for iPhone. This manual will cover all the productfeatures in detail. Please read it carefully to get maximum results.You can also have a quick tour by tapping the Help (?) button on the top-left of AmpliTubeinterface and immediately start rockin'.AmpliTube and iRig are trademarks or registered trademarks property of IK Multimedia. All other product names andtrademarks are property of their respective owners, which are in no way associated or affiliated with IK Multimedia.Product names are used solely for the purpose of identifying the specific products that were studied during IKMultimedia’s sound model development and for describing certain types of tones produced with IK Multimedia’s digitalmodeling technology. Use of these names do not imply any cooperation or endorsement.
iRig ConnectionsThe iRig interface adapter is the easiest way to get your guitar/bass signal into your mobiledevice.You can also use the iRig with line level signal sources such as synthesizers, keyboards ormixers. Plus you can connect a microphone by adding a suitable Mic Preamp. The iRig is theideal companion not only for the AmpliTube for iPhone apps, but also works with any otherrecording, processing or tuning app.Read the instructions below carefully to correctly set up and operate AmpliTube iRig.Quick Start1. Download the AmpliTube Free, LE or full app from the iTunes App Store2. Plug the iRig into the headphone jack of your iPhone, iPod Touch or iPad3. Plug your guitar or bass into the iRig’s plug4. Plug your headphones or external speakers into the iRig headphone mini-jack. DO NOT putyour headphones on yet (see below on using iRig with headphones)Now you are ready to launch your AmpliTube app and start rocking!Using iRig with headphonesIMPORTANT: DO NOT put your headphones on before taking the following steps:1. Plug your iRig to your device (iPhone/iPod Touch/iPad)2. Plug your headphones or earbuds to iRig3. Launch AmpliTube4. Lower the volume of your device by using the side volume buttons5. Put your headphones onNEVER turn "NO FEEDBACK" option OFF in the AmpliTube app SETUP page when using
headphones or earbuds, to avoid possible feedback.If you are listening to AmpliTube using earphones that include a microphone, please lower thevolume to avoid possible feedback.NEVER plug or unplug your headphones when AmpliTube is open and running.WARNING: Permanent hearing loss may occur if earbuds or headphones are usedat high volume. You can adapt over time to a higher volume of sound, which maysound normal but can be damaging to your hearing. Set your device volume to asafe level before that happens. If you experience ringing in your ears, reduce thevolume or discontinue use of earbuds or headphones with your device.Using iRig with mixers, speakers or amplifiersDon’t be mislead by the iRig 1/8" phones jack output! You can connect iRig not only toheadphones or earbuds, but also to your speakers or to a mixer.iRig allows you to play without amps and cabinets, but if you prefer using the real ones you cando that easily as well: plug the iRig output directly into your amplifier input and bypass theAmpliTube amp cab module. Now you can use your iPhone as your effects pedalboard!IMPORTANT: To avoid feedback ALWAYS use 1/8" stereo jack to 2 x RCA or 2x 1/4"MONO jack cables to connect to amplifiers, powered speakers or mixers. NEVER useSTEREO headphone 1/8" to 1/4" adapters or splitters.
SetupThe SETUP section helps you to optimize AmpliTube settings in order to achieve the best soundpossible. You can access the section by tapping on the SETUP button at the bottom of theinterface, from the Tools, Fx and Amp sections.Active Input and LevelAt the top of the Setup interface you will find the indication of the currently active input (Built-inmicrophone or Headset microphone).The in/out level meters and controls are immediately below. To properly set your instrument inputlevel increase the gain up to the point where the clipping LED starts blinking, then lower it a littlebit to avoid clipping.The lower part of this section helps you to check and trim the output level. To return to the default
settings just double-tap on the faders.Built-in MICThis button lets you enable or disable the built-in Mic of your device, in case you want to use it torecord your voice on the four-track recorder.LatencyLatency is a slight delay introduced by the processing. Set this to ULTRA-LOW if you experiencetoo much delay between what you play and what you hear. Switch back to LOW if you hear clicksor pops while playing.No FeedbackEnable "No Feedback" to avoid "Larsen" effects (high pitched constant notes) when you’re usingheadphones with high gain amplifiers or FX.Set this option to ON or OFF to permanently enable or disable it (consider that turning "NoFeedback" ON when listening from the device built-in speaker will mute the sound).Choosing AUTO the No Feedback option will be automatically turned ON when you connectheadphones or the iRig, and turned OFF when listening from the device built-in speaker.Disable the "No Feedback" option when you listen to AmpliTube connecting the iRig to a mixer,an amplifier or external monitors.Important Notice: "No Feedback" is the default setting when using headphones. It is stronglyrecommended keeping it on when using headphones or earbuds; turning it off may result in aloud feedback sound.Retain SettingsEnable this option to maintain last custom setting on each module. In case "Retain Settings" isOFF switching to another model within the same slot will reset the parameters of the previouslyselected model to the default values.Auto SleepEnable "Auto Sleep" to reduce battery consumption during long playing sessions. The devicedisplay will turn off after the "Auto-Lock" time has passed (set the "Auto-Lock" time in the Generalsettings of your iPhone/iPod/iPad).Disable “Auto Sleep” if you hear clicks and pops while playing.Background AudioEnable this option if you want to hear AmpliTube’s sound also when the app is running inbackground.
ToolsTunerThe Tuner is at the top of the Tools section. It has a Tune display that shows the note namedetected and a Tuning Bar to tune your instrument accurately.To be sure that your guitar signal reaches the Tuner move to the Recorder section and verify that:a) one track is armed (see "Recording and Mastering" chapter)b) the FX INSERT switch of that track is turned on.To start tuning your guitar/bass, activate the Tuner by tapping on ON. Play one string at a time.The LED indicator shows the correct tuning in the center position. Tap Mute to silence the guitarsignal while tuning (a very useful feature for live performance).AmpliTube also has a mini Tuner Display in the bottom bar of its interface, which continues tobe visible even after exiting the Tools section, allowing you to quick check your tuning.Tapping directly on the mini Tuner display will turn ON/OFF your tuner.Please note: when tuning your instrument you’ll hear it’s direct (unprocessed) sound. This is tosave CPU power and provide a more accurate tuning indication.MetronomeIn the Tools section you will also find a Metronome. Tap the ON button to enable/disable theMetronome. The current BPM (Beats per minute) is displayed in the field on the top-right of theMetronome section.The Metronome LED bar allows you to change the metronome’s tempo. Touch and drag to
change the BPM value. Dragging the LED bar to the right will increase the value and vice versa.You can also set your tempo by TAPPING. To do that, touch the Tap button at least 4 times insync with the material you try to match the tempo with.Audio DemoThe Audio Demo panel allows you to experiment with AmpliTube sounds when there is no guitarconnected by playing pre-recorded audio demo files included in the app.Choose one of the 8 audio demo files by tapping on the Demo button on the right, and play it bytapping Play. When the Demo button is set on Auto, all the 8 audio demos will be played insequence.
Stomp EffectsYou can add up to three stompboxes in front of your amp. Just tap on FX1, FX2, FX3 to choosethe slot and select the effect need by sliding your finger on the FX list and tapping on the modelname.When you insert an effect for the first time, it will be disabled. To activate it simply tap the Bypassbutton or the stompbox bypass switch.Now you are ready for tweaking! By tapping on each knob you’ll be able to read its current valuein the Parameter Value display that is located right under the Bypass button.To change any of the effect parameters choose one of these two different methods:1) touch the parameter knob directly and drag up/down2) select the knob by tapping on it and drag on the Parameter Value bar on the right of the stomp.To return to the default settings just double-tap on the knobs.Let’s see all the available effects! Delay Reverb Fuzz Distortion Overdrive Compressor Limiter Parametric EQ Six Band Graphic Equalizer Wah Envelope Filter Chorus Flanger Phazer Octave Noise Filter
DelayA model of a modern digital delay stomp box that allows up to one second of delay. Use thiseffect to add space and repetitions to your parts.DELAY: changes the length of the delay between each echo, from 1 ms to 1000 msFEEDBACK: changes the amount of time that the echo repeats, from 0 to 1.LEVEL: sets the level of the effected (or wet) sound, from 0 to 10.BPM SYNC: allows the effect to synchronize to the BPM tempo set in the Tools section.
ReverbA reverb pedal that adds space and shine to your parts with adjustable color and time.SWELL: sets the length of the reverb, from 0 to 10.TONE: sets the reverb coloration from dark to light, from 0 to 10.LEVEL: adjusts the amount of wet sound with the dry sound, from 0 to 10
FuzzA model of a classic Fuzz box from the 60s, typically used on lead guitar, this effect has remaineda popular distortion effect throughout the years.VOLUME: sets the output volume of the stomp effect, from 0 to 10.DRIVE: sets the fuzz sound by increasing or decreasing the amount of distortion, from 0 to 10.
DistortionA model of a classic distortion stomp box from the 80s, with "Character" control added to make itmore versatile. Use this stomp box with a Clean or Crunch amplifier to create lead sounds forsolos or powerful rhythm parts.TONE: controls the timbre of the distortion pedalCHARACTER: sets the type of distortionGAIN: sets the amount of signal sent to the effect, therefore the distortion. Useful when creatingheavily distorted sounds, from 0 to 10.LEVEL: sets the output level of the pedal, from 0 to 10.
OverdriveA model of a classic overdrive Stomp box. Especially useful to add more drive and sustain toyour solos or rhythm parts when using a clean or moderate gain lead amplifier.LEVEL: controls the Overdrive pedal output level. It does not alter the timbre of the distortion,unless another distorting device follows, like another distortion pedal or an amplifier at high gainor volume.DRIVE: controls the amount of overdrive the pedal gives.TONE: controls the timbre of the overdrive pedal.
CompressorA model of a classic analog compressor that can beautifully sustain your sound making it biggerand punchy.OUTPUT: sets the output level for the effect, from –inf to 0.0 dB.SENSITIVITY: sets the sensitivity of the compression, from 0 to 10.
LimiterA digital limiter that will make your tone louder keeping it as clean as possible.LIMIT: adjusts the pre-level of the limiting stage. This is the level of the signal injected into thelimiter (from -15dB to 15dB) and will determine the quantity of saturation applied to the audio.OUT: sets the output level of the limiter, form -15dB to 0dB.
Parametric EQA model of an analog one-band parametric EQ that you can use to adjust your tone with greatprecision.GAIN: adjusts the boost or cut of the parametric EQ, from -15 dB to 15 dB.FREQ: changes the center frequency of the bass parametric EQ, from 20 Hz to 20 kHz.Q: sets the bandwidth of the bass parametric EQ, from 0.1 (very wide) to 8.0 (very narrow).OUT LEVEL: sets the output level of the effect, from -15 dB to 15 dB.
Six Band Graphic EqualizerA model of a six band graphic equalizer useful to shape your tone with nice visual feedback.100, 300, 800, 1.6k, 3.2k, 6.4kHz: Each band has /- 15 dB boost. Double tap on the stomp toreset all the sliders. Create the EQ curve drawing it with your finger on the sliders.GAIN: sets the output level of the pedal, from 0 to 10.
WahBased on a classic Wah unit from the 60s. Move its pedal to create a funky and catchy sweepeffect used on countless hits since 40 years. Very useful on rock solos to add expression to thenotes and bends.OFF/ON/AUTO: sets the mode of the Wah effect, Off, On, or Auto. The auto function allows it tobe used easily without an external controllerTILT: choose Tilt to control the Wah with the accelerometer! When your device is positionedhorizontally the Wah will reach its maximum value.WAH: this directly controls the Wah effect, from 0 to 10.
Envelope FilterThis is the signature funk sound. Effective on both guitar and bass it applies a timbre filtering onyour parts that automatically follows what you're playing. The filter moves higher when you playhard, to emphasize your rhythm parts.CUTOFF: sets the cutoff frequency of the filter, from 100 Hz to 3,500 Hz.RES: sets the resonance of the filter, from 0 to 10.DEPTH: changes the amount of effect that the envelope has on the filter, from 0 to 10.
ChorusBased on a typical digital chorus with great control and flexibility. Use this stomp box with cleanamplifiers to add shimmer and moving modulation to arpeggios or chords. Use it on crunchamplifiers to add color to a distorted rhythm part.RATE: sets the rate of the chorus effect, from 0 to 10.DEPTH: sets the intensity of the chorus effect, from 0 to 10.LEVEL: sets the input level of the stomp e
Now you are ready to launch your AmpliTube app and start rocking! Using iRig with headphones IMPORTANT: DO NOT put your headphones on before taking the following steps: 1. Plug your iRig to your device (iPhone/iPod Touch/iPad) 2. Plug your headphones or earbuds to iRig 3. Launch AmpliTube 4. Lower the volume of your device by using the side volume buttons 5. Put your headphones onFile Size: 1MBPage Count: 67