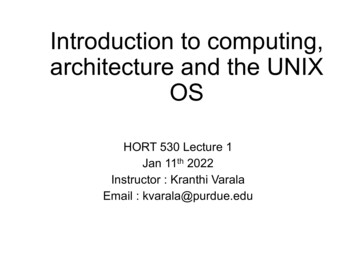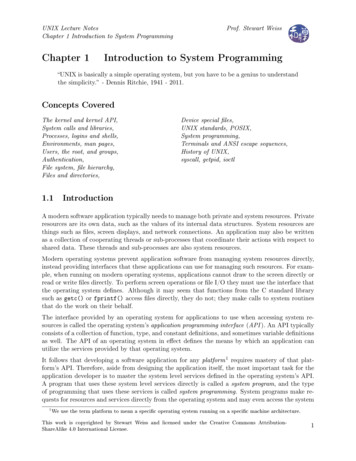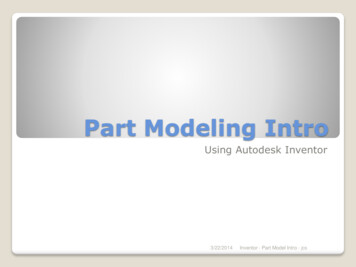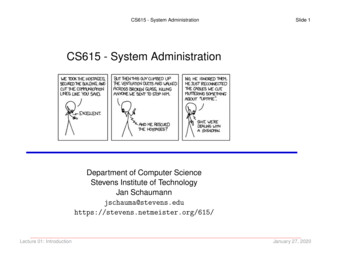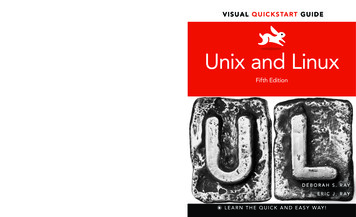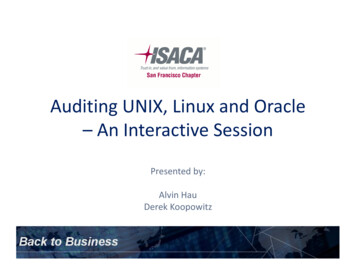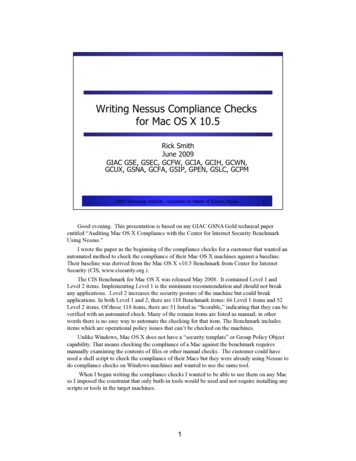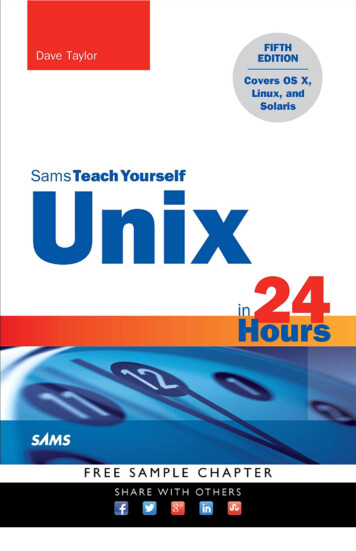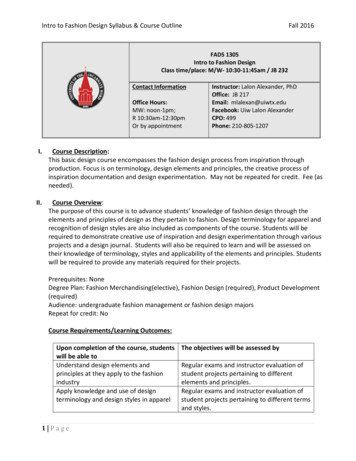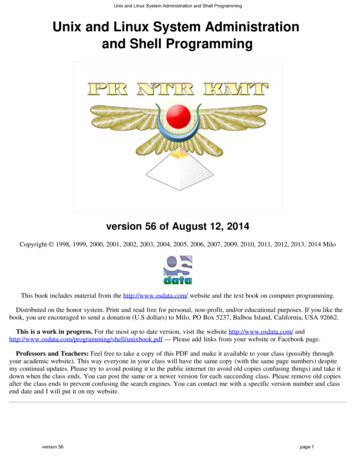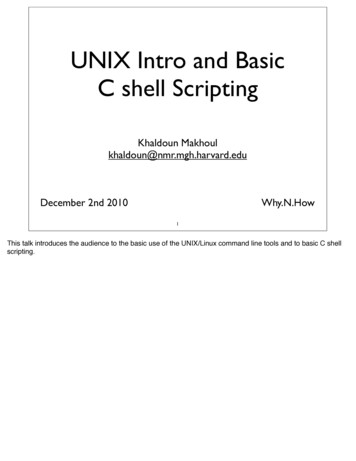
Transcription
UNIX Intro and BasicC shell ScriptingKhaldoun Makhoulkhaldoun@nmr.mgh.harvard.eduDecember 2nd 2010Why.N.How1This talk introduces the audience to the basic use of the UNIX/Linux command line tools and to basic C shellscripting.
Why the command line?Mouse? TouchOld-school CommandLine Interface?2010/12/022TextWhy.N.HowFirst, some words of motivation:In a time of increasingly advanced and often *usefully* simplified interfaces, why use something as old andseemingly retrograde as the command line?The fact remains that when it comes to power, flexibility, speed and automation (“scriptability”), the commandline is still the best human-computer interface we have. Its old-school look and feel belies a truly powerful setof tools for doing scientific computing.The main disadvantage of this interface is its still-steep learning curve. This talk is here to soften that slopeand to enable you to begin learning on your own by introducing a few basic concepts and examples.Rigor is secondary here: command line, unix shell, terminal, etc. All these words technically refer to disparateconcepts that you may in time wish to distinguish from one another. But for the purposes of this talk, if you areentering text commands at a text-only prompt, that is all you need to worry about.(For the curious, we will focus on the tcsh shell, and I am demonstrating this in the Mac OS X Terminalprogram.)
Why the command line? Power Flexibility Speed ScriptabilityOld-school CommandLine Interface2010/12/023TextWhy.N.How
OutlineThis talk will proceed by practical example. I willexpand on relevant concepts as they come up.Intro to Linux & command line1. Intro – making rm (to delete files) safer2. Grab-bag of basic commands & info3. Command options. grep and findIntro to scripting4.5.6.7.8.2010/12/02A sample backup scriptOutput redirection & pipesInput parametersLoopingConditional statements4TextWhy.N.HowUnix/Linux/GNU and all related topics can be dry enough as it is. This is why this talk essentially skips generalexpository material as much as possible. Weʼll dive in by example right away. The general concepts of howthe command line works will be discussed when they come up.As such, this talk is organized informally by what I deemed useful for a first-time or near-first-time user. Thebasic idea is to get you comfortable “moving around” the command line and to get you writing scripts asap.The fine details, youʼll pick up along the way.
Part IIntro to Linux &command line2010/12/025TextWhy.N.How
Example 1: making rm safer A big obstable in the early part of this learning curve is fear ofbreaking somethingFirst step to not breaking stuff: not accidentally deleting stuffThe rm (remove) command deletes files or directories. butthere’s no “Recycle Bin”!Commands/programs/files introduced:ls (list files)rm (delete files)man (diplay manual pages)alias (replace typed command by another)pico (text editor) /.cshrc (shell configuration file)2010/12/02 6TextWhy.N.HowExample 1: The command line grants the user more power than most other interfaces, but as a result it alsogrants more power to break things. Itʼs important to feel comfortable when learning to use the command line,so itʼs best to minimize the chance that anything will go wrong.rm (short for “remove”) is the command to delete a file or files (possibly including folders depending oncommand line options – see later slides). It is a problematic command at first because it acts right awaywithout confirmation (“Are you sure you want to.”) and without a recycle bin. Itʼs best to correct this behaviorso as to make it safer by adding a confirmation. At the very least, youʼll feel more comfortable knowing thatyouʼre much less likely to delete anything accidentally.While this may get tedious after you get comfortable with the command line, itʼs also a useful example todemonstrate a few basic commands.
Example 1: making rm saferType ls to list thecontents of the currentdirectory (folder)Type rm file1 to deletefile1 forever.Note that the next lsshows that file1 is gone.No undo here!2010/12/027TextWhy.N.HowNote: always press ENTER or RETURN to execute the command(s) youʼve just typed. ENTER is not carriagereturn (next line)! Think before you validate :)
Example 1: making rm saferType man rm and hitENTER to show themanual entry for rmNote the structure:-Name-Synopsis (usage)-Description-OptionsWhat we’re looking for!2010/12/028TextWhy.N.HowNow letʼs see if we can glean something about rm by reading its manual entry. Type man rm and hit ENTER.man is a terrifically useful resource. Anytime that you are having trouble with a command, or that youʼre notsure how a particular command works, your first stop is to check whether it has an entry in man (not allcommands do). If it does, itʼs often the best way to learn how a command works.Note: to scroll in man, hit SPACE. To scroll backwards hit the letter b. To quit and return to the command line,type q. To search for a phrase, type /, then type the query, then type ENTER. While in search mode, hit n togo to the next match, and p to go to the previous match.You can learn more about man by typing man man and hitting ENTER. but sadly, itʼs not obvious how tonavigate from the man entry for man, which is why I include it here.
Example 1: making rm saferNow if we type rm -ifile2, the system asks toconfirm first.Any answer other than“y” will be interpretedas “no”, including justtyping ENTER2010/12/029TextWhy.N.HowNote: the confirmation “dialog” will specify the type of file that youʼre trying to delete. In this case, I createdempty files, hence the message you see here.
Example 1: making rm saferOf course remembering totype “rm -i” each time isn’texactly useful.So this is where alias comes in.If you have a command thatyou execute often, you can giveit an alias. For example, I useas alias for ls -l, which listsfiles with more details(permissions, time, size, etc)We can make an alias forrm -i so it’s easier to type.Better yet, let’s just make itsuch that when you type rm,the system interprets it asrm -i2010/12/0210TextWhy.N.HowThere are two things going on here. We could make an alias that allows you to type “del” of “safe rm” oranything you like to mean “rm -i”. But if safety is what youʼre after, you can simply make it so that you alias“rm” itself to mean “rm -i”.
Example 1: making rm saferFinally, you should note that any alias you use is only in use during your current log in session. Assoon as you close that terminal, all the aliases you created will be gone. To make this changepermanent, you can include it as a line in your .cshrc file, which is a configuration file that isread-in every time you open a new c shell. Here I use the text editor pico to perform this task.Comments (indicated by theinitial “#”): these lines are notinterpreted.The line we’re addingPreviously existing lines: we canleave these aloneBuilt-in instructions for pico: Xmeans Control-X2010/12/0211TextWhy.N.HowWe want to modify the file .cshrc (pronounced, “dot-C-S-H-R-C”. The period at the beginning is the firstcharacter in the file name, and is not optional). This file is located in your home directory (a sort of “MyDocuments” for Linux). The character “ ” is an alias for your home directory, whatever its actual location in thefilesystem is. The slash, /, is the separator between folders in a hierarchy, or between the folder and the file atthe end of the file path.You will need to use a text editor at some point in your work, and you might as well get used to it asap. This isnot the same as a word processor in that a text editor always manipulates plain text files (no fonts, no pagelayouts, etc. just text). pico is a good first choice because it comes with built-in instructions on how to use itas soon as you launch it (see the bottow of your terminal window). To save the file after youʼve modified it, type O (Control-O). To exit, type X (Control-X).
Example 2: More basic commands pwd (print working directory)mkdir dirname (make directory, i.e. a folder)cd dirname (change directory, i.e. go to that folder)cp source destination (copy files/dirs)mv source destination (move or rename)less/more textfilename (display contents of file)cat textfilename (concatenate contents of text file)Syntax is almost always one of the following:commandcommand optionscommand argumentscommand options arguments 2010/12/0212TextWhy.N.HowUnless you spend your time on the computer deleting files, youʼll want to know a few more commands to getstarted. These are the basics of the basics. Your fingers will probably end up typing these out automaticallywithin a few days of Linux use.
Example 2: More basic commands 2010/12/02pwd (print working directory)mkdir dirname (make directory, i.e. a folder)cd dirname (change directory, i.e. go to that folder)13TextWhy.N.How
Example 2: More basic commands cp source destination (copy files/dirs)mv source destination (move or rename)We copy the filetestFile, and name thecopy copyFile. We thenmove the copyFile intothe testDirectory. Wethen verify that everything isas we intended using acouple ls statements (well,“ls -l” aliased to “ll”)2010/12/0214TextWhy.N.How
Example 2: More basic commands less/more textfilename (display contents of file)more allows you to view textfiles (no editing). It dumps outthe contents of the file to theterminal window.less performs the samefunction, but it more powerfuland better suited for longerfiles (scrolling, searching, etc).2010/12/0215TextWhy.N.HowGetting around a file using less works like it does when using man:To scroll, hit SPACE. To scroll backwards hit the letter b. To quit and return to the command line, type q. Tosearch for a phrase, type /, then type the query, then type ENTER. While in search mode, hit n to go to thenext match, and p to go to the previous match.
Example 2: Useful info. Current directoryParent directory (up one level)User’s home directoryoften used as ./ ./ and / since the forward slashdenotes separation between directories in Unix paths*matches any number of any characters?matches one of any character[abc]matches a or b or cAlso useful: the TAB key autocompletes2010/12/0216TextWhy.N.HowThese are just a few of the useful things to know about typing commands in the command line.
Example 2: Useful infoCurrent directory (ex2)Parent directory (whynhow)No file called “test”One file and one directorythat match test* (meaning“test” followed by anything,including followed bynothing)2010/12/0217TextWhy.N.HowOn TAB autocompletion: it is not necessary to type “ls testFile” to list this file. Itʼs enough to type “lstestF” and then press the TAB key. The command line autocompletes to the only completion available. Ifyou type “ls t” then TAB, it will autocomplete to “test” and then wait for user input to differentiate betweentestFile and testDirectory.The parent directory is the one that contains the current directory. So if you create a directory called whynhow(as I did) and then create inside it directories called ex1, ex2, etc, then whynhow is the parent directory or ex1,ex2, etc.
Example 3: command optionsAlmost all commands include options you can invoke ifneed be. The syntax is usually command -option.We first take ls as an example. 2010/12/02ls -l (list in long format)ls -a (list all files including hidden)ls -t (list and sort by time)ls -r (list and reverse sort order)Combinations possible: ls -latr (list all files inlong format in reverse order of recently modified)18TextWhy.N.How
Example 3: command optionsListing files with additionalinfoListing all files includinghiddenListing files, sorting by timeListing files, sorting by time,reverse order2010/12/0219TextWhy.N.HowAny file which begins with a dot (e.g. “.filename”) is by default a hidden file, which will not be shown by lsunless specified. Here Iʼve created a file named .hiddenfile to demonstrate how to show it with ls -a.Listing by time defaults to showing you the oldest files at the bottom. If youʼre interested in seeing the newestfiles, itʼs best to use -r to reverse the order and have the newest files at the bottom. This is because a longscrolling list will chop off (in your terminal window) the top of the list.
grep and findgrep and find are good examples of the power of thetools you’ll typically use on Linux. They both become verypowerful as you learn to use their options, but start out asrelatively straightforward pattern-matching tools. grep searches for string (i.e. text) matchesinside filesgrep pattern filelist find searches for files matching certainconditions:find directory -name ‘filename’2010/12/0220TextWhy.N.HowNote the difference between grep and find in syntax. grep places the files to be searched after the pattern,whereas find first specifies the directory. Besides the order, note that grep asks for a file list (so all the filesin the present directory would be ./*), whereas find asks for just a directory (./).
grep and find3 files in this directoryFirst file contains 2 namesand 2 empty lines (shown bymore)Second file contains 1 nameand 1 empty linesThird file is emptygrep commands to searchfor these patterns in all thefiles that are in the currentdirectory2010/12/0221TextWhy.N.HowBeing able to match patterns from inside a file is extremely useful, especially once you include matchingconditions using *, ?, and other matching syntax. Youʼll be going through log files and code considerably fasterthan you would otherwise.
grep and findQuotation marks arerequired for pattern matchingor the search will failNote that grep searches thecontents of files, and willnot match a file that has thesearched pattern only itsfilename (here khfile)Use find to search forpatterns in file names, orfiles times, or many manyother file attributes (checkthe man page!)2010/12/0222TextWhy.N.HowIn addition to these simple examples, you can tailor these tools to your liking. Use grep with the -v option toinvoke anti-matching: it will find the lines that do not match the specified pattern. Use find with timespecifiers to find files older than n minutes or newer than m days. And much much more. Check the manpages!
Part IIIntro to shellscripting2010/12/0223TextWhy.N.How
Scripting basics A script is a sequence of commands storedin a text file that can be run like any othercommand The use of programming constructs such asvariables, loops and conditional statementsmake this more powerful than just a savedlist of commands2010/12/0224TextWhy.N.HowAt first, a script is useful because it saves you the trouble of typing in the commands you need repeatedly. Ifyou find yourself performing the same series of steps over and over (say on several data sets), itʼs not onlymore convenient, but also better for the reproducibility of your experiment & analysis to write this series ofsteps into a script, and then simply run the script.But the true power of scripting lies in the fact that it enables the use of important algorithmic & programmingcontructs (with little user overhead such as compilation of code, etc). If your work requires loops andconditional statements using command line commands, scripting isnʼt simply a convenience; itʼs the only wayto get your work done.
Example 4: a backup scriptType this into a file called backup.csh#!/bin/csh# comment here: very basic backupcd parentdirectoryrsync -avr originDir backupDir/Then make it executable & run it!chmod u x his will demonstrate the simple command list version of a script.One of the most important computing habits to develop is the use of regular backups. So weʼll demonstrateputting together a very simple backup script. This script will copy some data from a directory called originDir(modify for your own needs) to a destination called backupDir. This very simple backup overwrites anyprevious backup in the destination directory. In other words, any files which have changed in the origin willreplace the older files in the destination. However, it will not delete files from the destination if they have beendeleted from the source. The options used for rsync are: -a for archive mode (preserve time stamps, fileattribures, etc), -v for verbose so that we see output on the terminal screen of what rsync is doing at alltimes, and -r to recursively enter directories and sync everything inside them as well.After we have written a file called backup.csh, we have to specify that this file is now executable (i.e. not justreadable – for viewing, and writeable – for modifying, but also executable like any other command). We do sowith the chmod command. The syntax is: u for user permission (as opposed to group or other), x forexecutable, and for add this permission (as opposed to remove it).We then run the script using ./backup.csh. We specify the location of the executable as “thisdirectory” (using ./) or the system may not know where to find this now-brand-new command called“backup.csh”.
Example 5: output redirection & pipes The output from command and any errors normally getdumped to the terminal screen It’s useful to save them when running scripts so that you canexamine if anything went wrong command somelogfile will save the output ofcommand into the file somelogfile command & somelogfile will save the output of 2010/12/02AND any errors resulting from command into the filesomelogfile and & append to the file somelogfile instead ofreplacing itYou can also pipe the output of one command to be theinput of another command using (SHIFT-backslash on mostkeyboards). See example using tee and wc26TextWhy.N.How
Example 5: output redirection & pipeslog.txt is empty to startWe redirect the output of theecho command intolog.txt, and check thecontentWe try a command we knowwill give an error, but doesnot seem to redirect to thelog fileThe use of & allows us toredirect for the normal outputand the error output2010/12/0227TextWhy.N.How
Example 5: output redirection & pipesThis time, we use the teecommand to split the output: itwill be shown on the screenand at the same time go intothe log file.We say that we have “piped” the output of the echo command to tee as an input. teethen takes that input, a second input (a file name), and splits the stream from the first inputto copy it into a file whose file name is given by the user2010/12/0228TextWhy.N.How
Example 6: input parameters You can pass input parameters to your script justlike you would to other commands:myscript param1 param2 Inside the script, these parameters are referencedwith 1 2 etc Although it’s needless complication for the simplebackup script, we’ll use this for origin & destinationto demonstrate2010/12/0229TextWhy.N.How
Example 6: input parametersType this into a file called backup prep.csh#!/bin/cshset origin 1set destination 2echo ""echo "the directory origin will be backed up to destination"2010/12/0230TextWhy.N.How
Example 7: Looping Two ways to loop: foreach and whileforeach is demonstrated here#!/bin/cshforeach flipangle (30 60 90 120)set cmd (ls -l data flip {flipangle})echo cmdeval cmdendCredit to A. Stevens for exposure to the very useful “eval”2010/12/0231TextWhy.N.How
Example 7: LoopingThe script loops through all thevalues listed in foreach, andexecutes a command each time.The last value produces an error,since there is no file with thename data flip120: an excellenttime to have a log so that you cantrack how your script ran.2010/12/0232TextWhy.N.How
Conditional statements Structure of if statements is simple:if (expression) thencommands.else if (expression) thencommands.elsecommands.endif The fun is in what you can put in (expression)2010/12/0233TextWhy.N.How
Conditional statements General logic and comparisons in expressions: !logical negation &&logical AND logical OR equals ! not equals their usual math meanings2010/12/0234TextWhy.N.How
Conditional statements File operators -e file -d dir -z filetrue if file existstrue if dir exists and is a directorytrue if file exists and is zero size More at www.csem.duke.edu/Cluster/csh basics.htmor at man csh (“File inquiry operators”)2010/12/0235TextWhy.N.How
General Hints Always look at the manual page for any command you’re notfamiliar with, or at the very least Google the command forsome basic info. Searching man pages (and less output) is done with /followed by the search phrase followed by RETURN/ENTER.Cycling through results is done with n (next) and p(previous). Quitting is done with q. Keep track of learned commands and hints in a text file asyou go along. Learning Linux/C shell/scripting really meanslearning, then forgetting, then relearning, etc. Don’t hesitate to email if there are any questions arising fromthis discussion later on: How
Dec 02, 2010 · UNIX Intro and Basic C shell Scripting Khaldoun Makhoul khaldoun@nmr.mgh.harvard.edu!December 2nd 2010 !Why.N.How 1 This talk introduces the audience to the basic use of the UNIX/Linux command li